No te cuento nada nuevo si digo que a mí me gusta WordPress (el .org) más que echarme la siesta. Y más aún comparándolo con el servicio de WordPress.com, que a mi parecer limita toooodo el potencial que tiene WordPress (si no pasas por caja, claro).
Así que voy a explicarte cómo migrar de WordPress.com a WordPress.org en 5 pasos y sin dolor (o no mucho 😁). Voy a pasar un blog que tengo de prueba para que lo veas con todo lujo de detalle.
¡Al lío!
1. Exportar todo desde WordPress.com
Lo primero es exportar todo lo que tenga tu sitio web creado en WordPress.com. En mi caso voy hacerlo con el blog rubenalonsoes.wordpress.com, que lo tengo para hacer pruebas simplemente.
👀 Ojo, cuando se habla de migrar WordPress siempre se refiere al contenido, NO al diseño que tengas en tu web, porque WordPress.com usa sus propias plantillas o themes. Es verdad que algunas son las mismas que luego puedes usar en el WordPress de tu hosting y lo puedes dejar casi igual, pero no todas…
Aunque en esos casos es tan sencillo como elegir otra plantilla de entre las miles que hay y dejarlo a tu gusto. 😊
1) Dentro de tu sitio en WordPress.com, haz clic arriba a la izquierda en Mis sitios web y elige el tuyo (lógico). Ahora en el menú de la izquierda ves al menú Herramientas > Exportar y dale al botón Exportarlo todo.
Si no quieres exportarlo todo, todo, todo, también te da la opción de filtrar lo que quieres exportar. Por ejemplo si solo quieres exportar páginas en un estado concreto, o posts de unas fechas concretas, o de un autor en concreto, etc.
2) Cuando termina, te aparece un mensaje para que puedas descargarte un fichero comprimido .zip. También te llegará un correo al email con el que estés registrado en WordPress.com, y en ese correo tendrás un enlace (en un botón azul que pone Download) para descargarte el mismo fichero.
Haz clic en Descargar.
No tardará mucho en descargarse porque en verdad no se trata del contenido, sino de un fichero XML con todos los datos y URLs que le harán falta luego al WordPress de tu hosting para descargarse él toooodo ese contenido.
Descomprime el fichero .zip y quédate con el fichero XML que contenía.
¡Y ya tienes exportado tu WordPress.com! 😀
2. Contratar un hosting para WordPress
Ahora lo siguiente es comprar el hosting. Lo suyo es que sea un hosting especializado en WordPress (el .org), aunque a día de hoy la gran mayoría lo son.
En mi blog por ejemplo uso Raiola Networks, que para mí es de los mejores por el servicio que dan y sobre todo el soporte técnico que tienen, la verdad.
Y por eso soy afiliado de ellos claro, si no, no los recomendaría. Así de sencillo. 🙂
Así que voy a explicarte paso a paso cómo contratar el hosting con ellos a modo de ejemplo, y además porque tienen la opción de hacerte ellos mismos la migración desde WordPress.com si lo ves muy complicado o simplemente te quieres quitar de jaleos.
1) Si tu web o blog es relativamente nuevo o no tiene muchas visitas, puedes elegir un plan «básico» sin problema como el Hosting Inicio o el Hosting Base (según los gigas que necesites de espacio, por ejemplo).
Haz clic en el botón ¡Lo quiero!
2) Ahora, según sea tu caso con el dominio, elige:
- Si no tienes dominio propio, puedes comprar uno nuevo (te sale gratis el primer año si contratas mínimo un año de hosting).
No te preocupes, que más adelante te explicaré cómo redirigir las URLs de tu WordPress.com a las URLs de tu nuevo dominio para que vayan al mismo contenido.
- Si ya tienes un dominio propio en tu WordPress.com, puedes transferirlo a tu nuevo hosting.
Cuando lo contrates, el hosting te enviará un email para explicarte los pasos necesarios (en este post te explican cómo hacerlo en WordPress.com) y una vez hecho, automáticamente el proveedor de hosting configurará las DNS para que el dominio apunte al nuevo hosting. Ten en cuenta que este cambio puede tardar unas horas hasta propagarse por Internet.
- Si ya tienes un dominio propio en tu WordPress.com, puedes usarlo y gestionarlo desde ahí sin tener que transferirlo al hosting, aunque esta opción yo no la recomiendo (de hecho los de WordPress.com recomiendan que lo transfieras a tu nuevo hosting).
Cuando lo contrates, el hosting te enviará un email para darte las instrucciones necesarias para cambiar las DNS de tu dominio y que apunten a tu nuevo hosting (en este otro post te explican cómo hacerlo en WordPress.com). Ten en cuenta que este cambio puede tardar unas horas hasta propagarse por Internet.
Una vez que lo tengas elegido, haz clic en el botón azul Continuar.
En mi caso no tengo dominio propio en mi WordPress.com, así que ya ves que he elegido seguir con uno nuevo (he comprado este solo de ejemplo para hacer el tutorial, porque en un futuro seguramente lo acabe usando para otra cosa que no tenga nada que ver 😁).
3) En este paso simplemente te pide que elijas los meses que quieres contratar el hosting (aquí elijo 12 meses para que me salga gratis el dominio) y si quieres instalar ya algún CMS (gestor de contenidos).
Elige WordPress para que te lo instalen ellos mismos por defecto (el de WordPress.org) y haz clic en Continuar.
4) Lo siguiente es poner tus datos para el dominio (son datos obligatorios cuando se contratan por ejemplo dominios .com o .es). Y opcionalmente con los dominios .com puedes seleccionar la Protección de ID para que estos datos sean privados si alguien busca quién ha registrado el dominio.
Rellena tus datos y haz clic en Continuar.
5) Ahora solo queda confirmar todo y hacer el pago. En este caso ya ves que añadiendo el cupón miposicionamientoweb te descuentan un 20%, que viene muy bien. 😊
Haz clic en el botón verde Pagar Ahora.
Por último, te pedirá que rellenes tus datos para registrarte en Raiola (si no eres cliente ya) y que elijas la forma de pago. Aquí por ejemplo puedes usar transferencia bancaria, tarjeta de crédito, domiciliación o PayPal (según la que elijas puede tener comisión).
Haz clic en el botón azul Completar el pedido.
Y una vez que realices el pago con la forma que hayas elegido, te llegarán emails de la confirmación de la compra, los datos de acceso a tu nuevo hosting y el de la instalación del WordPress.
¡Y ya tienes contratado tu hosting con dominio! 😀
3. Instalar WordPress en tu hosting
Ok, ya tienes tu hosting y tu dominio. Como te decía, te habrán llegado por lo menos 2 emails que son los más importantes:
- El email con los datos de acceso al hosting (a un panel de control llamado cPanel en la mayoría de los casos).
- Si has contratado el hosting con Raiola igual que he hecho yo, y elegiste la opción para que te instalara WordPress por defecto, tendrás otro email con los datos de acceso a tu WordPress. ¡Así de sencillo! 😁
No te preocupes, hayas usado Raiola o cualquier otro hosting, te hayan instalado o no el WordPress por defecto, te explico cómo instalar WordPress paso a paso por si lo necesitas.
1) Entra al cPanel o panel de control de tu hosting como te indican en el email con los datos de acceso y ves abajo del todo, que es donde suele estar el apartado de las Aplicaciones Web o el «instalador» llamado Installatron.
Aquí te aparecerá el WordPress cuando lo instales (en mi caso el que ves con el nombre de Mi blog) y también podrás instalar un WordPress nuevo.
Haz clic en WordPress.
2) Este Installatron es el que se usa normalmente en casi todos los hosting para instalar WordPress en pocos clics. Te dejo este vídeo donde se explica cómo se instala en menos de 4 minutos. 👌
También te dejo este tutorial por si necesitas que te explique cómo se instala WordPress paso a paso mejor que con los vídeos: instalar WordPress.
3) Ya está WordPress instalado. Ahora hay que revisar que tengas el certificado SSL configurado y que cuando entres a la versión http de tu sitio, te redirija automáticamente a la versión httpS (con certificado SSL).
Vuelve a la página principal del cPanel y comprueba que a la derecha aparece tu dominio con un candado. Si no lo tienes (sería raro), contacta con el hosting para que ellos mismos te instalen un certificado SSL, ¿ok?
Después busca la opción del cPanel llamada Dominios (o Domains en inglés). Haz clic ahí.
Y aquí simplemente tienes que activar la opción Force HTTPS Redirect. De esta forma si entras a http://<tu dominio> verás que automáticamente te redirige a httpS://<tu dominio>.
Si tenías el WordPress creado ya por defecto como en mi caso, es posible que se haya creado usando tu dominio sin el httpS aunque tengas el certificado SSL instalado correctamente.
Cambiarlo es tan sencillo como entrar al escritorio de tu WordPress (recuerda que tienes los datos de acceso en el email que te han enviado), ir a Ajustes > Generales y añadirle una s al «http» en los campos Dirección de WordPress y Dirección del sitio, y hacer clic en el botón azul Guardar cambios que hay abajo del todo.
¡Y ya tienes tu WordPress.org instalado! 😀
4. Importar todo al WordPress de tu hosting
Vale, pues ahora lo que toca es importar todo el contenido de tu WordPress.com al nuevo y flamante WordPress de tu hosting (que es un WordPress.org). 😁
1) Lo primero es dejar tu WordPress recién instalado bien limpito, es decir, sin el típico contenido de ejemplo en páginas, posts o comentarios.
2) Una vez que lo tengas más limpio que la cuenta del banco, ahora en el menú de WordPress ves a Ajustes > Enlaces permanentes y selecciona el tipo Día y nombre, que es el formato de URL que usa WordPress.com obligatoriamente.
Así evitamos que se «rompan» los enlaces al importarlo todo.
3) Ahora en el menú de WordPress ves a Herramientas > Importar, y en la última opción de todas (la de WordPress) haz clic en Instalar ahora para que se instale el «importador» de WordPress.com.
Cuando termine de instalarse, haz clic en Ejecutar el importador.
4) En esta página del importador es donde tienes que subir el fichero XML del .zip que te descargaste de tu WordPress.com en el paso 1) del tutorial.
Lo seleccionas y luego haces clic en el botón azul Subir archivo e importar.
Te preguntará si quieres crear un usuario nuevo como autor de los posts y páginas que vas a importar o si se los quieres asignar a un usuario que ya tengas creado en tu WordPress, como el usuario administrador con el que estás logueado ahora mismo.
Marca la opción Descarga e importa archivos adjuntos para que también importe los archivos adjuntos e imágenes que tengas en tu WordPress.com.
Haz clic en el botón Enviar. Cuando termine saldrá un mensaje de que ya está todo hecho, ¡genial! 🙂
5) Ahora toca importar los seguidores o suscriptores que pudieras tener en tu WordPress.com, que se pueden mantener con el plugin Jetpack (que también es de Automattic, los creadores de WordPress.com).
Desde el menú Plugins > Añadir nuevo del WordPress de tu hosting puedes buscar, instalar y activar el plugin Jetpack by WordPress.com.
Una vez activado, haz clic en el botón azul Configurar Jetpack y sigue los pasos para conectarlo con tu cuenta de WordPress.com.
Ojo, el plugin es gratuito, así que cuando te pida elegir un plan de pago ves abajo del todo de la página y elige el Plan gratuito (verás un botón de Empieza con el Plan Gratuito o de Empieza Gratis). 😉
Una vez conectado, ves a WordPress.com y en Mis sitios web verás que ya aparece tu nuevo sitio con el nuevo dominio. Haz clic en él, ves al menú Ajustes y ahí abajo del todo entra en la opción Migra los seguidores de otro sitio.
Desde ahí puedes elegir el sitio «viejo» y hacer clic en el botón azul Migrate. Al rato te llegará un email avisándote cuando empiece la migración y otro cuando haya terminado.
Y ya tienes a tus seguidores en tu nuevo WordPress. 🙂
6) Por último, hay que revisar que se ha importado todo bien, porque a veces se hace la picha un lío con algunas cosas…
Lo mejor es abrir una pestaña del navegador con tu blog en WordPress.com y otra pestaña con tu nuevo WordPress recién importado.
- WordPress.com
- WordPress.org
- Revisa que la estructura de las URLs es la misma que en tu WordPress.com, que todas las páginas tienen las mismas URLs (salvo el dominio, claro), que tiene las fechas bien en la URL, las URLs de categorías, las URLs de etiquetas (si las usas), etc.
- Revisa que los posts están en sus correspondientes categorías. A mí por ejemplo no me ha importado bien unas categorías «vacías» (sin posts) y ha colocado unos posts en otras categorías distintas. 😔 Si te pasa algo así, desde el menú Entradas puedes ir post a post (o seleccionar varios a la vez), editarlos a la vez y ponerles en su categoría correspondiente.
- Revisa también que se han importado todas las imágenes, porque es lo que más problemas suele dar. Si te pasa, puedes ir al apartado Exportar de tu WordPress.com y descargarte las imágenes desde Exportar la biblioteca multimedia. Luego te tocará subir manualmente al WordPress de tu hosting las imágenes que te falten y comprobar que los posts o páginas NO estén usando las URLs de tu WordPress.com (si no tenías un dominio propio, claro).
- Y revisa los comentarios, que efectivamente se han importado bien y en los posts en los que se tenían que haber importado, claro.
Si ves que en algunas páginas o imágenes siguen saliendo URLs del subdominio que usabas en WordPress.com (si no usabas tu propio dominio, claro), puedes usar el plugin Better Search Replace para buscar en la base de datos toooodos los textos donde salga tu subdominio (en mi caso rubenalonsoes.wordpress.com) y reemplazarlo por tu dominio actual (blogonovela.com).
👀 Ojo, usa este plugin con cuidado, porque estarás cambiando cosas de la base de datos y podrías «romper» algo si reemplazas lo que no debes.
¡Y ya tienes tu contenido importado en WordPress! 😀
5. Redireccionar todas las URLs
Bueno, ahora viene una de las partes más importantes de la migración, sobre todo si tu sitio ya tiene visitas o está posicionado en los resultados de buscadores web como el de Google. Porque la idea en este paso es no perder este tráfico ni el SEO de tu web o blog.
Aquí hay que tener en cuenta 2 escenarios y hacer lo correcto según sea tu caso:
a) Usabas tu propio dominio en WordPress.com
Si ya tenías tu propio dominio como <loquesea>.com (por ejemplo blogonovela.com) en tu web o blog creado con WordPress.com, entonces sería el escenario más fácil de todos porque no habría que hacer ninguna redirección de las URLs.
Lo único que has cambiado es dónde se aloja tu contenido, pero las URLs para llegar hasta él son las mismas.
A la hora de contratar el hosting, en el paso 2.2) te explicaba 2 opciones si ya tenías un dominio propio:
- Si lo has transferido para que sea el proveedor de hosting quien lo gestione, entonces no hay nada más que hacer. Una vez que el traslado se haya completado (recuerda que puede tardar unas horas), solo queda comprobar que todo funciona correctamente. 😊
- Si no lo transferiste al proveedor de hosting y sigues teniendo el dominio en WordPress.com (cosa que no te recomiendo), aquí tampoco hay mucho más que hacer. Una vez cambiados los DNS por los que te dio el hosting (recuerda que puede tardar unas horas en hacer efecto), solo queda comprobar que todo funciona correctamente. 😊
b) Usabas un subdominio de WordPress.com
Este es posiblemente el caso de la mayoría de las personas que deciden migrar de WordPress.com a WordPress.org, y por desgracia el más «complicado».
Si tienes el típico subdominio <loquesea>.wordpress.com (como el mío de rubenalonsoes.wordpress.com), entonces sí que necesitas redirigir las URLs desde este subdominio al nuevo dominio de tu hosting (en mi caso blogonovela.com).
Por ejemplo, que al entrar a la URL
https://rubenalonsoes.wordpress.com/2015/02/25/prueba-articulo-bo-cat-1/
te lleve automáticamente a la nueva URL
https://blogonovela.com/2015/02/25/prueba-articulo-bo-cat-1/
Si te fijas, el artículo es el mismo y lo que cambia es el dominio.
Pues para conseguir esto siento decirte que hay que pasar por caja y comprar el servicio que tiene WordPress.com de redirección de sitios que cuesta 13€/año.
Aquí te explican (en inglés) cómo se hace, pero es tan sencillo como elegir tu sitio de WordPress.com y poner el dominio nuevo al que quieres redirigir las URLs. Así de sencillo. 🙂
Este servicio de redirección de WordPress.com se paga cada año. Si tu sitio es relativamente nuevo y no le enlazan sitios de autoridad, yo creo que con tenerlo 1 año es suficiente; pero si tu sitio ya tiene visitas recurrentes y está bien posicionado, entonces yo mantendría esta redirección cada año…
Cuando ya lo tengas, no olvides probar, probar y probar.
Mete en el navegador URLs «antiguas» de tu subdominio en WordPress.com (páginas, posts, categorías…) y comprueba que se redirigen bien al nuevo dominio y a la URL correcta.
¡Y ya tienes las URLs redirigidas a tu nuevo WordPress! 😀
🚩 Conclusión
Ya ves que migrar un WordPress.com a un WordPress alojado en un hosting no es tan complicado si se siguen bien todos los pasos.
Al final va a depender de tu caso concreto y de las «ganas» que tengas de hacerlo tú (porque no tengas tiempo, porque no te veas capaz o simplemente porque no te apetezca).
Si es un sitio nuevo que aún no tiene visitas ni está posicionado en Google, entonces hazlo sin miedo.
Pero si no, quizá no te merece la pena meterte en jaleos y jugártela a perder visitas o posicionamiento web, y más aún si hay proveedores de hosting que tienen el culo pelao de hacer este tipo de migraciones gratis (o por 5€-10€-20€-40€ según la urgencia) cuando contratas su hosting. 😊
Hagas lo que hagas, si tienes cualquier duda o te surge algún problemilla durante la migración, coméntamelo a ver si te puedo echar un cable, ¿ok?
¡Ánimo! 💪

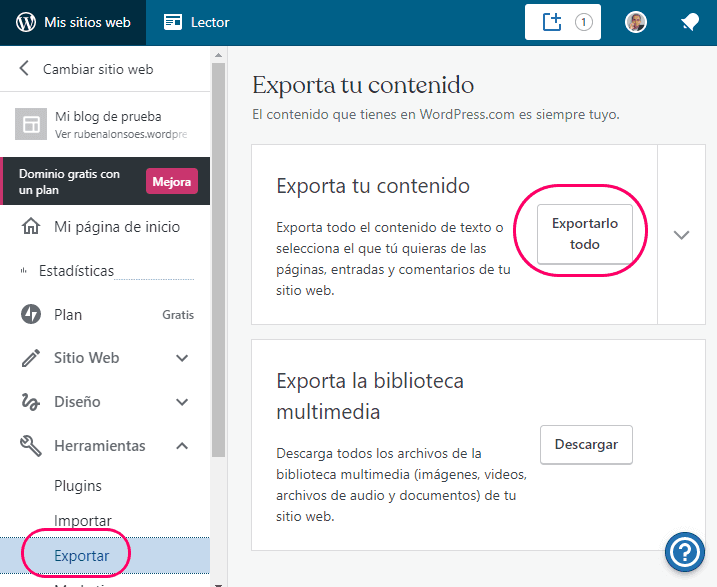
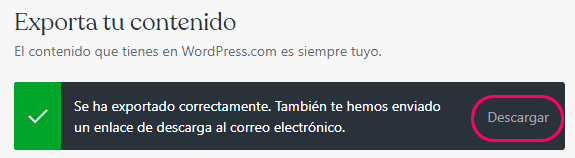
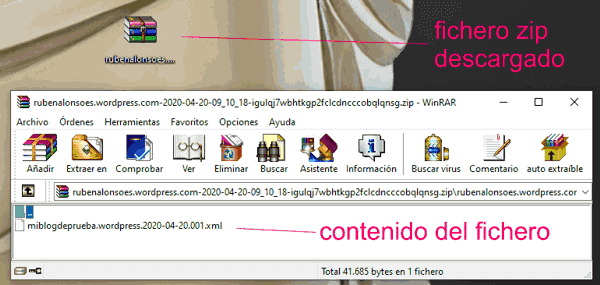
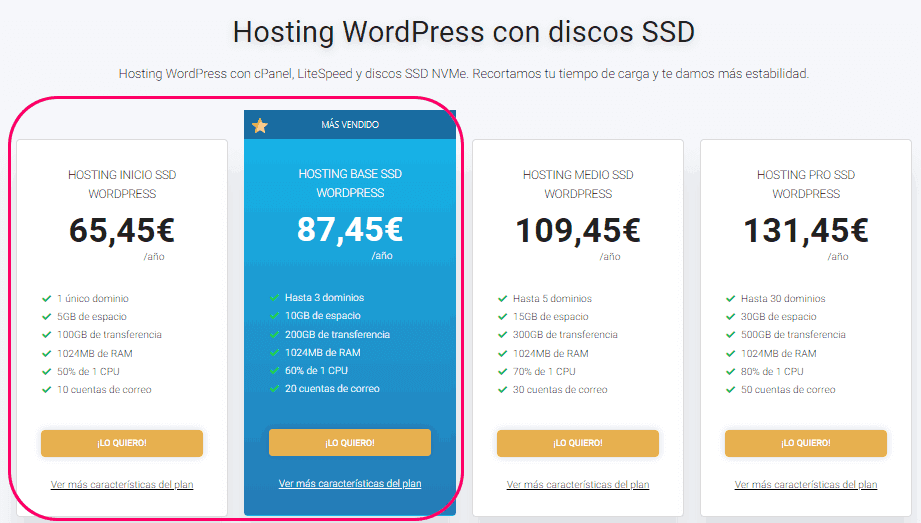
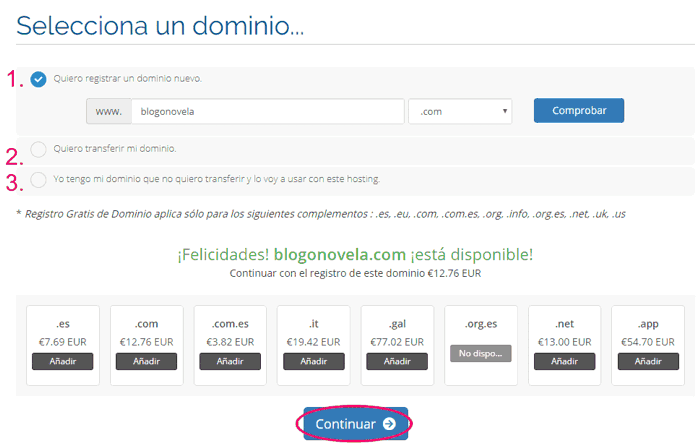
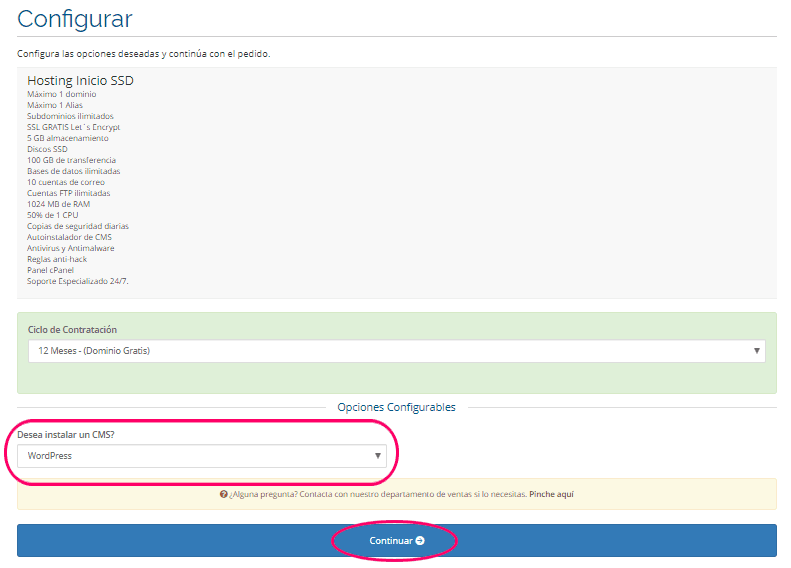
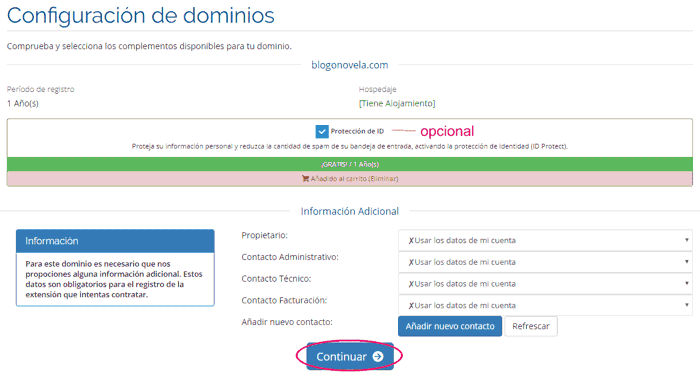
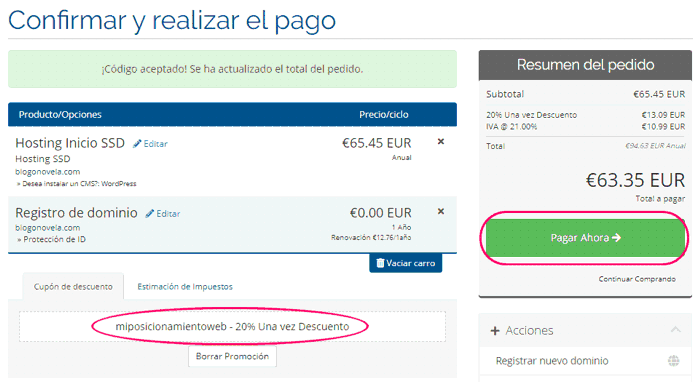
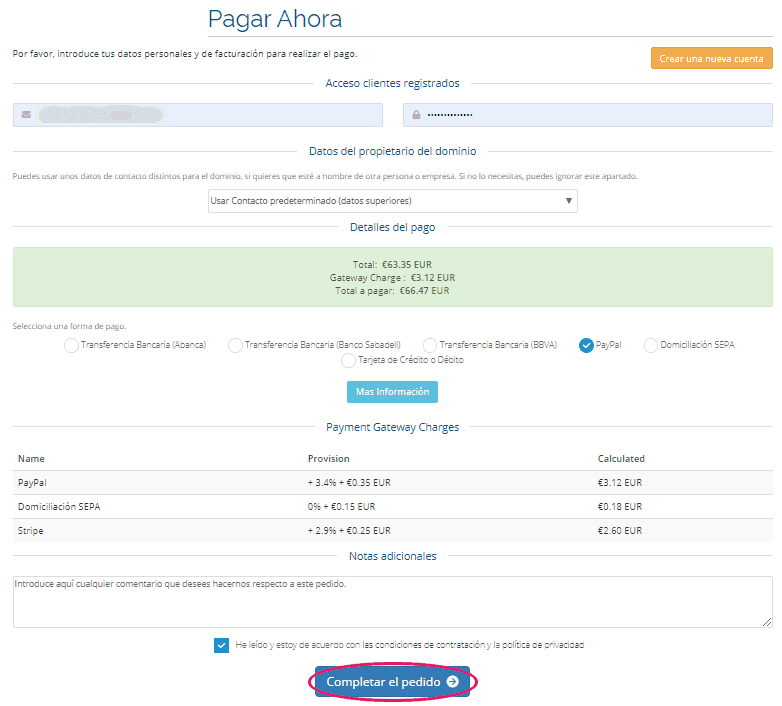
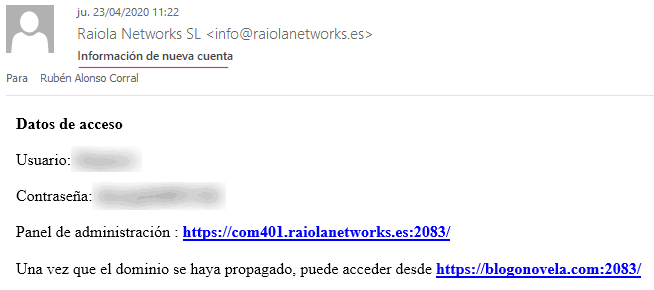
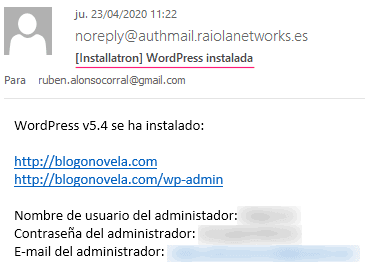
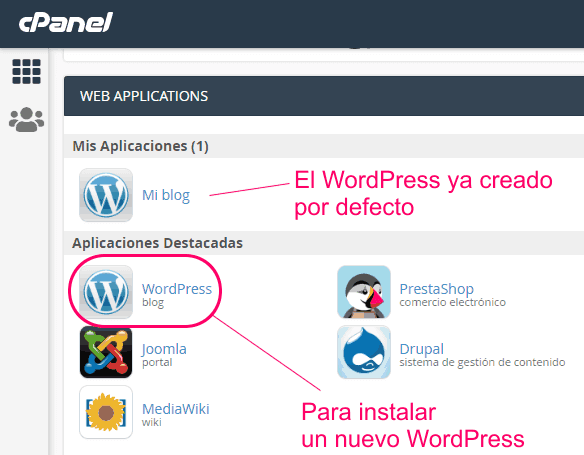
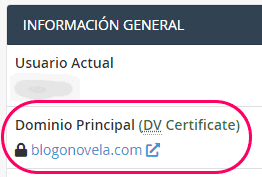
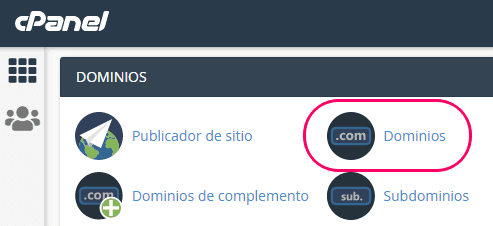
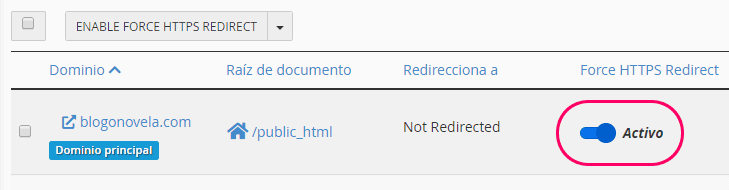
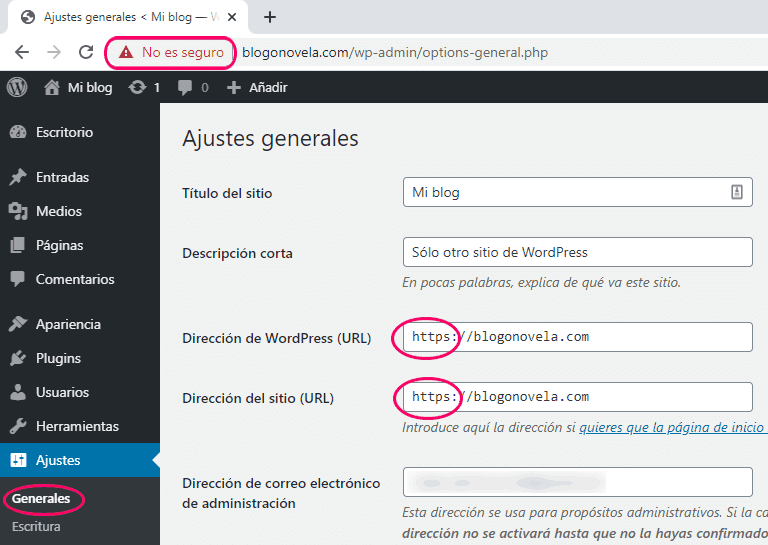
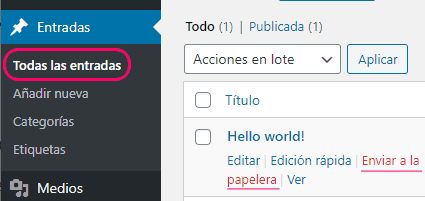
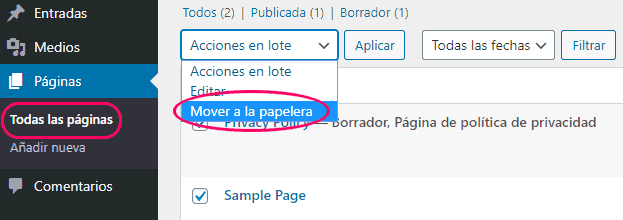
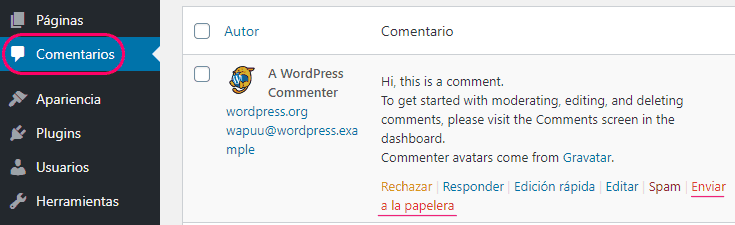
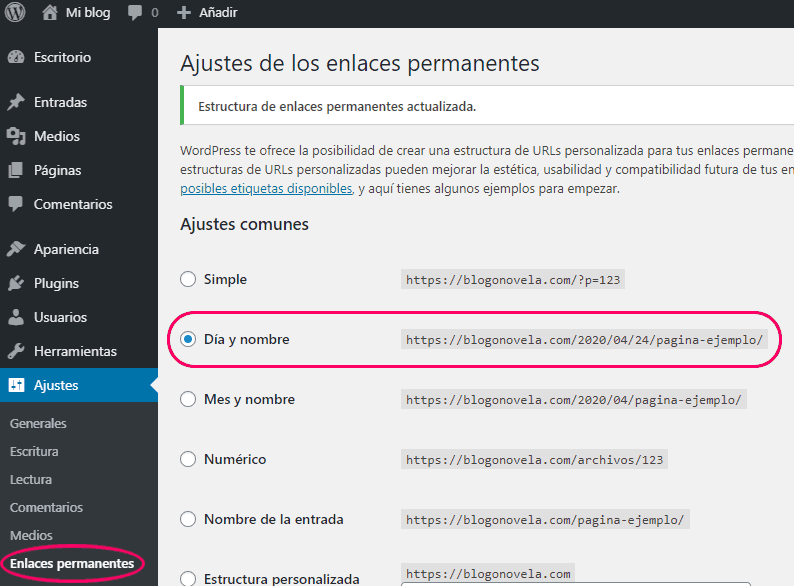
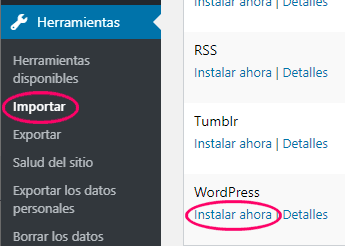
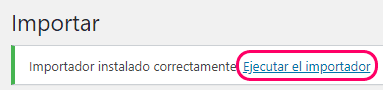
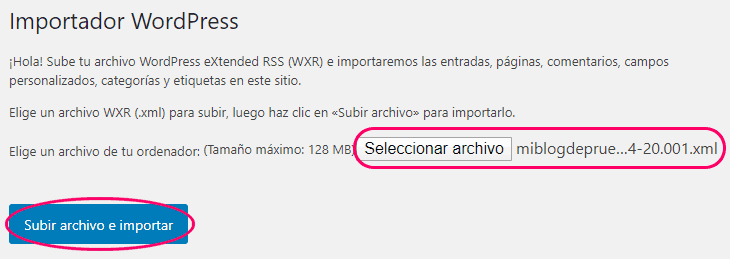
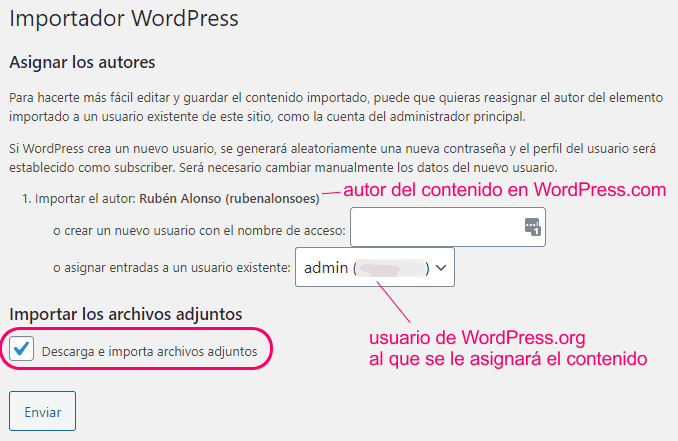
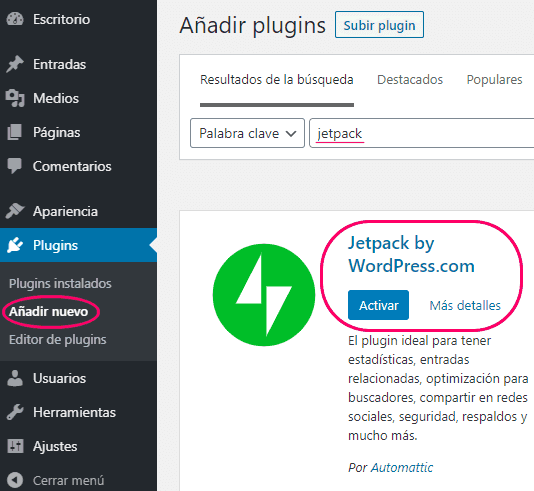

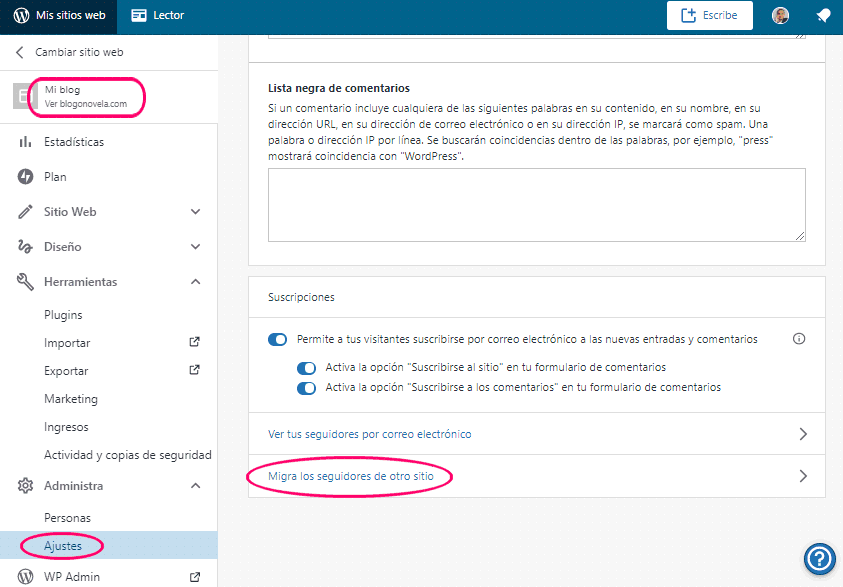
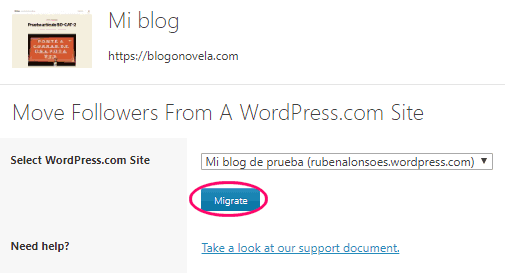
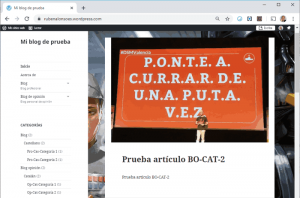
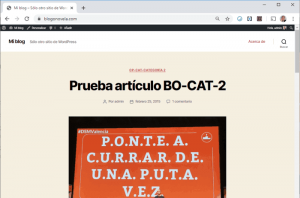
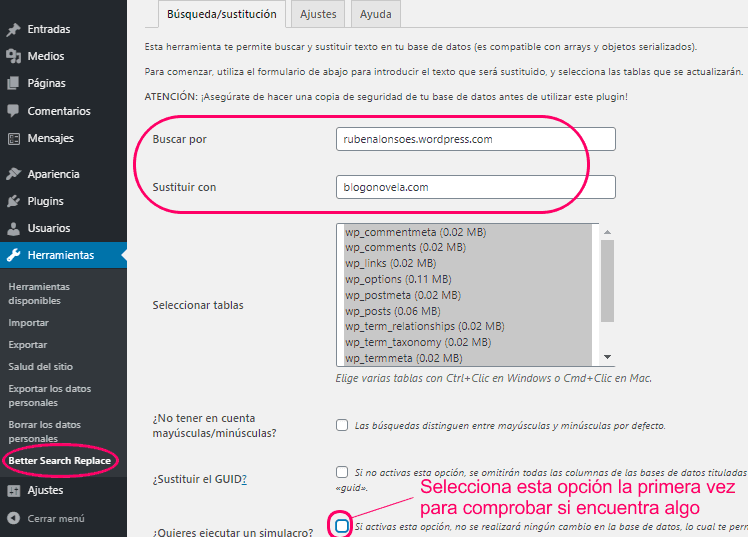
Gracias por tus explicaciones! Estoy siguiendo tus instrucciones, y me da problemas el paso 4, no se me importan todas las entradas, solo algunas… y vuelvo a empezar y se me importan otras distintas pero no todas… ¿qué puede pasar? Gracias
Buenas @disqus_jlVnWI0CZH:disqus !
Te sale algún error en la información que te muestra cuando se lanza el proceso de información? Algo como «tipo de entrada no válido» o algo así.
Normalmente las entradas las suele importar sin problemas… Quizá se lo puedas comentar al soporte del hosting, a ver si te pueden echar un cable directamente viendo el WordPress?
Nada, al principo la página se pone a cargar y llega un momento en que la página ya no hace nada y no sale ningún mensaje
Mmmm, eso puede que sea algo del hosting, quizá el servicio se interrumpe después de un tiempo o si el fichero es muy grande… Habla con el soporte técnico del hosting a ver si te pueden ayudar y me dices ¿ok?
Ya está! exporté e importé a trozos (filtrando por fecha) y me ha funcionado bien, gracias!!
Buen artículo. Estaba haciendo un blog en wordpress.com, y he leído insistentemente sobre las bondades de pasarme a .org. Como aún no lo tengo publicado, pensaba seguir adelante hasta tener el mínimo contenido como para publicar, y ahí pasar a .org+hosting+dominio. O tal vez copiar- pegar mis propios contenidos, para no tener que redirigir nada ( 0 en programación, y estable…) Gracias por tu opinión.
Genial @disqus_K1uqcmz3MC:disqus!
Creo que también puedes tener el WordPress.com en modo privado si no recuerdo mal para tener ahí tu contenido si quieres, de esta forma ese contenido no se indexará por Google hasta que no lo vayas a publicar cuando quieras en tu WordPress .org, si quieres claro.
Ánimo! 🙂
Hola, Rubén. Me ha gustado mucho tu artículo, la información está detallada al dedillo! En mi caso, he contratado el WordPress administrado de Godaddy. Ofrecen migración automática de sitios, pero, paradójicamente, este servicio no sirve para las páginas hechas en wordpress.com. El proceso que tendré que seguir será distinto, ya que no necesito instalar WordPress.org, no he recibido ningún dato de acceso al hosting, etc., pero estoy perdida y no sé cómo hacerlo. ¿Sería mejor solicitar un reembolso y buscar otro proveedor de hosting u otra opción que no sea WordPress administrado? O empezar de nuevo la página en el WordPress administrado que he contratado :/
Muchas gracias por tu ayuda.
Un saludo,
Layla
Buenas @disqus_a5RF4eyqhN:disqus !
Me alegro de que te haya gustado el post. 🙂
Pues en tu caso a priori creo que te podrías saltar los pasos 2 y 3 del tutorial y seguir luego al 4, ya que entiendo que ya te han dado el WordPress instalado. Entiendo que no deberías tener problema, prueba a ver qué tal y con lo que sea me dices, ¿ok?
Gracias a ti! Saludos.
Hola Rubén. Me siento tan Dummie
Contraté el hosting con Raiola (la verdad perfectos calidad precio) Pero me surgen muchos problemas por mi ignorancia. El primero es que no consigo forzar el redireccionamiento HTTPS. He probado lo que comentas en tu post, pero de verdad yo soy muy lela en esto. Y me encuentro atascada en este paso. Tendrías que hacer un post para dummies 😉
Me da hasta vergüenza preguntarte. Lo mismo me puedes redirigir a algún vídeo tuyo explicándolo u otro post.
Otra cosa en la que estoy atascada es en la instalación de wordpress,org. Seguro que es porque me falta este paso.
Gracias por tu paciencia.
Un saludo
Aida Muñoz (alias La Dummie)
Jejeje, buenas @aidamuozruiz:disqus !!
De dummie nada, que todos empezamos sin tener ni pajolera idea de todo esto y preguntar es de sabios. 🙂
Lo del https, primero hay que confirmar que efectivamente tengas el certificado SSL instalado en el dominio. Entra en tu cPanel (panel de control del hosting) y dime si te sale un candado verde al lado del dominio en la parte derecha (como en la imagen):
Si es así, entonces ya puedes hacer lo de forzar la redirección como comento en el paso 3) 3. De todas formas, no dudes tampoco en preguntarles a la gente de Raiola con un ticket porque a veces hasta te lo hacen ellos mismos directamente.
Y respecto a la instalación de WordPress, revisa el paso anterior, el 3) 2. que ahí lo explico con un vídeo directamente. 🙂
Ya me contarás!
Gracias.
Si he abierto un ticket para que me ayuden porque no debo tener el certificado.
Voy a probar con la instalación de wordpress.
Muchísimas gracias por tu paciencia.
Un saludo
Nada, no hay de qué @aidamuozruiz:disqus , ya me contarás!!
Buenas noches.
Como te dije. Era lo más tonto del mundo; actualizar la DNS.
Aún me queda trabajo pero ya puedo entrar a mi WordPress.org.
Gracias
Oleeee ole, lo importante es que avanza la cosa poco a poco Aida! 🙌
Siempre tan metódico, gráfico y didáctico, el gran Rubén…
Me apunto lo del http hacia https, que lo iba a hacer ya pero el Sered está caído, qué te parece?
Me late que debo leer tu comparativa de Hostings. ¿Cubenode?
Muchísimos gracias @ArnaldoOchoa:disqus !!
Pues ya te lo dices tú, esa comparativa te está llamando… jeje
Ya me contarás si cambias qué tal!
Now, I am LucusHoster!!!
Ouuuuu yeaaah!!! Me alegro! Buenas elección, ya lo verás, y si necesitas cualquier cosilla me dices! 🙂
Yo también creo que va a ser una buena elección. Lo veremos!
Ey, me cuentan desde Chile que ahora mi sitio web vuela literalmente!
Yeeeeahhhhhh 👏👏
Siempre claro y práctico!!!
Ana (de ARTE e Historia Viajando Por El Mundo)
Muchas gracias @anamarahr:disqus !!
Que vengan más Anas a comentar que esto pinta bien!! 😄😄
Buen día Rubén!!! y gracias siempre por todos tus consejos !!!
Un placer Ana! 🙂
¿Hay café y pasapalos por venir a comentar?
Para ti siempre querido @ArnaldoOchoa:disqus ! 😊
Hola, Hola,
Solo paso para saludar y decir:
EXCELENTE ARTÍCULO como siempre. Abrazos virtuales
Muchíiiiiiisimas gracias @anunciable_com_es:disqus !! 🙂 🙂
Da gusto así leñe!! jeje
Un abrazoooo
Hola Ruben!
Soy de Argentina y por mucha suerte encontré tu página hoy.
Te cuento un poco mi situación.
Con mi novio estamos viajando en bicicleta por América y a casi dos años de viaje estamos pensando en darle vida a nuestro blog y poner una tienda con merchandising de nuestro viaje.
Nosotros abrimos una cuenta de wordpress’.com’ (me enteré gracias a vos que existen dos)
y queria ver para migrar a .org pero ahora no estamos con el dinero suficiente para contratar hosting y todo lo que haya que pagar. Pero la idea es que sí, para que nos funcione.
Nuestro blog no llega ni a los 10 post. Pero me da mucha pena perder la fecha de las publicaciones y ahí está mi consulta.
Puedo migrar sin contratar un hosting? o la otra opción es cerrar el ‘.com’ y empezar nuevamente en el .org pero copiando todo los post que ya habiamos hecho.
Muchas gracias por toda la información que brindas!
Buenas @micaelaoyarzo:disqus y gracias a ti por pasarte a comentar!
Te cuento, el WordPress libre (el .org) es necesario que esté instalado en algún hosting, no existe la opción de tener un WordPress (.org) sin contratar hosting, por lo que necesitas ese hosting para poder migrar tu blog cuando tengas el WordPress instalado en él.
Y por la información de tu blog no te preocupes porque siempre podrás descargarla/exportarla desde WordPress (.com) para tenerla sin problema (lo verás en el paso 1) o para cuando tengáis posibilidad de contratar hosting, que por cierto ahora en BlackFriday verás que hay ofertas muy buenas, mira 👇
https://miposicionamientoweb.es/ofertas-black-friday-marketing-digital/#ofertas-de-hosting-y-dominios.
Ya me contarás, y ánimo con ese blog! 💪
[Off-topic]
Buenas, Rubén. Muy buen post. Detallado y clarito. Pero viendo el lateral de esta web me surge una duda que no tiene nada que ver con la migración.
En un proyecto tengo un megapost de casi 5000 palabras y la verdad es que a veces cuesta saber por dónde va uno leyéndolo (y no lo quiero separar en «cachos» porque creo que está bien posicionado gracias a lo completo que es).
Me vendría genial tener en el sidebar una especie de guía o índice de contenido como este que tienes aquí 👉 https://gyazo.com/c7b7c843a8c0be5c6867026bc05b4e29.
¿Con qué plugin lo haces?
Gracias.
Buenas @maglinaresandalucia:disqus y gracias por el comentario!!
Pues eso lo hago con el plugin de Table of Content Plus, que tiene la opción de añadir la tabla de contenidos del post como un widget, desde Apariencia > Widgets.
Luego el efecto de que se vaya marcando cada punto según se va haciendo scroll, eso lo hago yo de forma personalizado con un código, pero bueno el widget es fácil de poner.
Ya me contarás qué tal! 🙂
El plugin funciona de lujo, aunque sin el efectito ese guapo de ir marcando el apartado que estás leyendo queda más sosaina. Muchas gracias, eres la máquina de las webs. Te sigo en todas las redes. Un saludo!.
Jeje, es que ese efecto mola mucho! A ver si me monto un post explicando cómo hacerlo. 🙂
Mil gracias @maglinaresandalucia:disqus !! 😊
Ruben es un tutorial excelente, enhorabuena, ademas lo explicas muy bien cada paso y si te puede dar problemas , aqui tienes un subscriptor nuevo, porque haces las cosas muy bieen, me he subscrito a tu newlester y te he añadido a telegram, eres un crack. Alejandro Barragan Corbeira
Muchísimas gracias @disqus_alejandrobc73:disqus !
Joe así da gusto empezar el día! jeje. Pues cualquier cosilla que necesites ya sabes dónde pillarme! Un saludo y gracias de nuevo Alejandro!
Hola Rubén, yo cometí el error de comprar un dominio en wordpress.com y al nos tener su mega plan bussiness…no avanzo. Me queda perfectamente claro que puedo migrar con mi dominio propio a .org. Ya he mirado planes…me surgen dos dudas.. que plan recomiendas para una web en la que alojar cursos ( si esto es posible en .org) y supongo que una vez transferido, la presentacion de la web en .org tendré que crearla, no?.
Enhorabuena por el articulo.
Gracias Paula!
Eso es, en tu WordPress instalado en un plan de hosting es lo mismo que tenías en el .com pero muuuucho mejor (y sin limitaciones).
Y por supuesto puedes ofrecer cursos de muchas formas, con plugins, etc. Échale un vistazo si quieres a este otro post también donde explico más sobre esto: https://miposicionamientoweb.es/como-crear-plataforma-cursos-online/#3-plataformas-de-elearning-con-wordpress
Para esto quizá pillaría un plan medio en vez de el más básico, como el Hosting Base SSD WordPress de Raiola Networks, que además ahora están a la mitad de precio durante todo marzo.
Es más, ellos mismos te pueden hacer la migración casi seguro, así que coméntaselo si quieres.
Ya me dirás y ánimo!
Superdidactico, detallado lo suficiente, para que lo entienda un baby.
Muchas gracias @kayakilo:disqus ! 🙂
Hola. Tengo una duda. Mi dominio lo contraté con wordpress.com, pero ahora quiero migrar a wordpress.org. ¿Puedo conservar el dominio? ¿Cómo? Gracias, Rubén
No he dicho nada. Me he dado cuenta que me había saltado un paso. 😉
Ok @aidamuozruiz:disqus 🙂