¿Te imaginas lo que molaría escribir mensajes en un chat de Telegram y que se envíen como emails a tu lista de suscriptores? Pues si sigues leyendo dejas de imaginártelo, y vas a ver que no es muy complicado. 👌
Porque seguro que más de una vez se te ha ocurrido algo muy chulo que contar a tus suscriptores o tenías una noticia que darles YA y te ha pillado en mitad de la calle, en el supermercado o de vacaciones. Y preparar una campaña de email en tu herramienta de email marketing desde el móvil…
Bufffff, perezón máximo.
Pues te cuento cómo hacerlo pasito a pasito. 👣
1. Tener una lista de suscriptores
Llámame loco (¡loco!), pero para empezar a hacer todo esto necesitarás una lista de suscriptores. Si no la tienes, puedes crearte una gratis con Mailrelay por ejemplo, que te deja enviar un porrón de emails al mes y tener hasta 20.000 suscriptores así, por la patilla.
Te dejo además por aquí un artículo donde Max Camuñas explica cómo puedes tener esa lista de suscriptores bien organizadita en Mailrelay, por ejemplo para crear un grupo de suscriptores concreto a los que quieras enviar los mensajes de Telegram (por si no quieres enviárselos a todos tus suscriptores). 👌
En mi caso he creado el grupo de email «Telegram» con un par de suscriptores de prueba a los que les llegará mis mensajes como un email.
Según la herramienta de email marketing que uses es probable que tengas un apartado parecido a este que tiene Mailrelay para crear «Claves API». Créate una nueva (luego te explico para qué se usa).
2. Crear un bot en Telegram
Esto no tiene mayor complicación, de verdad. Entras al @BotFather (el bot oficial de Telegram para crear bots) y en el menú haces clic en la opción de «/newbot».
Luego te pide que le pongas un nombre (al mío le he llamado Emails a suscriptores en un alarde de creatividad nunca vista antes) y un nombre de usuario que acabe en «bot» (en mi caso emailssuscriptores_bot).
¡Y ya tienes tu bot creado! 🥳
¿A que no era tan difícil?
Ahora puedes copiar su «token», que es como su «ID personal» para poder usarlo en el siguiente paso.
3. Crear la automatización
Aquí viene la magia para que los emails se envíen automáticamente cuando mandes mensajes a tu bot de Telegram.
Te registras gratis en Make.com (que no tiene ningún misterio) y haces clic arriba a la derecha en el botón «Create a new scenario».
Te abrirá una ventana donde vas a crear la automatización. La idea es ir conectando «módulos» (que aparecerán como círculos) que van haciendo tareas automáticamente.
En el siguiente paso lo vas a ver mejor. 👌
4. Conectar el bot a la automatización
Primero hay que añadir el módulo que se conectará al bot de Telegram que hemos creado:
a) haz clic en el botón redondo morado
b) busca «Telegram»
c) haz clic en el módulo «Telegram bot»
De la lista de módulos que aparece, busca el que pone «Watch Updates» y haz clic en él.
Ahora hay que conectar el módulo con tu bot. Haz clic en el botón azul «Add».
Te aparece otra ventanita para hacer la conexión. Haz clic también en el botón azul «Add».
Aquí donde pone «Token» tienes que meter el token de tu bot (el que te dio el BotFather en el paso 2) y hacer clic en «Save». Y ya puedes ir haciendo clic también en el botón «Save» de las ventanitas que te han ido apareciendo.
¡Y ya tienes tu bot conectado a la automatización! 🥳
5. Conectar la herramienta de email a la automatización
Lo bueno de Make es que se puede conectar con muchas herramientas de email marketing, entre ellas Mailrelay, que es la que estoy usando para este ejemplo.
Si usas otra herramienta, este paso será parecido al añadir el módulo correspondiente de tu herramienta en Make.
Añade el módulo de Mailrelay que creará las campañas de email que se enviarán al grupo que creé en el paso 1:
a) haz clic en el botón ➕ abajo a la derecha
b) busca «mailrelay»
c) haz clic en el módulo «Mailrelay»
De la lista de módulos que aparece, busca el que pone «Make an API Call» y haz clic en él.
Ahora hay que conectar el módulo con tu cuenta de Mailrelay. Haz clic en el botón azul «Add».
Aquí donde pone «API Key» tienes que meter el token de tu Clave API (la que creaste en Mailrelay en el paso 1), y en «Domain» tienes que meter el dominio o «usuario» que usas en Mailrelay (lo tienes en la URL de tu navegador en tu cuenta de Mailrelay).
Haz clic en el botón «Save».
¡Y ya tienes tu herramienta de email marketing conectada! 🥳
(en la ventanita que te sale abierta puedes darle a «Cancel» por ahora)
6. Conectar el bot con la herramienta de email
Genial, ya tenemos el bot y la herramienta de email conectados a la automatización. Ahora falta conectarlos entre sí, para que la automatización reciba los mensajes que le dejas al bot en Telegram y se los pase a Mailrelay que creará las campañas de email y las enviará a tus suscriptores.
Vamos por pasos:
a) Arranca la automatización haciendo clic en el botón morado para que «escuche» los mensajes que le escribas a tu bot de Telegram.
b) Busco tu bot en Telegram (yo le llamé @mailssuscriptores_bot) y le escribes un mensaje.
c) Comprueba el mensaje recibido en el módulo de Telegram de la automatización y haz clic sobre el círculo con el número. Verás que el campo «text» es el que muestra el mensaje recibido.
d) Haz clic sobre el módulo de Mailrelay de la automatización que se encargará de crear las campañas de email. Haz esto para configurarlo:
- En el campo «Method» selecciona la opción POST
- En el campo «URL» escribe /v1/campaigns
Un poco más abajo en el campo «Body» pega esto que te dejo aquí mismo:
{
"sender_id": 1,
"subject": "El asunto del email",
"html": "{{replace(1.message.text + "
__________________
<a href='[unsubscribe_url]'>Clic aquí para darte de baja</a>"; newline; "<br>")}}",
"target": "groups",
"group_ids": [1]
}
Y debería quedar tal que así.
Te explico qué es cada cosa para que lo puedes modificar a tu gusto si quieres (tienes también la documentación de la API):
- El «sender_id» es el ID de tu usuario en Mailrelay (que seguramente sea 1 también) y que puedes encontrar en el apartado «Usuarios».
- El «subject» es el asunto del email que se enviará, así que cámbialo por lo que tú quieras.
- El «html» es el mensaje del email, que puede tener código HTML si quieres. Aquí verás que te sale en un cuadradito azul el campo «text» que la automatización recoge del módulo anterior del mensaje de Telegram recibido (el que vimos en el paso c) anterior). Y además le he añadido un enlace para que el suscriptor pueda darse de baja de la lista si quiere (es obligatorio). También le añado una función para que reemplace los \n (nueva línea) del mensaje por <br> que es como se pone una nueva línea en HTML.
- El «target» es para elegir si se envía a segmentos o grupos de la lista (en este caso es a un grupo).
- El «groups_id» es para indicar el ID de los grupos de la lista a los que se le enviará y que puedes encontrarlo en el apartado «Grupos» de Mailrelay (aquí uso el ID 1 del grupo que creé en el paso 1).
Haz clic en el botón «Ok» para que se guarde la configuración del módulo.
d) Con esto ya se estaría creando una campaña de email con cada mensaje que mandes al bot por Telegram. Solo falta otro módulo de Mailrelay que envíe esa campaña automáticamente.
Haz clic derecho sobre el módulo de Mailrelay y en el menú que aparece pulsa en «Clone».
Ahora haz clic en el nuevo módulo que se ha conectado para configurarlo así:
- En el campo «Method» deja selecciona la opción POST
- En el campo «URL» escribe /v1/campaigns/{{2.body.id}}/send_all (lo que va entre llaves será el ID de la campaña creada en el módulo anterior)
- En el campo «Body» pega esto que te dejo aquí:
{
"target": "groups",
"group_ids": [1]
}
Y debería quedar tal que así.
Es más sencillo que en el módulo anterior:
- El «target», como en el módulo anterior, es para elegir que se envía a grupos de la lista.
- El «groups_id» es el mismo ID del grupo de Mailrelay que en el módulo anterior (el ID 1 del grupo que creé en el paso 1).
Haz clic en el botón «Ok» para que se guarde la configuración del módulo.
7. Arrancar y probar
Ya solo falta arrancar la automatización para que se quede siempre «escuchando» nuevos mensajes del bot y probar si el grupo de suscriptores los recibe por email. Primero haz clic en el botón de guardar y después pon en «ON» el interruptor del escenario.
Si te sale un aviso como este, es porque algún mensaje enviado al bot se ha quedado «esperando en la cola» sin pasar por la automatización, como el «Qué pasa bot!» que envié en el paso 6. b).
Haz clic en «Delete queue» para borrar la cola de mensajes pendientes y en el botón «Ok» que te saldrá después para confirmarlo.
Ahora escribe un mensaje en tu bot de Telegram. Por ejemplo:
Verás que te llegan emails con el asunto del email que configuraste y el mensaje enviado al bot. 😉
También puedes comprobar en la herramienta de email que efectivamente salen las campañas creadas y enviadas, sus estadísticas, etc.
¡Y ya lo tienes funcionando! 🎉
Si por lo que sea ves que no funciona, seguramente te llegue un email de Make si hubo un error.
Revisa si aparece un icono rojo en algún módulo que haya fallado y comprueba el mensaje de error (puedes dejarme un comentario abajo en este artículo si quieres, por si puedo ayudarte).
En mi caso, por ejemplo, como me creé una cuenta nueva de prueba en Mailrelay y estaba usando la API, me salió un mensaje de que estaban comprobando mi cuenta. Hablé con el soporte gratuito que tienen y me lo arreglaron en 5 minutos. 👌
Pues nada, espero que te haya molao el tutorial y sobre todo que te sea útil.
Y te dejo también este otro artículo para que veas que Telegram mola mucho para hacer cositas relacionadas con el marketing digital. 😉
➤ Telegram como herramienta de marketing digital

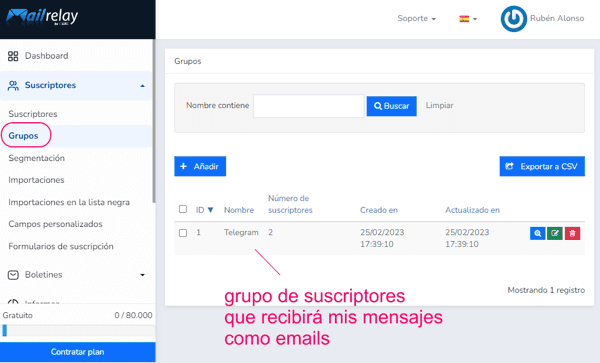
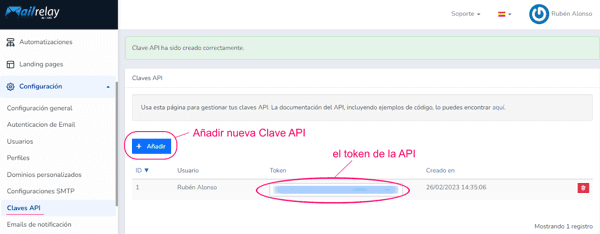
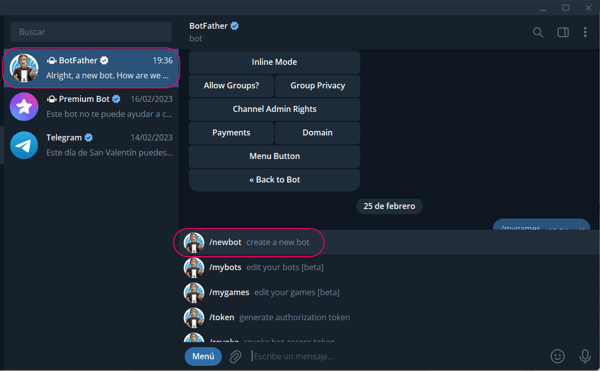
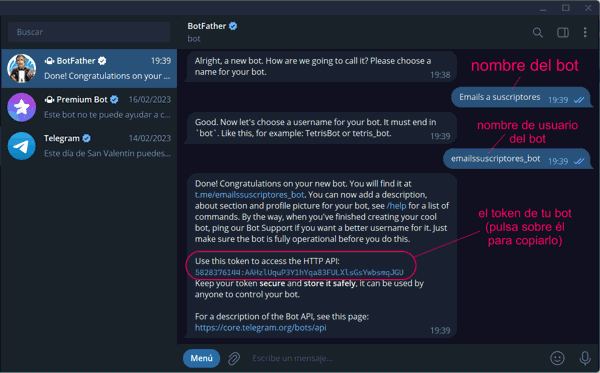
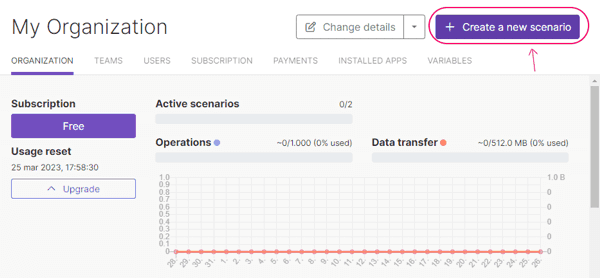
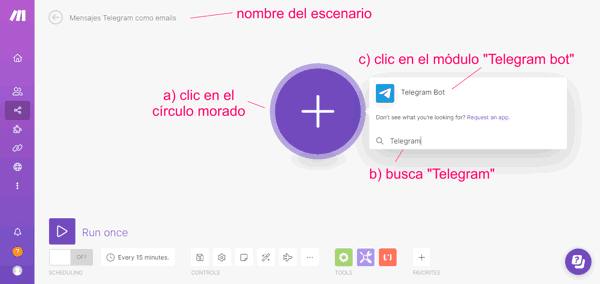
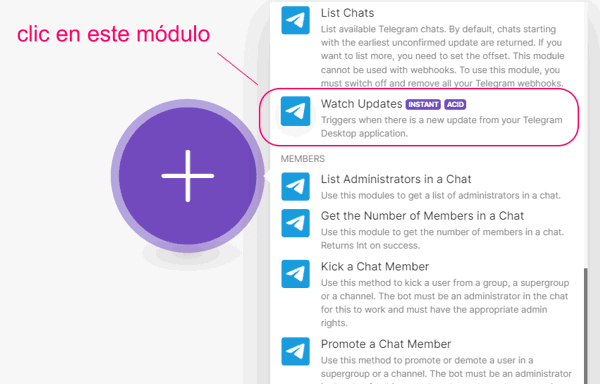
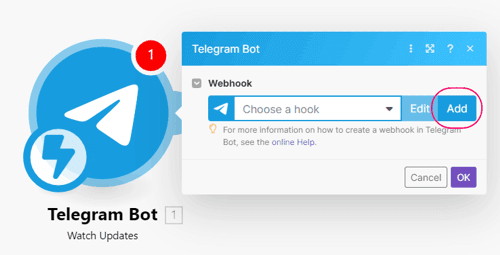
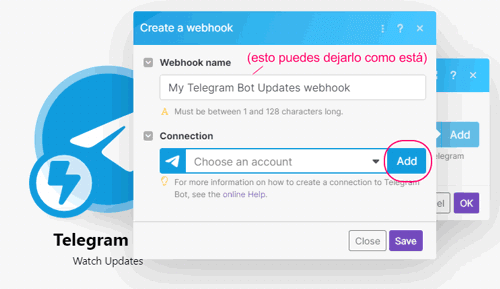
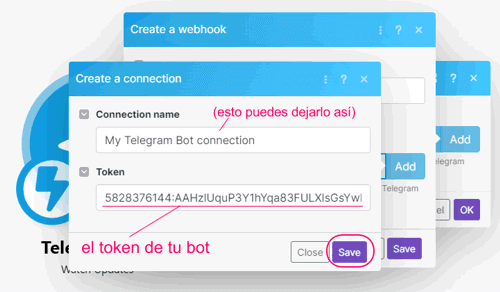
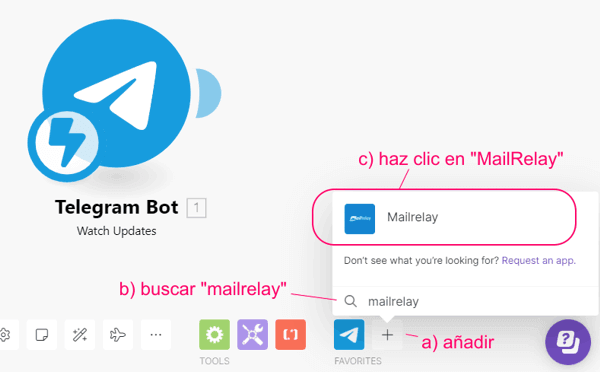
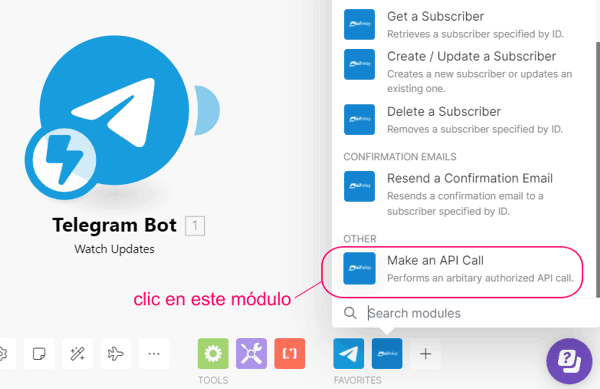
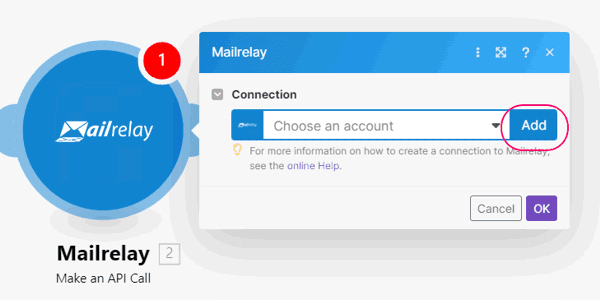
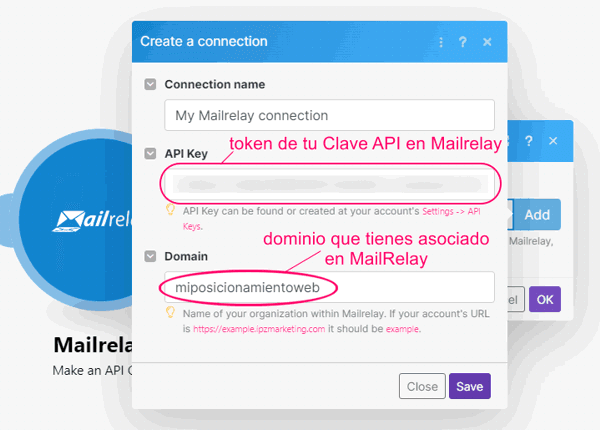
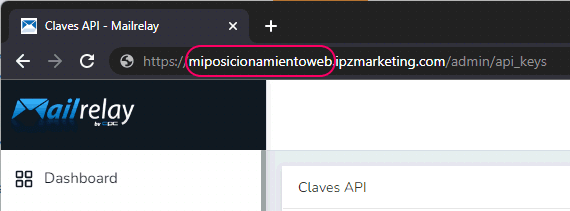
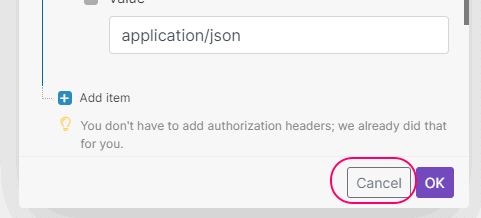
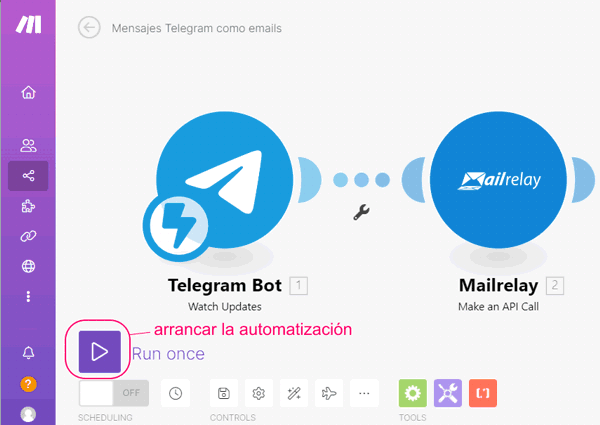
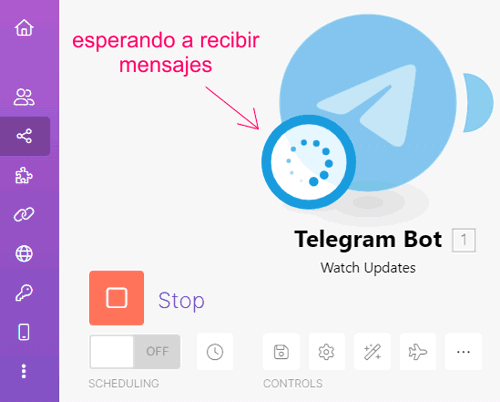
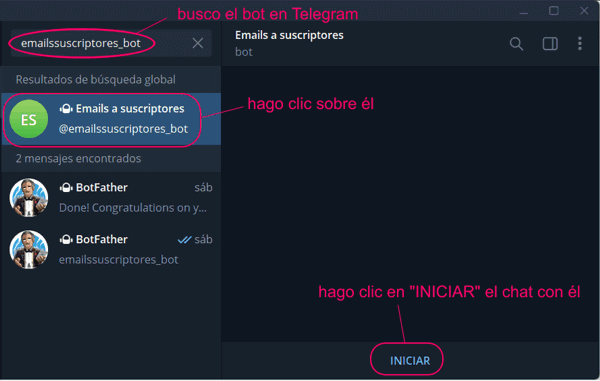
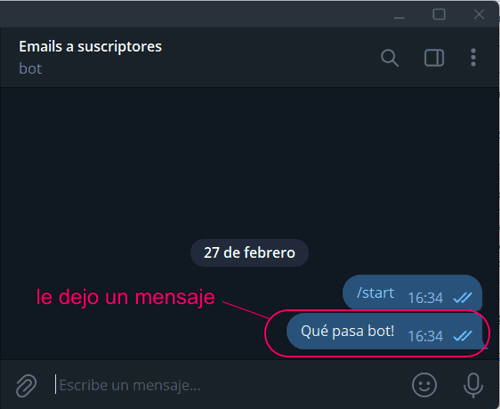
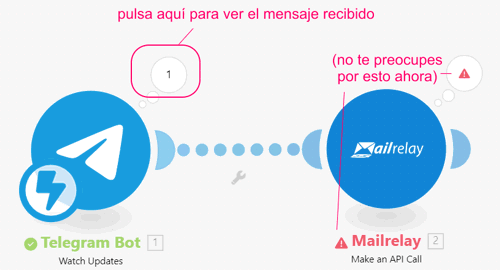
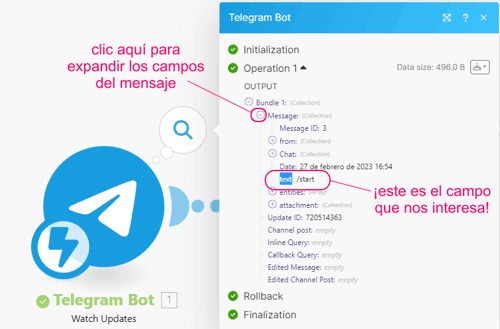
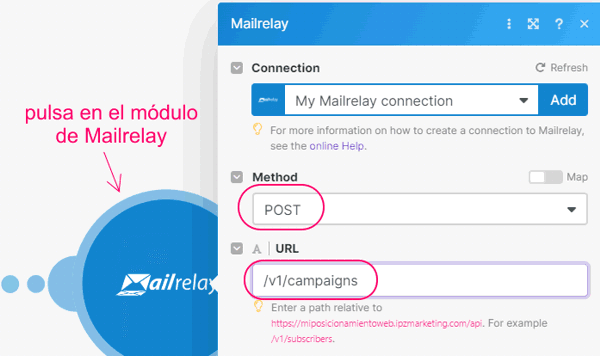
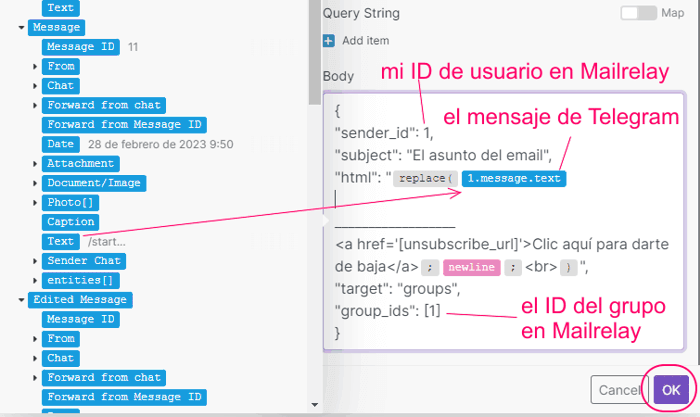
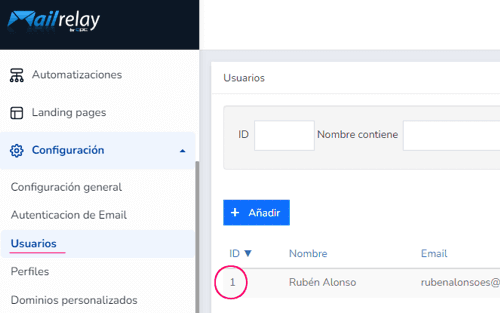
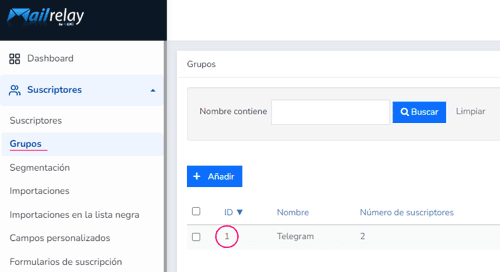
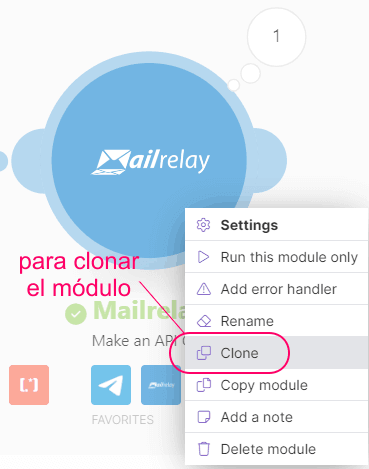
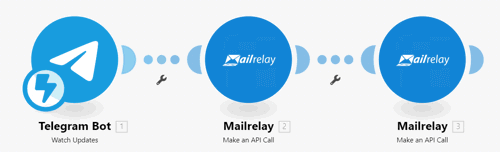
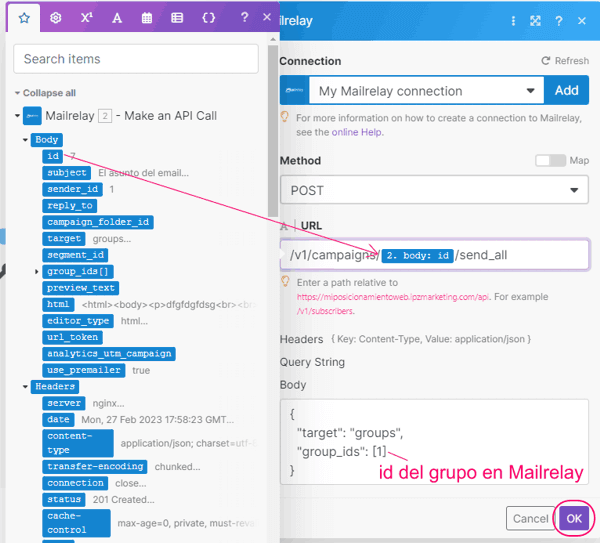
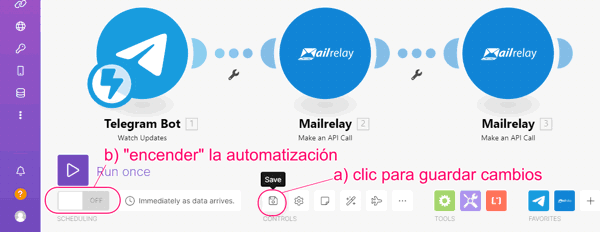
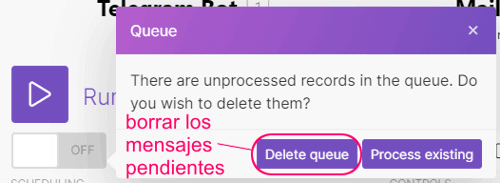
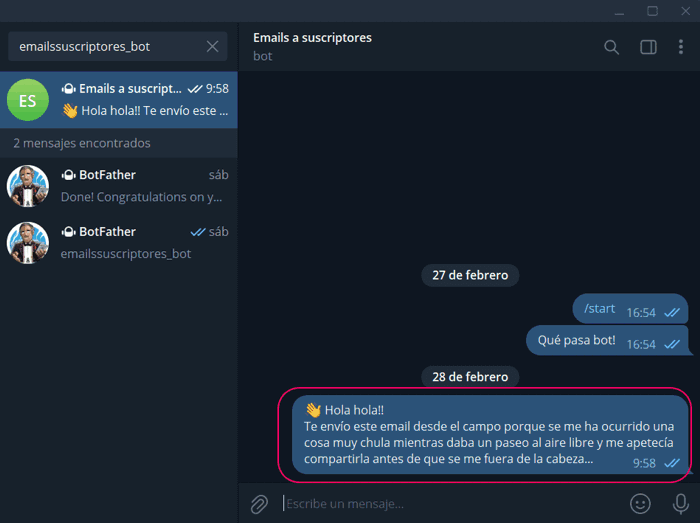
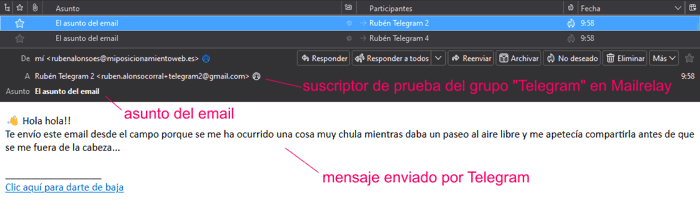
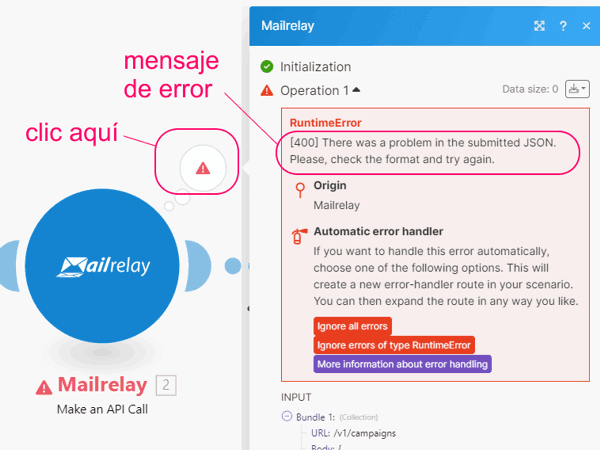
Hola, y después de reallizar el escenario y darle al on, hay que desactivar antes de cerrar o no hace falta?, tiene ¡que ver con que cuando llames al bot se envíen los correos?
Buenas Gerard! No, el escenario se mantiene ya activado «para siempre», una vez que le das a «On», ya puedes guardar y salir del escenario para que se mantengan siempre así (si lo quieres mantener siempre activo claro). Y así cada vez que escribas al bot, creará una campaña de email nueva para enviar a los suscriptores.