¿Tienes un blog con WordPress con decenas de entradas y comentarios que te está dando muchas satisfacciones?
¿Te imaginas que de repente un día pierdes todo ese esfuerzo invertido por un borrado accidental o por aquellos que van con malas artes?
¿Sábes que te puedes curar en salud ante un escenario de este tipo si realizas copias de seguridad con frecuencia en tu blog? Entiendo, lo que te pasa es que no sabes que es eso de las copias de seguridad ni como se hacen.
O bueno, si lo sabes, pero no sacas tiempo para ponerte a ello. Si este es tu caso, en el siguiente artículo vas a ver paso a paso todos los detalles sobre cómo hacer un backup de WordPress. Y, ¿qué herramienta o plugin vamos a emplear? UpdraftPlus.
Vamos a verlo.
🔹 Cómo hacer un backup de WordPress con UpdraftPlus
Desde mi punto de vista este plugin tiene una apariencia un tanto tosca o al menos no es todo lo intuitivo que uno quisiera, eso, o es que estoy más acostumbrado a la apariencia más confortable de otro plugin de copias de seguridad, BackWPup.
No se si estarás de acuerdo conmigo pero es mi impresión. Ya me contarás que te parece a ti.
Este es el recorrido que vas a ver:
- Descargar e instalar el plugin UpdraftPlus en WordPress (seguro que para muchos este paso es innecesario, aún así, no quiero omitirlo)
- Breve pincelada de los menús y opciones disponibles
- Creación respaldo definiendo nosotros primero las opciones de configuración a nuestro gusto, según necesidades. Definiremos que la copia de seguridad aterrice en nuestra cuenta de Dropbox
- Ejecución del respaldo de forma manual para que veas como se lleva a cabo el proceso
- Revisar el archivo de copia de seguridad generado por el plugin, tanto en Dropbox como en tu ordenador
Nota: a lo largo del artículo vas a ver que indistintamente te hablo de respaldos o de copias de seguridad. Tan sólo comentarte que son términos sinónimos. Puede parecer evidente pero no quiero dejar de contártelo.
1. Descargar e instalar el plugin UpdraftPlus en WordPress
Instalar un plugin de WordPress es bastante más sencillo que Instalar WordPress, sé que no tiene misterios para ti, de todos modos no quiero omitirlo. Te lo explico brevemente.
Desde el menu de administración ve a Plugins / Añadir nuevo. Escribe a continuación el nombre del plugin en el buscador y da una orden de búsqueda. Tras el resultado localiza el primero de ellos. Ése es el bueno. Lo instalas y a continuación accedes al menú Ajustes / Respaldos UpdraftPlus.
Paso 1. Localiza el plugin
Paso 2. Una vez localizado lo instalas y …
… no te olvides de activarlo
Vamos a ver cómo configurarlo.
A continuación te encuentras con lo que te muestro en la imagen inferior. A esto me refiero con apariencia tosca o al menos a mí me lo parece comparándolo con otro plugin para hacer copias de seguridad de WordPress llamado BackWPup.
Las cuatro pestañas de configuración del plugin donde vamos a sumergirnos son: Estado actual (1) , Respaldos existentes (2), Ajustes (3) y Depurando / Herramientas para expertos (4).
La versión del plugin que vamos a emplear para ver todos estos detalles es la 1.9.30. Esto es importante en tanto que nuevas versiones del plugin pueden incorporar nuevas funcionalidades que no estén contempladas en este artículo.
De todos modos, te adelanto que voy a ir directamente a lo que, bajo mi punto de vista, tienes que tener en cuenta para hacer tu copia de seguridad de WordPress y para automatizarla.
Y esta palabra es clave, automatizar. Se trata de tener un plan de copias de seguridad de WordPress y que dichas copias se hagan de forma automatizada. Una vez hecho y ejecutado el plan de copias podrás dedicarte a otros asuntos de tu blog, que no son pocos.
Las copias de seguridad las puedes hacer tú mismo, las puedes delegar en la empresa de hosting que hayas contratado para tu blog (consulta si realmente incluye el servicio de copias y que frecuencia tienen, no des por hecho que las hacen) o las puedes delegar en un profesional independiente que te lleve los temas técnicos.
Mi consejo es que tengas siempre a mano una copia bajo tu control, razón por la cual en este artículo vas a ver todas las claves para hacer copia de seguridad de tu blog WordPress y guardarla en Dropbox empleando UpdraftPlus.
3. Creación de respaldos (copias)
Me vas a permitir salirme del guión lógico y en primer lugar vamos a ver lo que hay que tocar en la pestaña de Ajustes (3) luego verás lo que te vas a encontrar en la pestaña (4) Depurando / Herramientas para expertos, luego Estado Actual (1) y por último Respaldos Existentes (2).
Pestaña (3) Ajustes
Configure los contenidos del respaldo y su horario
Este es el lugar donde tienes que definir el intervalo de los respaldos para los archivos y el período de retención. Y esto ¿que significa? Básicamente se refiere a la frecuencia de creación de respaldos y a la cantidad de ellos que guardarás, esto es, «período de retención«.
Si tienes un blog, una buena práctica es hacer una copia semanal de los mismos con retención 4, tal y como te indico en el punto (2). Es decir, cada semana y durante las próximas 4 harás una copia de los archivos de tu blog conservando 4 copias. La semana quinta, harás una nueva copia y el plugin borrará la copia de la primera semana, de tal forma que siempre tendrás 4 copias de los archivos de tu blog.
En el caso de los respaldos para la base de datos, una buena práctica en mi opinión es una frecuencia diaria con una retención de 30, es decir, guardarás 30 copias de tu base de datos tal y como ves en el punto 3 de la imagen inferior.
En el punto (4), si adquieres la versión de pago del plugin puedes determinar con precisión la hora que quieres que se hagan los respaldos. En caso de que no optes por la versión de pago el respaldo se hará por la noche en función de lo que hayas determinado en los puntos (2) y (3).
En el apartado Incluir en los ficheros de respaldo tienes la posibilidad de hilar fino respecto a los archivos y carpetas a incluir en las copias. Fíjate que yo he optado por omitir a propósito el respaldo de la opción Ficheros subidos, es decir, de la carpeta uploads (5). Esto es por propósitos del artículo. A no ser que haya una razón para ello incluye esta carpeta en tus copias. En el punto (6) puedes completar los archivos que quieres excluir. Los que por defecto ves, se me antojan suficiente.
Opciones de base de datos
A priori, a no ser que tengas una buena razón para cifrar tus datos (1), podemos omitir esta opción. Si quieres recibir un correo electrónico que te notifique del resultado del proceso de copia de seguridad adelante, marca la opción que te remarco en el punto (2).
Copiando su respaldo a un almacenamiento externo
Esta opción es interesante en tanto que, previa configuración de tus datos de acceso a Dropbox u otro servicio compatible que tú emplees, el plugin es capaz de copiar los respaldos de tu blog en dicho servicio, algo altamente recomendable dado que consigues así un doble propósito, tener un respaldo bajo tu control y además fuera del servidor donde tienes alojado el blog.
Configurar Dropbox es tan sencillo como seleccionar el servicio desde la lista desplegable (1) y a continuación completar los pasos de la autenticación con Dropbox (2). Una vez completado, tendrás los deberes hechos. Fíjate en la cantidad de servicios compatibles que tienes a tu alcance. Seguro que eres usuario de alguno de ellos, incluso de varios.
En el caso de que no quieras configurar ninguno de los servicios compatibles con UpdraftPlus, las copias de seguridad se almacenarán en tu servidor local, concrétamente en la carpeta updraft (1) que se localiza bajo el directorio /wp-content de tu blog.
En la imagen inferior tienes una captura donde ver con detalle en el administrador de archivos del cpanel de Siteground donde tengo alojado mi blog. En tu caso, tendrás el mismo escenario pero con el administrador de archivos de tu hosting. Con alta probabilidad será muy similar, sino el mismo.
Pestaña (4) Depurando / Herramienta de expertos
En esta pestaña te encuentras con los detalles más técnicos referentes al servidor donde tengas alojado tu blog.
No es información relevante para que configures tus copias y las automatices pero si quiero que sepas que es lo que te vas a encontrar en dicha pestaña. Te servirá en el caso de que tengas algún problema con las copias para determinar si la causa del mismo tiene su origen en la configuración de tu servidor o al menos te dará pistas de que la cosa va por ahí.
Al desplazarte hacia abajo tienes un número determinado de opciones de configuración avanzadas. Te enumero alguna de ellas, verás:
- 1. Modo de depuración. Activarás este modo en caso de que tengas algún problema con las copias. En caso contrario, como si no existiera para ti.
- 2. Dividir archivos cada. Esta opción permite controlar el comportamiento de los archivos que se generarán cuando el plugin se ponga manos a la obra con las copias. Quédate con la idea de que tu copia de seguridad puede estar repartida entre varios archivos -de tipo zip- y no en un único archivo. ¿Cuando se hará esto? Cuando la copia de seguridad supere la cifra de los 500 megas, algo posible, pero dependerá de cada blog en particular. No te preocupes por esto de momento. Deja el valor por defecto tal cual.
- 3. Borrar respaldos locales. Marcar esta opción lo que hace literalmente es borrar la copia de seguridad del servidor donde tienes tu blog cuando el plugin ha completado con éxito la copia en un servicio externo como Dropbox. A priori, como norma general es recomendable tenerla marcada.
- 4. Directorio de respaldo. El nombre que incluyas aquí es el nombre de la carpeta donde UpdraftPlus almacena las copias de seguridad que se hagan en el servidor local. Dicho de otro modo, tienes la posibilidad de almacenar los respaldos en el directorio que estimes más oportuno. En mi opinión, si no te quieres calentar la cabeza, deja el valor por defecto y listo. Como siempre digo, a tu discreción.
Datos totales (descomprimidos) en disco
Si te desplazas hacia abajo tienes una herramienta que bajo mi punto de vista es muy interesante en el sentido de que te permite tener una valoración del tamaño que ocupará tu archivo de respaldo, se trata de información de valor para estimar cuanto pesa tu blog.
Si haces clic en calcular peso (1) en cada una de las opciones, plugins, temas, ficheros subidos y otros la herramienta hace los cálculos y ves lo que te muestro en (2)
Pestaña (1) Estado actual
En la primera pestaña te encuentras con una botonera representativa que representan las acciones. Tienes tres.
- 1. Respaldar ahora. Con este botón se inicia el proceso de copia de seguridad que se ejecuta según lo que hayas configurado en la pestaña de Ajustes.
- 2. Restaurar. Te permite restaurar un respaldo. ¿Y esto que significa? Si haces uso de esta herramienta querido lector significa que, has tenido un contratiempo y necesitas hacer uso de una de tus copias. Hasta que no tienes un problema donde ves comprometido tu trabajo no valoras realmente lo importante que son las copias de seguridad. No te imaginas la cara de ocho que te queda cuando has perdido muchas horas de tu trabajo, ¿o si? También te digo, no te imaginas la tranquilidad que te da el saber que a un clic de ratón recuperas aquello que has perdido. Espero que tengas que emplear poco esta herramienta, eso si, que no te falte.
- 3. Clonar/Migrar. Esta herramienta -de pago- te facilita el proceso de clonación de tu blog, es decir, su trabajo consiste en hacer una copia exacta de tu blog para emplearlo en otro lugar o por el contrario facilitarte el trabajo en un proceso de migración, es decir, trasladar tu blog de un servidor de hosting a otro.
No te puedo dar detalles de la herramienta clonar/migrar porque no la he empleado (si tienes alguna experiencia con ella y nos la quieres contar adelante pues, tienes los comentarios abiertos) por lo que me resulta complicado pronunciarme. Ahora, te digo que una herramienta de este tipo ayuda y mucho a la hora de migrar de servidor.
Personalmente para estos casos he empleado Duplicator, una herramienta que, en mi opinión, es tu mejor amigo cuando te ves inmerso en este escenario.
Pestaña (2): Respaldos existentes
En esta pestaña puedes localizar los diferentes respaldos que hayas realizado. Si te encuentras en el escenario de que acabas de instalar el plugin, en esta pestaña no verás referencias a ninguno.
Esto difiere un poco de lo que ves en la imagen inferior donde te muestro el estado de varios respaldos realizados en el blog de pruebas que tengo para los artículos que escribo como este.
4. Ejecución del respaldo de forma manual
Pues ya estamos aquí, después de darte una pequeña foto de los aspectos más representativos de este plugin, vamos a ejecutar una copia de seguridad o un respaldo que viene a ser lo mismo.
Directamente, haz clic sobre el botón respaldar ahora.
A continuación vas a ver una ventana emergente como la que te muestro en la parte inferior. En este momento puedes decidir:
- No incluir la base de datos en el respaldo
- No incluir ningun fichero en el respaldo
- No enviar este respaldo a alojamiento externo
Esto es así en mi opinión porque, si has leído con detenimiento lo que he escrito hasta aquí, se supone que tu ya has configurado que quieres copias semanales de los archivos de tu blog, copias diarias de tu base de datos, quieres enviarlo todo a tu cuenta de Dropbox y quieres que se hagan automáticamente, por tanto, no tiene sentido hacerlo manualmente a menos que tengas una razón para ello, como es el caso, tratar de mostrarte el proceso para que tu lo veas. Tenlo en cuenta nada más.
Al presionar sore el botón respaldar ahora, verás el estado del progreso de la copia, tal que así.
Una vez completado el respaldo puedes dejarte aconsejar por la sugerencia que te hacen y darte una vuelta por el archivo de registro de actividad (log). Dicho archivo te muestra con detenimiento cómo se ejecuta el proceso, el tiempo que tarda en realizarse cada tarea y, si te desplazas a la última línea tienes una lectura que te indica el estado satisfactorio del mismo, en caso de que así sea.
Si se producen problemas por el camino, en este archivo tendrás los detalles que te darán las pistas necesarias para poner remedio.
5. Revisar el archivo de copia de seguridad
Has decidido depositar tus respaldos en tu cuenta de Dropbox, genial. Ahora te invito a que accedas Dropbox desde tu navegador y compruebes cómo se están copiando los archivos de forma satisfactoria.
En mi caso, he creado una carpeta que se llama Aplicaciones y dentro de ella tengo otra que hace referencia explicita al nombre del plugin UpdraftPlus. Fíjate que aquí se estén depositando los distintos archivos bien diariamente o bien semanalmente.
Si en tu ordenador tienes instalado el plugin de sincronización con Dropbox, en la carpeta Dropbox podrás localizar los archivos, tal y como puedes observar en la imagen inferior.
Si esto se cumple querido lector, es que todo está funcionando correctamente. Llegado aquí ten la completa certeza de que tienes los deberes bien hecho. Puedes estar tranquilo ya que pase lo que pase, con esos archivos tienes una forma de recuperar todo tu trabajo o, en el peor de los casos, perder lo mínimo posible.
Si quieres decir algo, te queda alguna duda o simplemente quieres hacerme una crítica, tienes tu oportunidad en los comentarios.
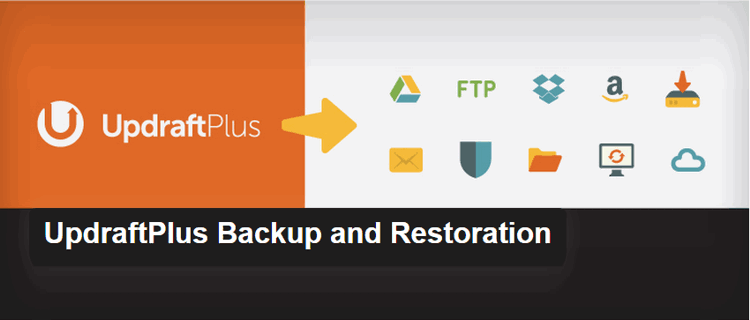
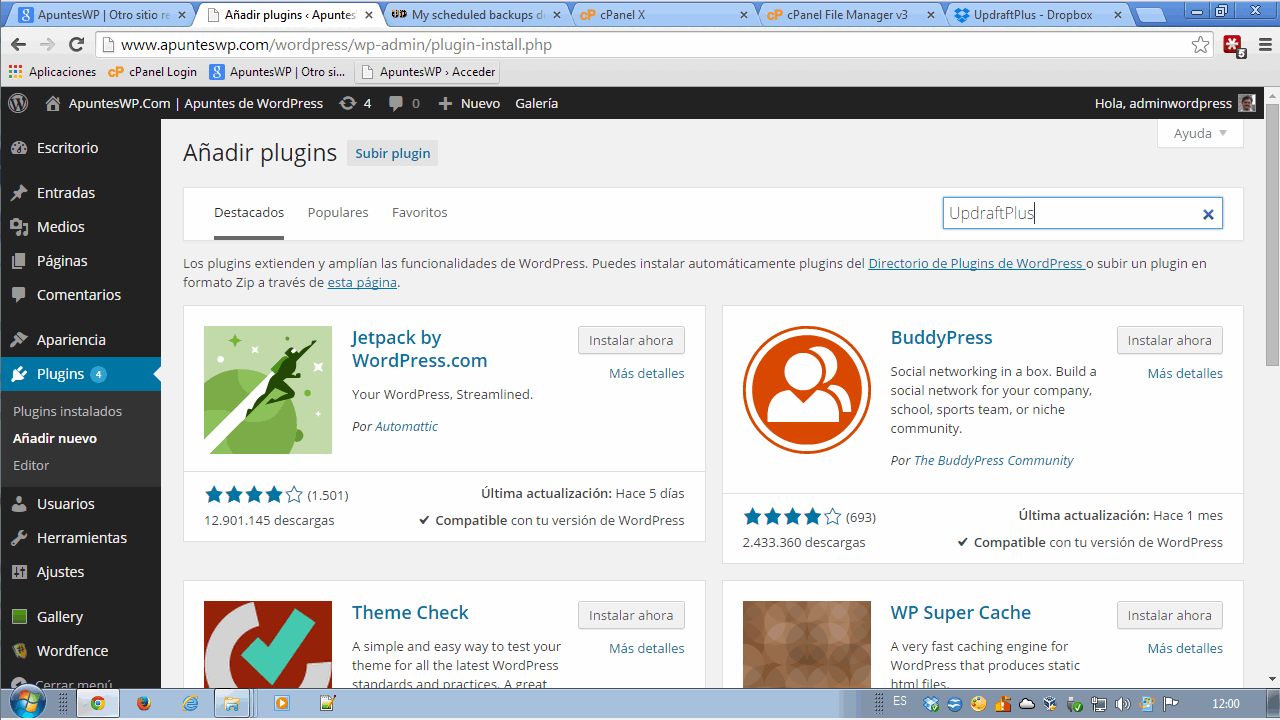
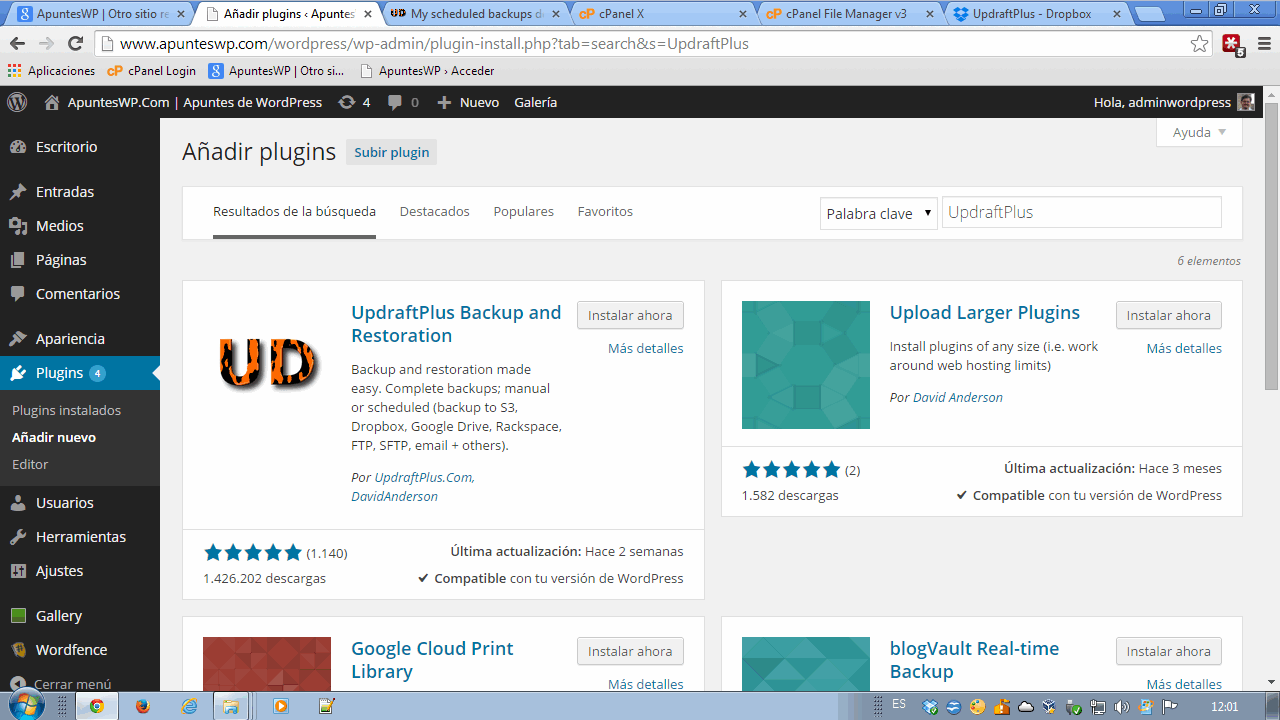
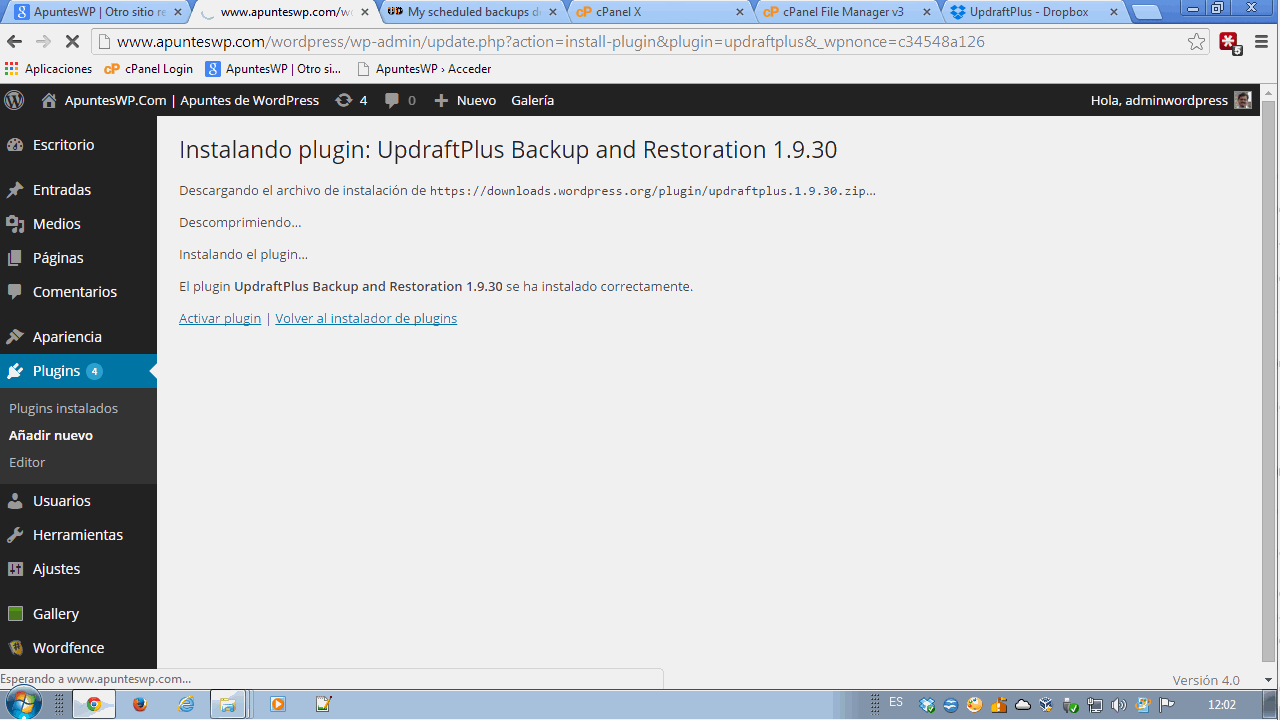
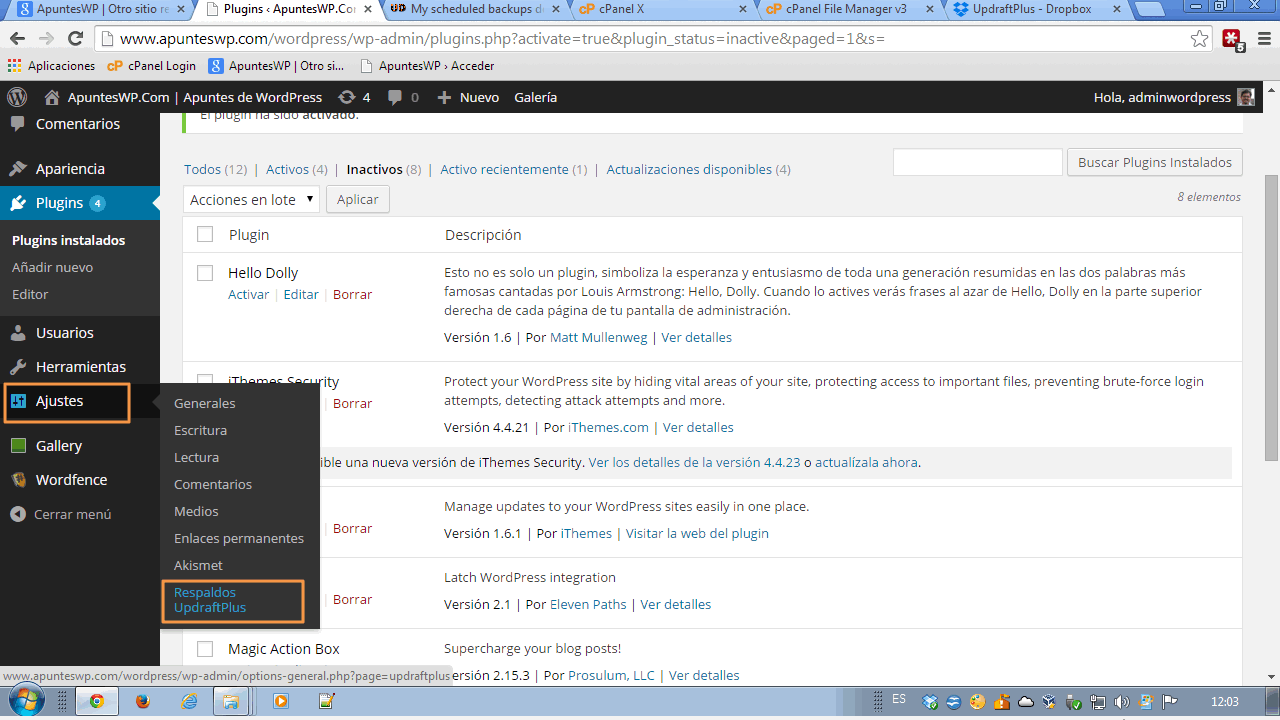
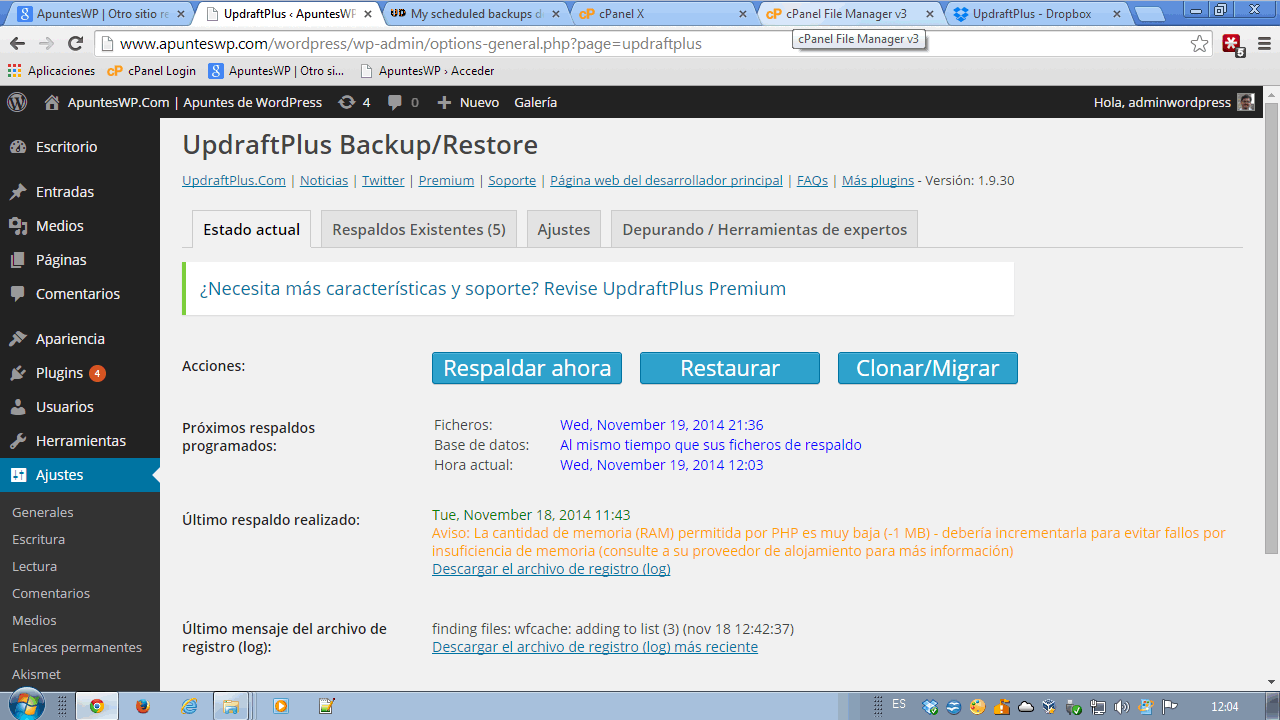


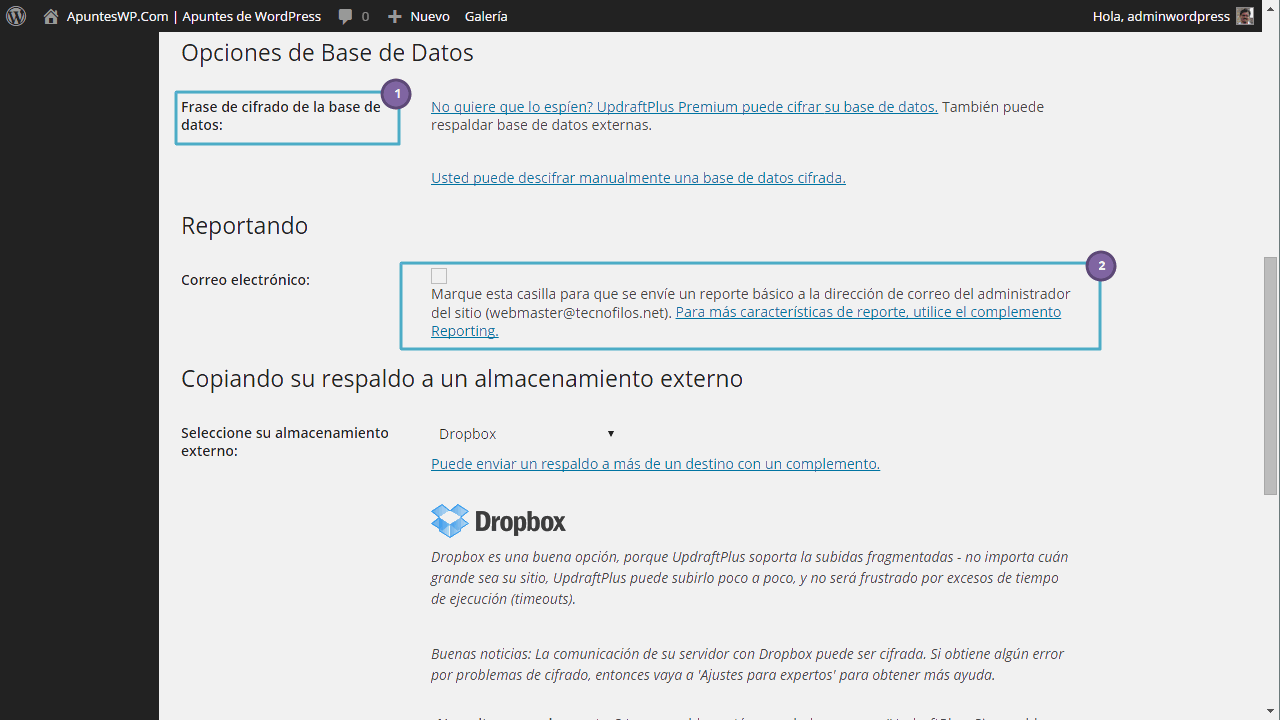
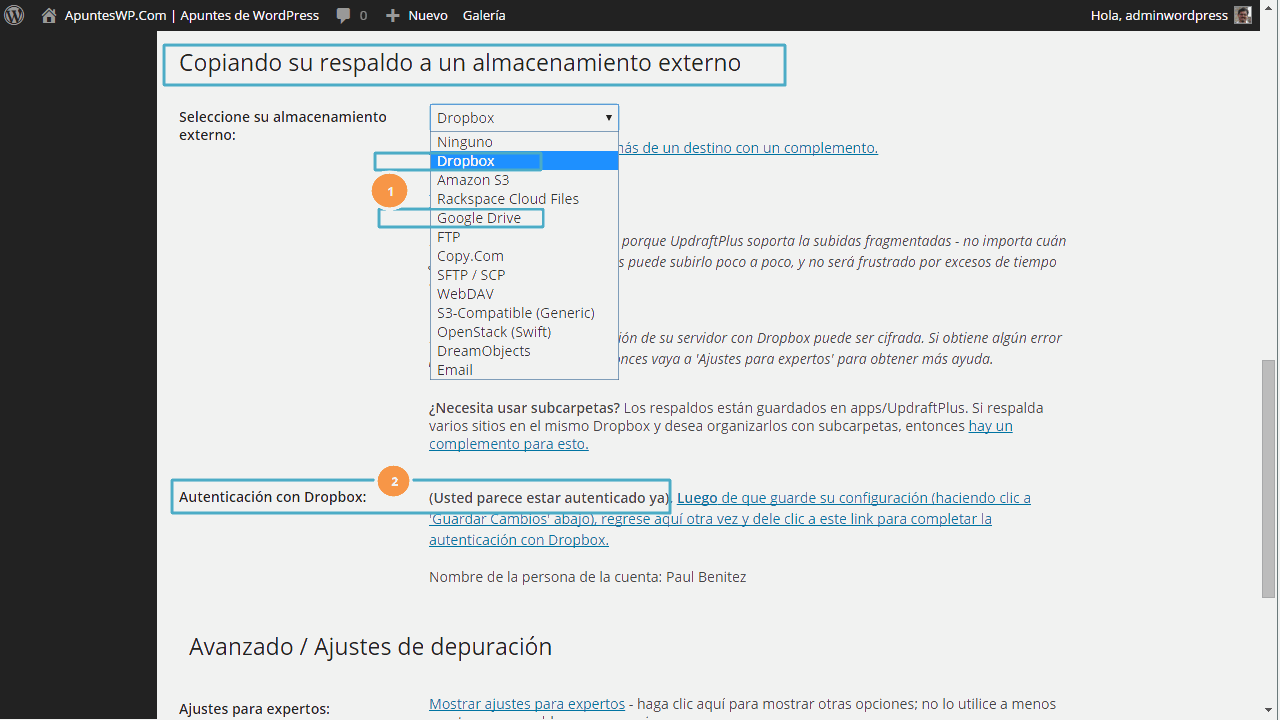
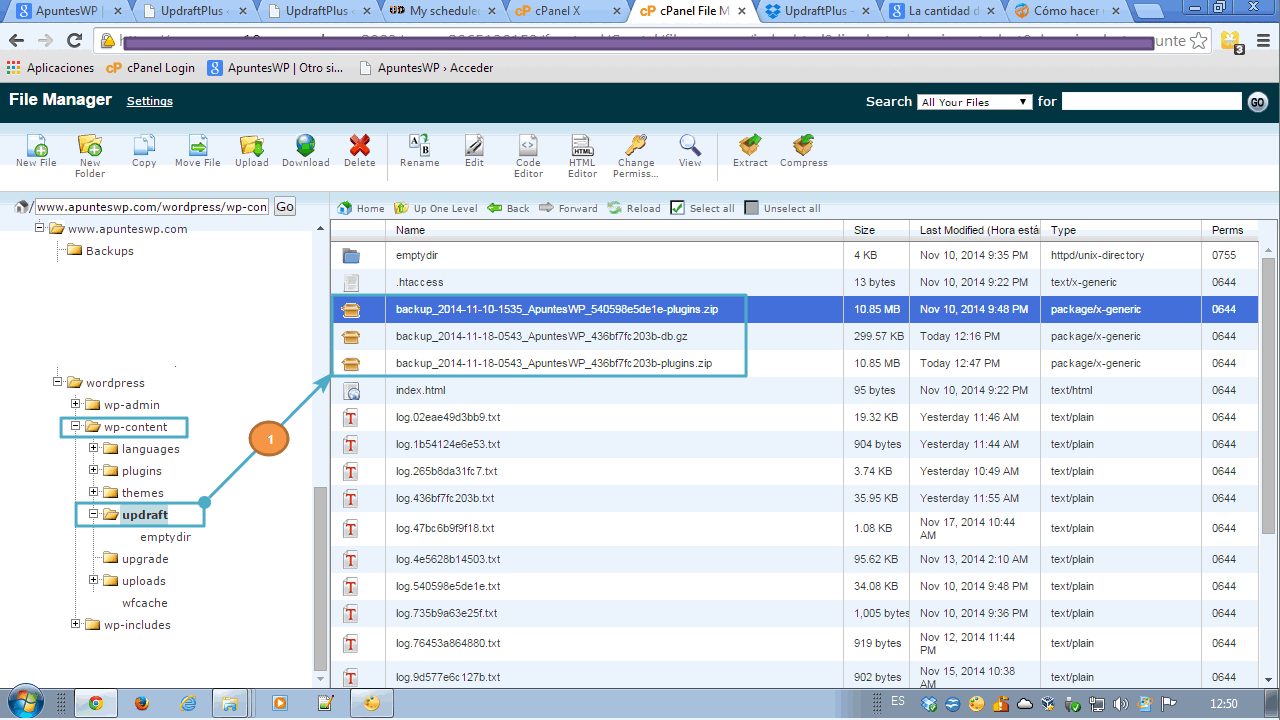
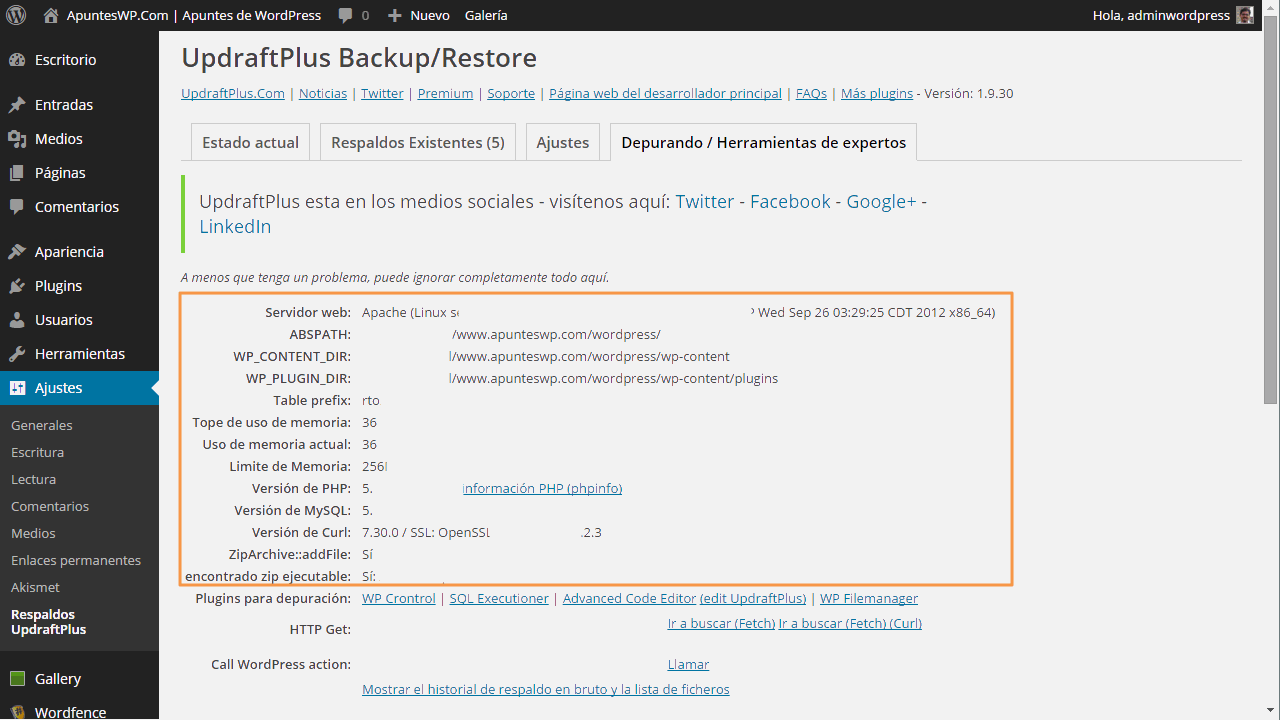
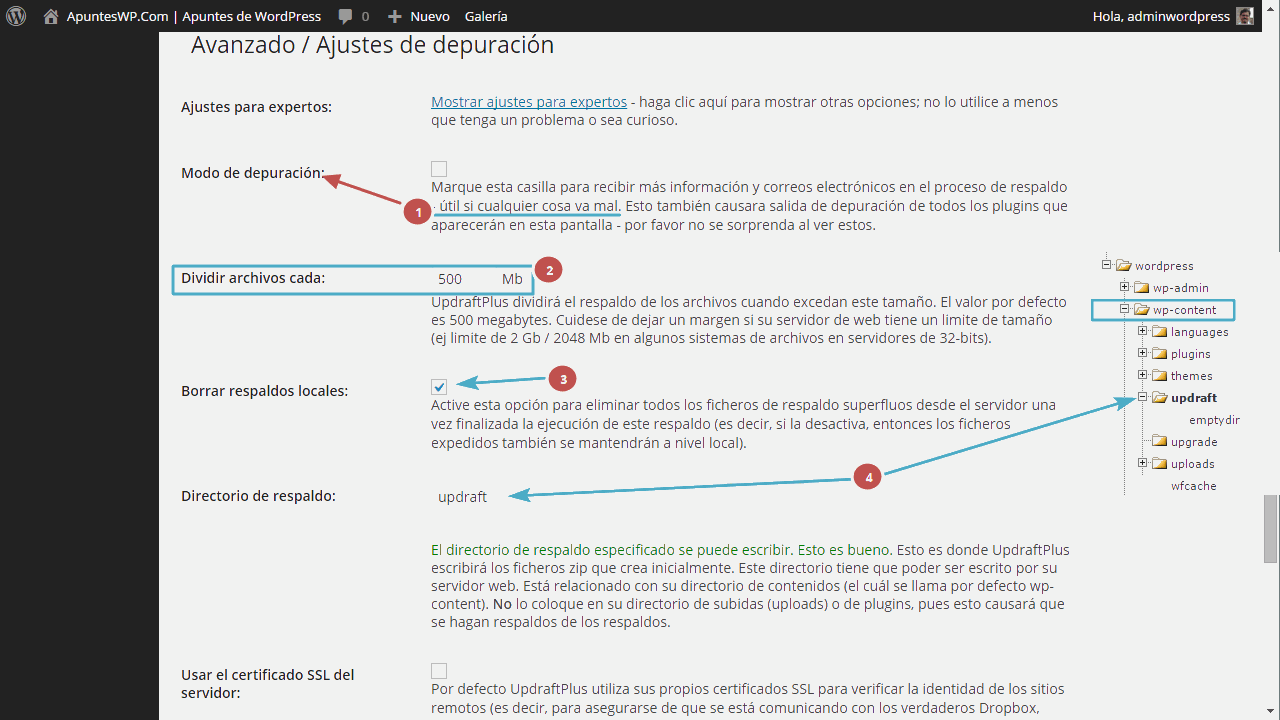
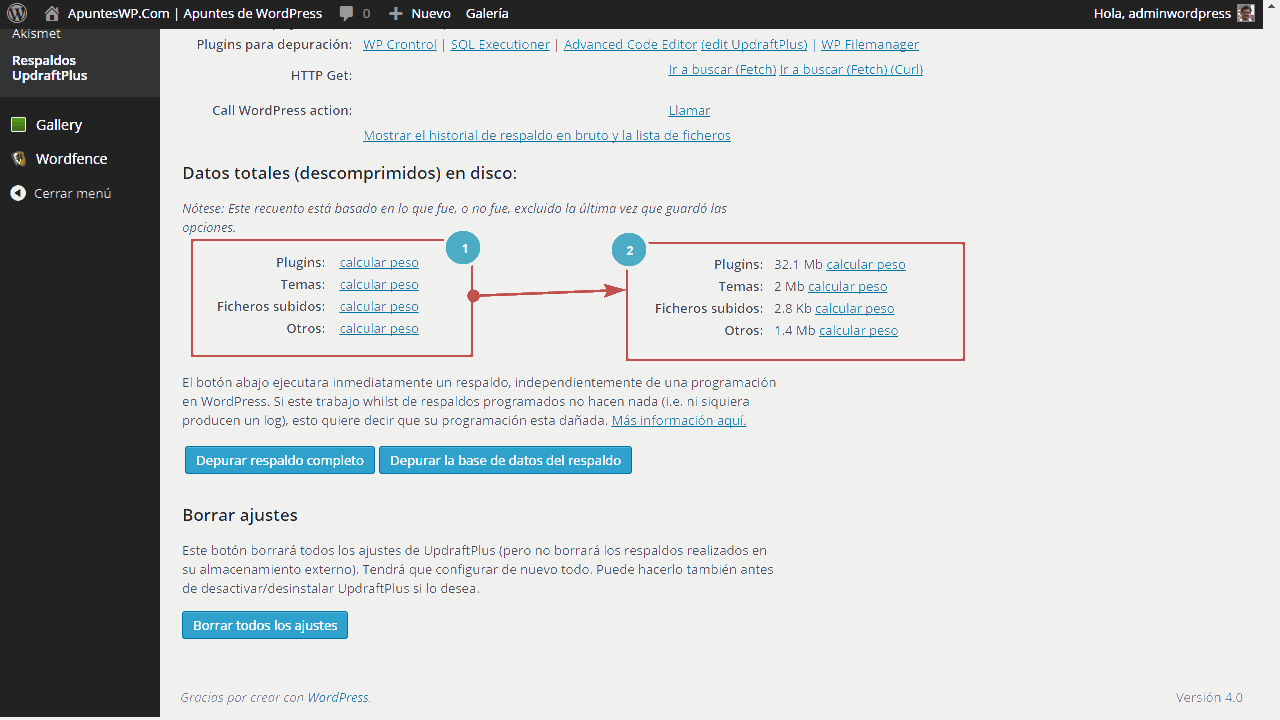
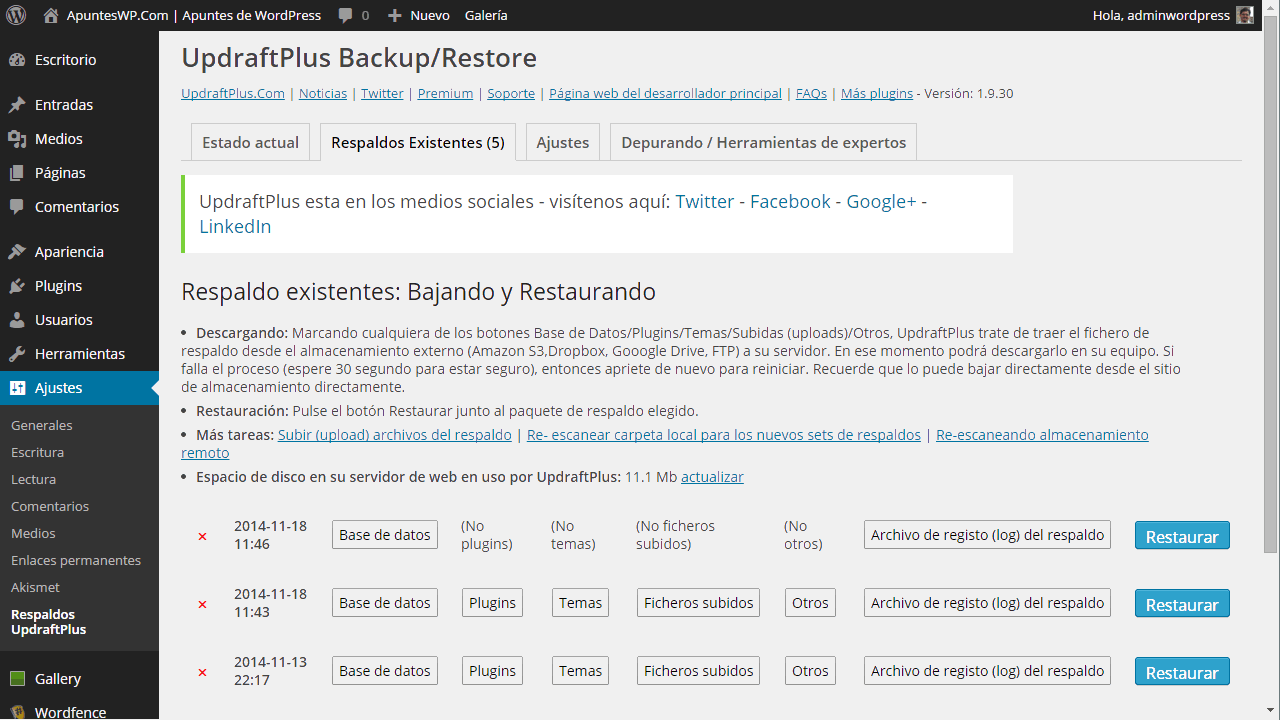
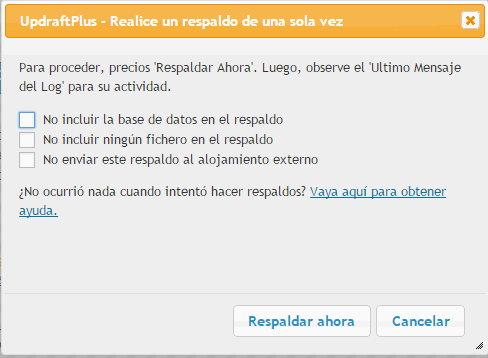

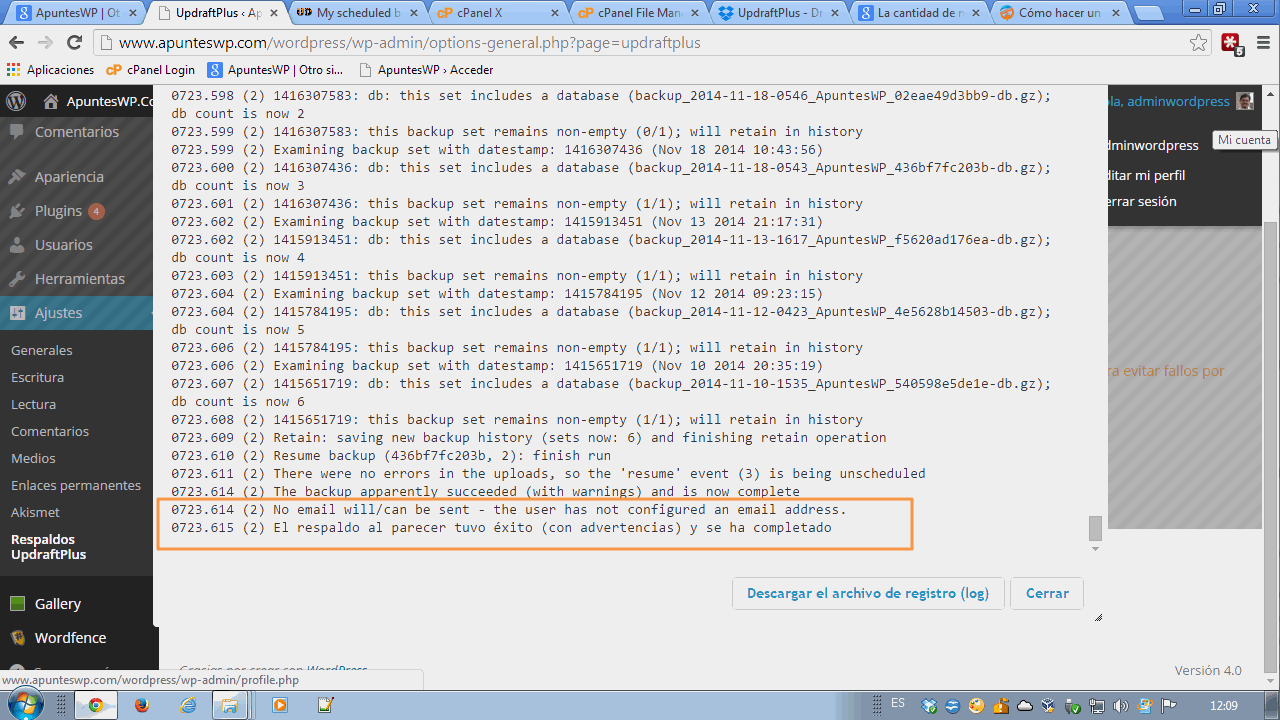
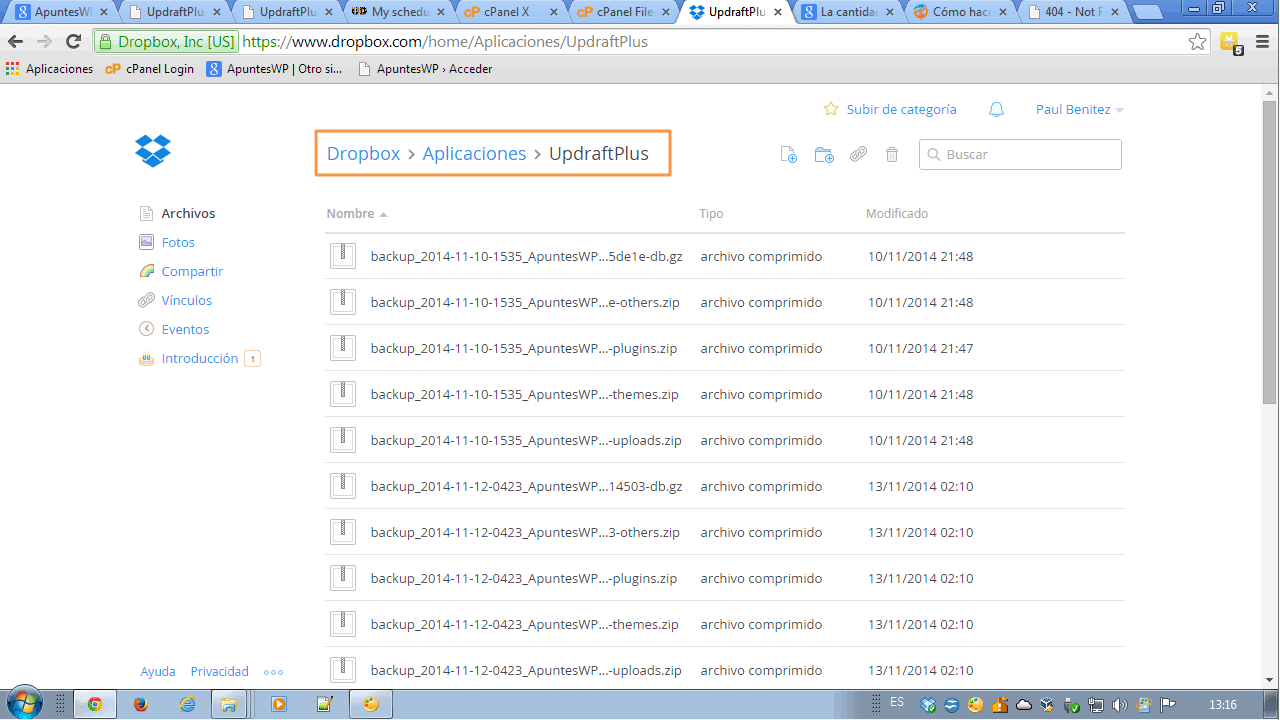
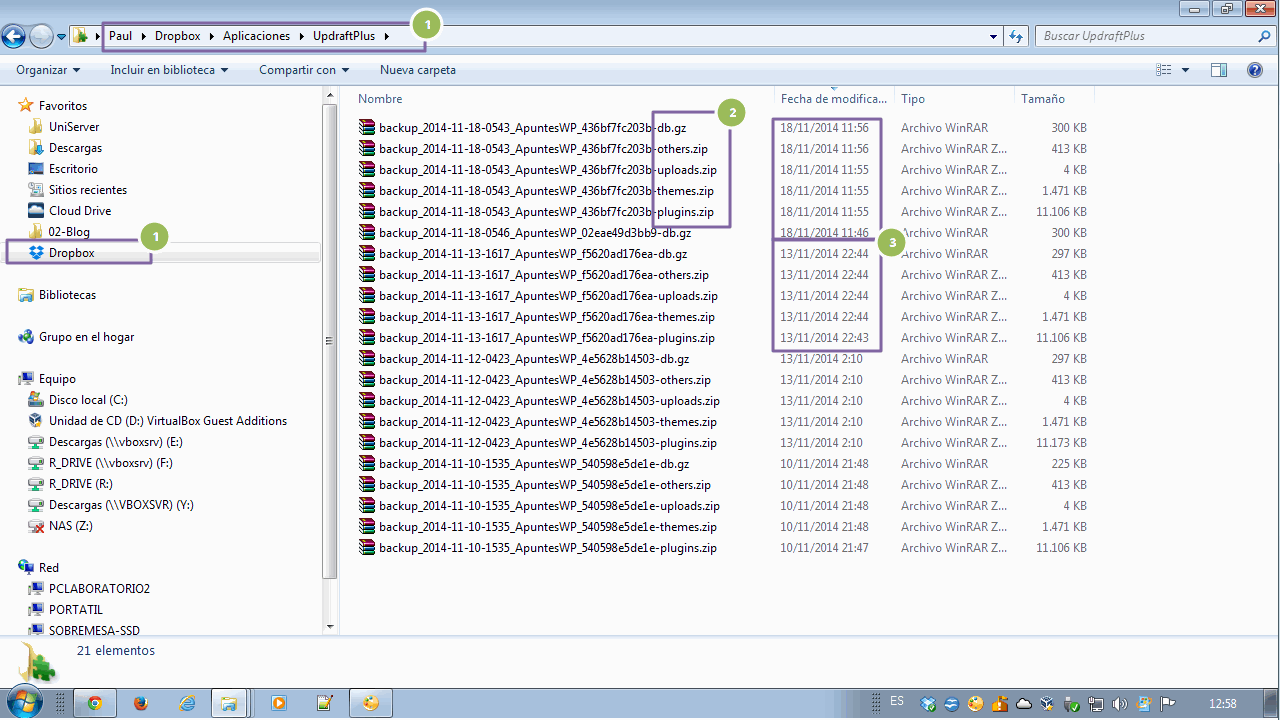
Puedo dirigir las copias de Seguridad de Udraftplus a mi propio equipo local, es decir a una carpeta de mi Disco Duro ?
Gracias
Lo veo complicado, por lo menos directamente, aunque puedes sincronizar algún alojamiento en la nube tipo Google Drive para que se copie automáticamente en tu PC o algo así. Aquí comentan algo de esto: https://updraftplus.com/faqs/can-make-backup-directly-pcmac/
Hola, soy novato en esto de copias de seguridad. Una pregunta: hice mi primera copia de seguridad de forma manual con el plugin, pero noté que además de guardarlo en mi almacenamiento externo de google drive, también lo guarda en el servidor del hosting. Como ví que pesaba mucho, borré todo el respaldo que estaba en el hosting, quedándome sólo con la copia en mi google drive, así me ahorro espacio en el hosting. ¿Esto que hice es recomendable? Como no tengo el botón de restaurar en el plugin, porque borre la copia del servidor, de que manera podría hacer la restauración de los archivos desde google drive en caso de necesitarlo? Atento a sus consejos. Gracias.
Buenas @disqus_RL4Zu3Ng2q:disqus !
En principio el hosting (depende cual) suele tener copias de seguridad de los servidores donde a lojan a sus clientes. Si tienes problemas de espacio entonces no hay problema mientras lo tengas en tu Drive, pero si de momento tienes espacio suficiente, yo tampoco lo borraría porque nucna está de más tenerla en el hosting. 🙂
Y respecto a restaurar una copia, en el plugin en la pestaña de «Estado actual» verás que tienes un botón para llevar a cabo el proceso de restauración de una copia que tengas hecha. 🙂
Un saludo!
Hola,
En una web con ese plugin ha entrado un troyano que sigue haciendo copias de seguridad pero, en ajustes, no hay forma de ver el email asociado a Drive en el que se están guardando y nos hace falta ya que hay un backup fijo antiguo que nos podría servir. ¿Se te ocurre alguna idea para poder averiguar la dire de dicho email?
Saludos,
Hola @lucamonterorguez:disqus vaya fastidio lo del troyano! 🙁
Si quieres, contacta con Paul (que es el que controla del plugin) a través de su twitter https://twitter.com/paulbntz/ o en https://servicios.administrandowp.com/ a ver si te puede echar un cable.
Ya me dirás y ánimo!
Eso haré. Gracias!!
¡Hola!! (leo que hace un año que nadie pregunta) Igual acá va mi duda: estoy tratando de hacer la copia de seguridad con el pluggin. Mi pregunta esta relacionada a la demora en hacerla. ¿Tarda demasiado? o me está mostrando un error que no comprendo. Lleva al menos una hora y la barra que dice «Creando ficheros zip de respaldo» casi ni se mueve…
Gracias de antemano
Gola
Mmm, a veces es verdad que este tipo de plugins se queda «pillado». Dependerá de la velocidad de tu hosting y del tamaño que tenga que copiar, pero 1 hora me parece mucho. Mira a ver si peudes ver el apartado de registro o logs de esa copia, para ver si ahí se puede ver el resultado que va dando la copia.
Hola! El respaldo incluye las imágenes subidas a cada post?
Todo @martin_alcaide:disqus, hace una copia de todo el WordPress. 🙂
Que tal estimado, tus artículos si que son para chuparse los dedos ajajaj, cuanta calidad le pones a ello gracias!
Leí que siempre es bueno tener bajo control tu propio backup, pero en mi caso mi proveedor de hosting ya me tiene esa opción automática con 14 días anteriores lo cual esta bien para mi.
Entonces ya no seria necesario el verdad?
Buenas @disqus_B6Dscj5S5n:disqus !
Exacto, también es recomendable hacer alguna copia local tuya por si acaso, aunque el proveedor ya haga las suyas, porque nunca se sabe lo que puede pasar o si el proveedor te dice que no las puede recuperar por alguna razón, etc,
Depende de cada cuánto se actualice tu blog, puede ser interesante tener una copia tuya cada cierto tiempo. En mi caso por ejemplo suelo hacer una copia local cada 1 o 2 días.
Espero que te sirva de referencia! jeje.
Un saludo y gracias a ti por todo!
Hola! Estoy intentando hacer la copia de seguridad guardandola en Google Drive y no hay manera. Siempre me sale que el proceso no ha finalizado pero no me dice cuál es el error. En Drive tengo la app autorizada pero no veo ningún archivo ni se ha creado una carpeta ni nada.
Alguien puede darme alguna solución? Gracias
Buenas @retalesdeilusion:disqus!
No sé si es tu caso, pero he encontrado este hilo en el foro de soporte del plugin al que le pasa lo mismo: https://wordpress.org/support/topic/not-finished-error/
Al parecer puede ser porque el backup es muy grande y por eso puede tardar demasiado. Prueba a configurar en las opciones avanzadas del plugin que haga particiones más pequeñas (unos 100MB) a ver si así te funciona.
Un saludo!
Hola Rubén! Eso estoy intentando, pero no sé si lo conseguiré. Las copias que antes me salian como no finalizadas ahora están bien, pero en Drive no encuentro por ningún lado la carpeta que supuestamente se crea para meterlas ahí y no sé qué hacer…
No sabría decirte @retalesdeilusion:disqus, ¿quizá no está bien configurada la conexiñon a Drive? Es complicado saber sin verlo, sorry. Si quieres puedes preguntar en el soporte del plugin a ver si hay suerte!
Al parecer es problema de configuración con la API de Google y sus credenciales, pero no sé cómo resolverlo. Lo he intentado varias veces porque también lo necesito para configurar correctamente el plugin que uso para los formularios de contacto, pero no consigo detectar qué estoy haciendo mal…
Es posible que hayan cambiado algo en la API y que el plugin aún no esté actualizado con ese cambio entonces… 🙁
Hace poco tuve un problema con mi hosting y perdí la base de datos, perdí dos meses de trabajo. Desde ahora haré respaldos como tu dices semanalmente. Gracias Crack!
Gracias @williansrodriguez:disqus a ti por comentar tu caso. Estas cosas cuando pasan es cuando uno lo mira con mejor ojos, así que seguro que tu experiencia le sirve a más de uno… 🙂
Un saludo!
Hola! siguiendo tus consejos he instalado este plugin, gracis a tu tutorial! y lo he conectado con Dropbox, pero a la hora de restaurar los archivos me indica error
Error: La descarga falló
The requested URL returned error: 400
The requested URL returned error: 400
El caso es que si entro en dropbox los veo hay guardados, pero si entro por ftp a la carpeta donde se supone que el plugin guarda las copìas solo veo los archivos de log.
No se como se pueden restaurar los archivos guardados en dropbox, o que puedo hacer para que no me salga este error y pueda restaurarlo ya que la copia se supone que la realiza bien, o por lo menos no me indica fallos.
Saludos,
Buenas Camy. Quizá @disqus_XIkS4gvt5B:disqus pueda ayudarte mejor que yo, pero si puedes revisa a ver en esos logs a ver si da más información del fallo. Puede ser por algún tema de autenticación o de permisos de la carpeta donde los intenta restaurar, pero no lo tengo muy claro..
Puedes probar a hacer otro backup nuevo a ver si hay suerte?
Saludos.
Buenas Camy, desconozco la causa de ese error. No lo había visto con anterioridad. En tu mano está hacer varias cosas.
1. Tratar de revisar los log del servidor y extraer conclusiones. Si no tienes un perfil técnico, esto te puede sonar a chino mandarino.
2. Probar instalarte otro WordPress en el mismo hosting, instalar unicamente el plugin de copias de seguridad y hacer otra prueba. Backup y restore.
3. Una variante del punto anterior sería por ejemplo, desactivar todos los plugins de tu WordPress menos el de copias de seguridad y volver a probar. No sea que esto pueda venir por alguna incompatibilidad de otro plugin. Por el tipo de error no me cuadra, pero desde aquí, sin tener acceso a la instalación para investigarlo, no lo descarto.
4. Hablar con el soporte tecnico de tu hosting para salir de dudas si con otros clientes que tengan WordPress han tenido el mismo problema.
Creo que tienes material para no estarte quieto.
Un abrazo.
Hola, saludos, solo escribo para ver si a alguien más le ha pasado lo mismo y tiene una solución o consejo. Tengo una web de más de 600 mb y no he podido hacerles backup con ningun plugin, ya probé backup buddy, backwpup, updraft plus y simplemente después de un rato se queda parado y marca error y no se hace un backup adecuado o correcto. Alguien más le ha pasado? ayuda….
Buenas Tito Floren, hay que revisar los logs del servidor para saber que puede estar pasando y eso es un tema que tendrás que consultar con el soporte de tu hosting.
Ahora, por lo que describes, y sin ver dichos logs, diría que tiene pinta de que el administrador está bloqueando el plugin que estás empleando (cualquiera de ellos) porque está consumiendo más recursos de CPU de los permitidos al realizar la copia.
Te adelanto que 600 megas es una cifra que empieza a ser importante cuando se trata de hacer copias de seguridad aunque también depende mucho del hosting.
Me pongo como ejemplo yo mismo. Mi blog pesa unos 800 megas si no recuerdo mal y hago copias con UpdraftPlus. Hago copias diarias para la base de datos y semanales para los archivos. El plugin tarda su tiempo, pero las hace y no se bloquea.
Estoy alojado en SiteGround. Aparte de esto, el propio hosting se encarga de hacer copias diarias, por lo que si mi plugin falla, tengo la certeza de que tengo la copia disponible por otro lado. Con esto te quiero decir que te recomiendo mucho que te alojes en un hosting que haga copias de seguridad de su motivo aparte de las que tu puedas hacer.
Espero que te sirva de orientación y como primera linea de trabajo, ponte en contacto con el soporte técnico de tu hosting, a ver por donde respiran.
Un abrazo.
Supongamos que pierdes el acceso total al sitio mediante la plataforma de wordpress (se corrompen archivos y tu web se cae) , esto supone no tener acceso a nada ni como usuario a la web ni como admin a el panel, como se haria para restaurar con los archivos que tenemos guardados en dropbox o google drive que por lo regular tienen la extension «.gz» ?
Seguro que @disqus_XIkS4gvt5B:disqus puede responderte mejor, pero en ese caso creo que ya es cuestión de contactar con el servicio técnico del hosting ¿no? 🙂
Podría ser, pero imagino que ese archivo que se guarda como copia de seguridad y los cuales tienen una extensión «.gz» se podrían exportar mediante el FTP de tu sitio solo que no se a que parte exportarlos, por otra parte quien es Paul? Saludos
@disqus_XIkS4gvt5B:disqus es el autor del artículo @isaacdelangel:disqus 🙂
mi pregunta es la siguiente, si te roban la contraseña o similar, ¿cómo haces el respaldo? tendrás la copia de seguridad en dropbox (por ejemplo) pero si no puedes entrar a wp-admin, ¿tienes que hacer el respaldo sustituyendo cada archivo en el cpanel de tu alojamiento?
Buenas @soldaditomarinero:disqus, seguro que @disqus_XIkS4gvt5B:disqus te lo puede concretar pero creo que teniendo la copia, aunque te roben la contraseña, una vez que vuelvas a entrar (cambiando la password o poniéndote en contacto con tu proveedor de hosting) puedes recuperarlo sin problema.
Un saludo!
Buenas, si te «roban» las llaves de tu casa cambias la cerradura o el bombín. Pues esto es igual, si no «roban» la contraseña de tu WordPress y no puedes entrar a wp-admin pues lo más apropiado en mi opinión es resetear la contraseña desde phpmyadmin entrando previamente a tu panel de control cpanel. De ese modo, volverás a tener acceso.
Por cierto, mal asunto si te han «robado» la contraseña. No se si lo conoces ya pero te invito a que emplees LastPass por ejemplo.
Buen Lunes y mejor semana. 😉
Hola
Muy buen tutorial. Gracias.
En realidad llegué a tu blog porque he perdido artículos de mi blog por confiar en este plugin. Recibí un mensaje diciendo que tenía enlaces rotos en mi blog. Acudí a mi hosting (1and1) y vi que faltaba un artículo y restauré la última copia de seguridad que tenía en el dropbox. Y mi sorpresa es que estaba vacía la copia, es decir, que cuando restauré la copia mi blog había desaparecido por completo. Pero lo curioso es que dentro del wordpress podía ver comentarios y todos los plugins. Pero ninguna página o artículos.
decidí restaurar copias anteriores que tenía guardadas en la carpeta de Dropbox. Me fijé en el tamaño de cada base de datos. Las que estaban vacías pesaban 243Kb y las que tenían algunos artículos 650 Kb. En fin, que para no cansarlos restauré la copia más pesada. Esto lo hice el 12 de octubre. La copia que estaba bien (una de ellas, la más reciente) era del 10 de cotubre. Y el último post que tenía la copia es del 17 de Julio. Por lo que los post y páginas (he perdido sólo dos páginas, pero una no tenía copia en casa, por lo que la he perdido), decía que los post de la segunda quincena de julio, todo agosto y septiembre se perdieron. Todavía no me he recuperado del shock por lo que no he visto exactamente cuántos son, pero calculo que serán unos 12
Lo más curioso de todo es que si entro en wordpress.com y entro como lector puedo ver los resúmenes de los post que faltan en mi blog, pero cuando los voy abrir, se abre 404 error
En fin, que he cambiado de hosting que hace copias de seguridad cada 4 horas (1and1 no me dio ninguna solución). Así que no me fiaría mucho de este plugin
Un saludo
Ojo, ni del hosting por lo que dices @leedecaires:disqus! jeje
Sí, está claro que no hay nada perfecto y siempre hay que tener buenas copias de seguridad.
Siento la pérdida porque sé lo que significa eso y el curro que se ha va con eso, pero bueno, ¡a seguir adelante!
Un saludo
Gracias. Una pregunta: ¿Cómo consigues unas buenas copias? ¿Cómo las haces? y no me digas que con este plugin, jeje (es broma)
En mi caso directamente es algo que delego a mi proveedor de hosting. Si ya tienes un buen hosting que te hace copias cada 4 horas o al menos 1 al día, es una cosa menos de la que preocuparse. 🙂
Gracias!!
Hola @Lee de Caires, hay una cosa que no he comentado en el post y es importante, así que, aprovecho tu comentario para remarcarlo.
Es una muy buena práctica verificar que las copias de seguridad se realizan correctamente y no te pase como a nuestro compañero Lee de Caires.
Y ¿cómo se hace?
Restaurándolas cuando no tenemos problemas y comprobando que todo es correcto.
En tu caso, esa buena práctica no la habías materializado y claro, estado de schock.
Los servicios muy ajustados en precio es lo que tienen, que no hacen copias de seguridad. Ahora, estoy seguro que 1and1 te lo dijo en la letra pequeña, lo que pasa es que el precio manda y no nos preocupamos de las copias de seguridad hasta que vemos que perdemos nuestro trabajo. Ahi es cuando duele.
A ti se te han perdido 12 post, a mi me constan casos de perder un año entero y no solo post, contabilidades enteras de empresas. Pero esto es otra historia.
Siento que te haya sucedido lo que indicas. Seguro que no te vuelve a pasar.
Otro tema.
Antento a las copias de seguridad cada 4 horas. Pregunta por el periodo de retención, esto es, cuantas copias de 4 horas te guardan en el tiempo (1 día, 2 días…30 días).
Que puede darse el caso de que te hagan copias cada 4 horas y al día siguiente machaquen las copias del día anterior. Esto es, periodo de retención de 1 día.
Y ¿cual es el problema de esto?
Pues por ejemplo, si se te cuela un bichito en tu WordPress y solo tienes un periodo de retención de 1 día, como te des cuenta pasados dos días, tienes un lío en casa.
Tendrás una bonita copia de seguridad infectada y tendrás otro escenario divertido de esos de schock.
Consejo: proveedores con periodo de retención de varios días. El que yo empleo es de 30 dias.
Saludos.
Hola Paul,
Gracias por el consejo. En realidad en el post lo cuento. Tenía contratada las copias de seguridad. De hecho ya había restaurado una copia. Pero de un día para otro, 1and1 decidió que pagaba poco y si quería copias tenía que pagar el hosting «TAL» (no me acuerdo el nombre del producto). Mi pelea con ellos fue que lo decidieron sin decírmelo. Gracias a que tenía las copias con el plugin (lo estaba probando) y aunque sea pude recuperar parte del trabajo.
Con respecto a tomármelo con filosofía, te puedo decir que es lo mejor que me pudo haber pasado. 🙂
Un saudo y gracias nuevamente por la recomendación. Ahora mismo voy a ver qué tipo de copias de seguridad tengo (debo decir también, que me bajo todo el sitio una vez a la semana, jeje)
Excelente aporte de contenido de calidad muchas gracias por tus buenos consejos,tan utiles y tan practicos,estaremos muy pendientes de tus proximas publicaciones,un fuerte abrazo y exitos de parte de tecni-servicios-properties y de generoriquezasaludybelleza
Después de ver tu post Paul he creado un vídeo de esta herramienta imprescindible que llevaba usando desde hace tiempo, pero de la que un lector me había preguntado esta tarde, así que después de remitirle a este post me he decidido a hacer un videotutorial de 10 minutos explicando como hacer un backup en dropbox.
Por si os interesa o lo queréis añadir al post (sería un honor :P), os dejo el enlace:
https://youtu.be/yaw3EM-0qgs
¡Está recién salido del horno!
¡Qué bueno @disqus_V6ElscMTlV:disqus! Muchas gracias por el aporte crack.
Un abrazo.
Gracias a ti =).
¡Un abrazo!
Muy bueno Jorge, yo tengo pendiente hacer el vídeo sobre como restaurar la copia de seguridad, que ese siempre es más dificil de encontrar.;)
Pues sí Paul, no estaría de más! Yo no lo incluí por no hacerlo más largo, también porque es bastante sencillo pero es cierto que para gente que no es muy tecnológica o que no se entiende bien con el inglés siempre puede ayudar, (no recuerdo si había algo en inglés) así que ya avisarás cuando lo tengas!
Un saludo Paul!
buenas, muy bueno el tutorial, muchas gracias, porque no me quedaba claro cómo hacer la conexión con dropbox. No veía que había que hacer click arriba. Saludos
Un placer, gracias a ti @disqus_v9Pvry4oPj:disqus y a @disqus_XIkS4gvt5B:disqus por supuesto! 🙂
Hola! Me ha parecido el mejor post sobre este plugin que he encontrado…y he leído unos cuantos porque tengo un problema gordo. He perdido parte de mi trabajo y no puedo entrar en el panel de administración de wordpress. Tengo un respaldo que quiero restaurar (también lo tengo guardado en Dropbox), pero ¿cómo lo restauro sin poder entrar en el panel de administración?
Gracias Sandra!
Todo el mérito es del autor 🙂
Quizá puedas entrar al panel de administración cambiando el usuario/password desde la base de datos, pero eso lo mejor es que hables con tu proveedor de hosting o acceder por FTP.
Un saludo y suerte!
Muchas gracias Sandra por el piropo y perdona que no te haya respondido antes. Imagino que ya lo tendrás resuelto.
Se me antoja dificil restaurar el backup si no tienes acceso a la administración de tu WordPress a menos que tengas cierta pericia enredando con las carpetas de WordPress, descomprimiendo archivos zip y colocando esto aquí y allá, se me ocurren varias ideas para restaurar la copia, pero es un trabajo artesano más bien y sin la sencillez del asistente de restauración de UpdraftPlus.
Si careces de esa pericia te puede resultar muy complicado y entiendo perfectamente que no encuentres literatura sobre el tema, es un caso muy particular tuyo. Para futuras ocasiones, contacta conmigo si quieres.
Saludetes.
Hola! Me fue muy util el tutorial, quería preguntarles si puedo hacer backups de distintos sitios en la misma cuenta de drive. Saludos!
Gracias Julieta!
Efectivamente puedes hacerlo sin problemas. Al fin y al cabo Drive es como si tuviera un disco duro en la «nube».
Un saludo!
Gracias por el tuto, muy bien explicado. Funcionando al 100 %
Todo el mérito de Paul! 🙂
Un saludo.
Hola! muy buena explicacion, mi consulta es, puedo hacer la copia de seguridad y enviarla a la version gratuita de dropbox? o en la version gratuita de google drive? que servidores externos gratuitos recomiendas? desde ya muchas gracias!
Claro que sí Fátima! Y Dropbox puede ser la mejor opción, porque si Paul lo ha explicado usando Dropbox seguro que es por su facilidad, jeje.
Saludos!
Hola Fatima, puedes hacer la copia de seguridad y enviarla…
1. tanto a la versión gratuita de Dropbox
2. como a la versión gratuita de Google Drive
Cualquiera de las dos opciones, en mi opinión, es una buena opción. Plantéate lo siguiente:
1. ¿Con que herramienta estás más cómoda tu?
2. ¿Con cual tienes más capacidad de espacio libre? Es coherente pensar que donde tengas más espacio será donde termines deciciendo entregar tu copia de seguridad.
Te cuento que para la demostración y escritura de este tutorial a mi me resultó más sencillo enlazar UpdraftPlus con Dropbox que con Google Drive, esa es la razón por la que me decante por Dropbox, es decir, me resultó más fácil y cómodo. Ahora bien, soy una persona que hago uso intensivo de Google Drive más que de Dropbox.
Es más, el abanico de proveedores que soporta el plugin es amplio y sinceramente no los conozco todos como para recomendarte uno rotundamente frente a los demás.
Lo que si, que sea fácil para ti y cumpla bien su cometido. Dropbox y con Google Driver lo harán, por lo que dejo a tu discreción con cual te quedas.
Saludos.
Excelente aporte, además esta muy bien trabajado. Un saludo
Todo el mérito de Paul, que se ha dado un currazo para hacerlo! 🙂
Me alegro de que se útil y tengas esa opinión.
Un abrazo.
Hola, Paul y Rubén.
Muchas gracias por este tutorial, me viene genial. Lo estaba buscando para incluir en una guía en pdf que estoy preparando. ¿Os parece bien que incluya un enlace a este artículo?
Personalmente utilizo BackupBuddy y me parece el plugin más completo y cómodo de copias de seguridad, restauración y migración. Pero claro, ya vamos a opciones de pago. Además se integra de maravilla con DesktopServer, lo que para mí, como diseñadora web, optimiza mucho mi trabajo. Tengo una licencia «lifetime» para un ilimitado número de webs, lo que viene genial para poder instalar en las webs de mis clientes. Recomiendo a todos los desarrolladores/diseñadores web, creo que merece la pena invertir en una herramienta así. Tengo pendiente hacer un tutorial.
Paul, estoy de acuerdo cuando dices que BackWPup es más intuitivo, pero suelo recomendar UpdraftPlus para quién busca una solución gratis por el simple hecho de tener la opción de restaurar. Aunque se podría hacer de otra manera es mucho más cómodo restaurar desde el propio plugin, sobre todo para una persona sin muchos conocimientos técnicos.
Abrazos.
Gracias Joana!
Y por supuesto que puedes enlazarlo. Encantado de ello! jeje
Un abrazo.
Hola Joana, me alegro mucho de que te sirva para tu guía en PDF. Por mi parte encantado de que lo enlaces.
Te digo más, no se si será una idea disparatada pero tengo en mente hacer 52 tutoriales de plugins para WordPress durante el 2015 siguiendo la misma línea que este. La idea es escribirlos en mi blog y en blogs como autor invitado. Los más populares, los más descargados o los más complicados de configurar, no se, pero creo que puede ser un material de mucha ayuda. Ya iré viendo cómo le doy forma y me organizo. Se aceptan ideas, sugerencias…
Coincido contigo en que BackupBuddy es probáblemente el plugin más completo y cómodo para todo lo que mencionas y, tal y como comentas, es de pago. Hasta donde yo se se trata del plugin estrella de los chicos de ithemes.com.
No se si recordáis que al finales del año pasado estos señores ficharon al desarrollador de Better WP Security (iThemes Security actualmente) un plugin de seguridad para WordPress que por entonces se había descargado del repositorio de WordPress nada más y nada menos que en 1,2 millones de ocasiones. Ahora supera los 3.5 millones de descargas.
En mi opinión, esa fue una muy buena jugada, ya que de un día para otro tenían a su alcance 1,2 millones de potenciales clientes para su plugin estrella, BackupBuddy.
Dejando a un lado esta anécdota y a pesar de no haber probado el plugin BackupBuddy (aún) de primera mano, si que creo que es de las mejores opciones si tienes presupuesto para ello y quieres tener la seguridad y certeza de que todo va a funcionar correctamente y sin complicaciones cuando te haga falta. Me imagino que tiene que ser fantástica y extremadamente útil la herramienta para migrar/clonar webs. ¿Me equivoco?
Comparando los mecanismos que tienen diseñados BackWPup y UpdraftPlus para la restauración de las copias, parece que los señores de BackWPup se han dejado el asistente de recuperación «olvidado». Yo me imagino que hasta puede ser a propósito, pero son ideas mías. En ese sentido, UldraftPlus sería una opción más recomendable por lo que coincido contigo. A pesar de ser más «feo» estéticamente, tienes a mano una opción para restaurar tu sitio en caso de necesidad, cosa que con BackWPup no terminas de ver y es altamente probable que acabes pidiendo ayuda.
E en su día hice un artículo con un vídeo paso a paso donde detallo el proceso de restauración de tu WordPress con el plugin BackWPup. Digamos que, es «sencillo» para los que se desenvuelven bien con asuntos técnicos, no así, para el resto del mundo.
Para los que tengan interés, os dejo aquí el vídeo:
https://www.youtube.com/watch?v=5TLkj0RS-7Y
En mi caso Joana, soy más de UniformServer que de DesktopServer para las pruebas que realizo en mi ordenador, pero es cierto que no encajo del todo en el perfil de diseñador web por lo que como dices DesktopServer te facilita y mucho tu trabajo.
Un abrazo.
PD) Estaré pendiente de tu guía.
Muy interesante. Lo he instalado y lo voy a probar. Realmente llevo poco en WordPress y no me había preocupado por esto, pero es buen momento. Saludos.
Efectivamente Olmo, cuanto antes se haga mejor. ¡Espero que te sea útil este tutorial!
Saludos.
Adelante con las pruebas Olmo. Cualquier duda, intentaremos orientarte.
Saludos.
Hola Paul y Rubén,
UpdraftPlus se ha convertido en mi plugin favorito a la hora de realizar copias de seguridad, sobretodo por la comodidad de poder recuperarlas sin andar con demasiados lios.
La mayoría de usuarios no sabrían restaurar una copia ellos mismos y este plugin les facilita mucho la tarea.
Felicidades Paul, lo has explicado todo muy bien.
Un saludo para los dos!
Gracias por tu comentario Arturo! 🙂
Hola Arturo, muchas gracias por la crítica. 😉 Soy conocedor de los problemas que surgen para restaurar una copia de seguridad, las dudas en el camino e incluso el no saber por donde empezar. Esto a veces paraliza y no es buen síntoma dado que aquí lo interesante es ser ágiles y tenerlo claro.
En ese sentido este plugin facilita esa labor o al menos, a pesar de lo tosca de su interfaz, si que es más asequible llegar a buen puerto sin ser un especialista en la materia, que en parte, de eso se trata.
Digo más, el que tenga dudas y no lo vea claro, que contacte con nosotros y le orientamos.
Saludos.
Muy buen articulo,en lo particular yo lo utilizo hace mucho tiempo y me va muy bien con el ,es un gran plugin del cual estoy muy contento.Ademas consume muy poco recursos.Un saludo
Así es, la verdad es que este plugin es de los mejores en su campo.
Un saludo!
excelente post me ha gustado mucho como todos los que subes un saludo y como siempre ¡¡¡¡ QUE LA FUERZA TE ACOMPAÑE ¡¡¡¡
Gracias crack, aunque el mérito esta vez es todo del autor, Paul Benítez 🙂
Saludos!
Gracias por la buena crítica Jose Antonio.
Un abrazo.
Excelente artículo.
Sólo tengo una pequeña duda, ¿desde el cpanel de cualquier hosting ya se pueden hacer las copias de seguridad de forma muy fácil no? ¿Para qué usar estos plugins que consumen recursos?
Gracias.
Hola Noelia, si tienes claro cómo hacer las copias de seguridad desde el cpanel de tu hosting adelante con ello, es una opción más al igual que emplear un plugin, ahora bien, la copia desde el cpanel también va a consumir recursos del servidor, diría que no es tan trivial el hecho de automatizar las copias y no todo el mundo se desenvuelve bien con panel en comparación con el uso de un plugin.
El empleo de este tipo de plugins en mi opinión tiene algunas ventajas en comparación con emplear cpanel como puede ser la facilidad para ponerlos en piloto automático y la posibilidad de sacar los respaldos fuera de tu hosting en cuestión (dropbox, google drive…).
Respecto al consumo de recursos este plugin viene de serie con un mecanismo que permite «hacer los respaldos en fases», es decir, si éste se prolonga mucho tiempo porque el blog tenga mucho contenido el proceso de respaldo se ejecuta en varias fases (de forma escalonada en el tiempo para evitar abusar los recursos) hasta que éste se completa satisfactoriamente.
En cualquier caso y más importante, hacer respaldos de nuestro blog es un capítulo que no debemos dejarnos en el tintero. Emplea cpanel, un plugin o delegálo en un tercero, pero no lo dejes.
Un abrazo.
Acabo de ponerlo y la verdad es que funciona bastante bien y es muy liviano, tiene una pinta estupenda.
La única que me ha quedado es que cuando miro la copia completa que ha hecho (en los 5 archivos comprimidos por separado), veo que hay carpetas como wp-admin no están, por lo que me queda la duda de si realmente hace un respaldo completo o falta algo.
Gracias.