Con este tutorial de MailChimp en español aprenderás cómo crear una lista de correo, cómo enviar una newsletter y cómo crear tu propia serie de emails automatizada. Email marketing con el plan gratuito de MailChimp y bien explicadito en español. 🐵
MailChimp siempre ha sido una de las herramientas de email marketing más famosas en Internet gracias a su diseño y a su facilidad de uso (al menos para mí), pero desde hace unos meses se ha re-convertido en una plataforma de marketing completa.
☝️ En mi opinión, creo que con estos últimos cambios ha perdido parte de su «esencia» como la herramienta sencilla que era antes…
De hecho, ahora me he pasado a la versión de pago de Acumbamail que sí que mantiene esa sencillez, y por ahora me da todo lo que necesito.
Aun así, aquí voy a explicarte cómo usarla en su faceta «original» para los emails, porque nada más crear un blog o una web tu siguiente paso debería ser crear una la lista de suscriptores.
Tutorial de MailChimp en español
- 🔹 Cómo crear una cuenta en MailChimp
- 🔹 Cómo crear una Audiencia (lista de suscriptores) en MailChimp
- 🔹 Cómo crear una campaña de email marketing en MailChimp
- 🔹 Crear una serie de automatización o flujo de trabajo automatizado
- 🔹 Cómo evitar los filtros de Spam con MailChimp
- 🔹 Protección de datos: Privacy Shield y RGPD
- 📖 Glosario de términos de MailChimp
🔹 Cómo crear una cuenta en MailChimp
Puedes crear una cuenta en MailChimp gratis siempre que tengas menos de 2.000 suscriptores (o contactos con lo llaman ahora) y no envíes más de 10.000 emails por mes, con un límite diario de 2.000 envíos.
Te aseguro que con esto tienes de sobra para empezar. 🙂
1) Para registrarte gratis sólo tienes que entrar aquí, hacer clic en el botón Sign Up Free que hay arriba a la derecha, y en la pantalla de registro rellenar tu email, tu usuario y tu password.
Luego haz clic en el botón Get Started!
Asegúrate de cumplir unos requisitos mínimos de seguridad y que la password tenga:
2) Después verás un mensaje en el que te da las gracias por haberte registrado y te avisa de que en breve recibirás un email para activar tu cuenta. Sólo tienes que ir al email y pulsar un botón azul como éste para activar tu cuenta:
Activate Account
Al hacer clic sobe el botón, te llevará a otra página donde debes confirmar que eres humano:
Esto lo hacen para evitar registros automáticos hechos con «robots» y prevenir el SPAM o campañas de email marketing no deseadas.
Haz clic sobre el cuadrado que dice I’m Not A Robot.
3) Ahora verás una pantalla para elegir el tipo de plan que quieres usar.
Para este tutorial voy a elegir el gratuito. Si más adelante necesitas más características, no te preocupes porque siempre puedes actualizarte a uno de pago y listo.
Haz clic en Complete.
4) En los siguientes pasos te pide más información sobre ti, como tu nombre y apellidos.
El nombre de tu «negocio», web o blog.
Tu dirección (por temas legales para cumplir con el RGPD).
Si ya tienes una lista de suscriptores o empiezas de cero.
Puedes conectar tus redes sociales para luego compartir campañas de email.
Y por último te pregunta si quieres hacer un pequeño cuestionario sobre tu negocio (si es una tienda, si necesita contacto con el cliente, etc.) para ajustar algunas cosas más.
En mi caso, para algo sencillo como un blog le he dicho que no me interesa ahora mismo.
4) Una vez terminado, verás la pantalla principal del panel de control de MailChimp.
¡Y ya tienes tu cuenta de MailChimp creada! 🐵
🔸 Ajustes básicos
Antes de empezar, lo primero es fijar una serie de ajustes o configuraciones básicas en tu reciente cuenta de MailChimp.
Vamos al lío.
1) Haz clic en la parte superior derecha del panel de control donde sale tu nombre y luego en el menú Profile.
Aquí verás un resumen de tu perfil. Lo más interesante es cambiar tu foto de perfil para personalizarlo más y añadir tu sitio web. Poco más.
2) Haz clic en la parte superior derecha del panel de control donde sale tu nombre y luego en el menú Account. Y aquí tienes que hacer clic en el menú Settings -> Details.
Aquí lo interesante es que configures tu zona horaria (según donde vivas, claro), el formato de la hora/fecha y el formato de la moneda.
🔸 Autenticación en 2 pasos
Una de las configuraciones de seguridad que yo mismo uso es la autenticación en 2 pasos para entrar a tu cuenta de MailChimp. Porque si vas a guardar tus datos personales y los de tus suscriptores (email, nombre y apellidos, etc.), es importante mantenerlos bien seguros.
1) Haz clic en la parte superior derecha del panel de control donde sale tu nombre y luego en el menú Account para entrar en la configuración de tu cuenta.
2) Desde aquí tienes que hacer clic en el menú Settings -> Security.
3) Entrarás a la página de configuración de seguridad donde verás la opción Two-factor authentication.
Haz clic sobre el botón Enable.
4) Te saldrá una ventana en la que te dice que instales en el móvil alguna app de autenticación en 2 pasos y que escanees el código QR que te aparece en la pantalla. O también puedes meter el código que te indica.
En mi caso uso la app de Google Authenticator que es de las más conocidas:
Google Authenticator para Android
Google Authenticator para iOS (iPhone, iPad y iPod touch)
5) Dentro de la app que te has instalado, desde la esquina inferior derecha puedes añadir una cuenta nueva, eliges Escanear código de barras y escaneas el código QR de MailChimp.
6) Una vez configurado, verás que la app te genera un código de 6 dígitos (va generando un código nuevo cada cierto tiempo). Éste es el código que tienes que introducir en el último paso de la ventana donde viste el código de barras QR de MailChimp.
Haz clic en el botón Submit.
¡Y ya está configurada la doble verificación! 🐵
Ahora cada vez que entres a tu cuenta de MailChimp con tu usuario y password, ten a mano el móvil para meter también el último código generado por Google Authenticator.
Un poco pesado, pero muy seguro. 🙂
🔸 Verificación de seguridad vía SMS
Otra configuración interesante para la seguridad (y que también uso en mi propia cuenta) es la verificación de tu identidad por SMS. De esta forma, si MailChimp nota algo «raro» cuando se accede a tu cuenta te envía un SMS al móvil, para confirmar que eres tú el que ha entrado.
MailChimp te envía estas notificaciones por SMS de forma gratuita. Así que si tu compañía de teléfono no añade sus propios costes, recibir estos SMS te saldrá totalmente gratis.
1) Una vez más, haciendo clic en la parte superior derecha del panel de control donde sale tu nombre y luego en el menú Account, irás a la configuración de tu cuenta. Y luego en esa pantalla haz clic en el menú Settings -> Security.
2) Entrarás a la página de configuración de seguridad donde verás la opción Verify identity via SMS.
Haz clic sobre el botón Enable.
3) Ahora verás que puedes editar 2 campos:
El país de tu número de teléfono (en mi caso España)
Tu número de teléfono
Haz clic sobre el botón Verify y te llegará un SMS a tu móvil con un código.
4) En la pantalla te aparecerá un nuevo campo donde tienes que meter el código que te ha llegado al móvil y hacer clic sobre el botón Verify.
Te saldrá un mensaje de que tu número de teléfono se ha verificado correctamente.
¡Y ya está configurada la verificación por SMS! 🐵
Ahora si alguien accede a tu cuenta y MailChimp no tiene muy claro si eres tú, recibirás un SMS avisándote. 🙂
🔹 Cómo crear una Audiencia (lista de suscriptores) en MailChimp
Las Audiencias, que es como MailChimp llama a las listas de suscriptores, son los cimientos de cualquier cuenta en MailChimp, porque son la «base de datos» donde se guardará toda la información de tus suscriptores.
Vas a ver que crear una Audiencia en MailChimp es muy sencillo, básicamente porque el plan gratuito te crea una por defecto:
1) Desde el menú principal que hay arriba a la izquierda, haz clic en Audience para entrar en el apartado de Audiencias.
Aquí verás la Audiencia por defecto con un suscriptor o Contacto (como lo llama MailChimp) ya añadido, que es tu propio email. 🙂
2) Haz clic en el botón Manage Audience y en el menú Settings para entrar en la configuración de la audiencia.
3) Haz clic en Audience name and defaults y verás una página con una serie de apartados que debes configurar:
- Audience name
El nombre que quieres dar a tu audiencia o lista. Por ejemplo, en un alarde de originalidad nunca visto, mi audiencia se llama «Mi Posicionamiento Web«. 😁
En el apartado Form Settings verás 3 opciones, y te recomiendo que selecciones las 3 para cumplir con el RGPD (Reglamento General de Protección de Datos) y evitar el spam:
- Enable double opt-in: con esta opción se le envía al suscriptor un email para que confirme la suscripción a tu lista.
- Enable GDPR fields: esta opción activará en los formularios de suscripción a la lista los campos necesarios para cumplir con el reglamento.
- Enable reCAPTCHA: actívala para evitar que se añadan a tu audiencia los indeseables bots de spam.
En el apartado Campaign defaults tienes que definir los detalles de los emails o campañas que se van a enviar a tu audiencia:
- Default From name
Éste el nombre que verán los suscriptores de quién les está enviando el correo.
A mí me gusta usar mi propio nombre, creo que genera más confianza para quien recibe el email porque parece más «personal» (esto luego se puede cambiar si quieres en las campañas de emails que hagas).
- Default From email address
Éste será el email que verán los suscriptores de quién les está enviando el correo.
Lo más normal y «profesional» suele ser usar algún email con el mismo dominio de tu web o blog. En mi caso por ejemplo, uso rubenalonsoes@miposicionamientoweb.es (esto luego también se puede cambiar en las campañas de emails que hagas).
- Default Email subject (Optional)
Puedes poner un asunto para todo los emails por defecto, aunque yo prefiero currarme el asunto de cada uno de ellos para intentar que sea algo original y que anime al que lo recibe a querer abrirlo.
- Campaign URL settings
Aquí te indica que generará una URL aleatoria para que tus suscriptores puedan ver tus campañas online.
Si quieres usar una URL personalizada tendrías que tener una cuenta de pago y verificar el dominio que vayas a usar.
- Send a final welcome email
Si activas esta opción, puedes configurar un email automático de bienvenida que se le enviará al nuevo contacto cuando se suscriba y se añada a tu audiencia.
En mi caso no activo esta opción, prefiero darle la bienvenida en una página de mi blog a la que llega desde el email que le envío para que confirme la suscripción. 😉
- Let users pick plain-text or HTML emails
Puedes dejar que el usuario elija al suscribirse si quiere recibir los emails como texto plano (sin estilos, diseño, etc.) o como HTML.
Personalmente no la activo, porque prefiero que los contactos reciban mis emails con el diseño que yo quiero. Además que hoy en día prácticamente todos los clientes de correo pueden leer emails en HTML perfectamente.
- Send unsubscribe confirmations to subscribers
Si la activas, le enviará un email de despedida a cada suscriptor que se dé de baja de tu lista de correo.
Esta sí que me parece una opción interesante, porque a veces los contactos se desuscriben sin querer, o puedes convencerles de alguna forma para que se queden y te den otra oportunidad. 😁
Y en la parte final donde pone New subscribers notifications tendrás la opción de elegir si quieres recibir notificaciones por email:
- Email subscribe notifications to (One by one): emails a los que enviar una notificación cada vez que un suscriptor se añade a tu audiencia.
- Email unsubscribe notifications to (One by one): emails a los que enviar una notificación cada vez que un suscriptor se da de baja de tu audiencia.
- Email daily digest to (Summary): emails a los que enviar un resumen diario de los suscriptores que se han dado de alta y de baja de tu audiencia.
Haz clic en el botón Save Audience and Campaign Defaults.
4) Ahora desde el menú de configuración de la audiencia, haz clic en Settings -> Publicity Settings, y verás una página con estas opciones:
- Promote my campaigns
Elige si quieres que las campañas de emails que envíes a tu audiencia sean públicas o no; que cualquiera pueda acceder a ellas con la URL que genera MailChimp por defecto.
A mí me gusta que sean públicas, porque de esta forma también cabe la posibilidad de que se suscriba esa persona que la haya visto. 🙂
- Archive bar
Esta opción activa una barra que aparece en la versión web de tus campañas para que el suscriptor pueda ver campañas anteriores o pueda compartirlas en redes sociales.
También la tengo activada por la misma razón de antes. Por lo menos en mi caso, cuanta más gente vea las campañas, mejor.
Haz clic en el botón Save Publicity Settings.
5) Y ahora desde el menú de configuración de la audiencia, haz clic en Settings -> Required email footer content, y verás una página con estas opciones sobre el contenido que irá al final de tus emails.
En el apartado Permission reminder hay una única opción:
- Remind people how they signed up to your audience
Aquí verás un texto que saldrá al final de los emails que envíes a tu audiencia para recordar que recibe ese email porque se suscribió a tu lista de correo.
El texto por defecto viene en inglés, así que lo suyo es que lo cambies y pongas algo en español. En mi caso tengo puesto esto:
«Recuerda que recibes este email porque te suscribiste a miposicionamientoweb.es. ¡Gracias! 🙂»
En el apartado How can recipients contact you? tendrás casi todo configurado ya porque te pidió los datos al crear la cuenta de MailChimp para cumplir con el RGPD.
Y al final del todo en el apartado Website URL también hay una única opción:
- Where did people opt in to this audience?
Aquí escribe el sitio web desde el que se añadieron tus suscriptores (ya sea a través de un formulario de tu web, un enlace, lo que sea).
Esto viene muy bien para que tus suscriptores no tengan esa sensación de no saber por qué reciben tus emails o «qué web los envía» y se acaben desuscribiendo de tu lista.
Haz clic en el botón Save.
¡Y ya tienes tu audiencia creada y configurada! 🐵
🔸 Crear y personalizar los formularios de suscripción
Si quieres facilitar el alta y baja de tu lista de correo primero necesitas crear y personalizar los formularios de suscripción. Además aquí podrás personalizar los emails de respuesta que se le envía a los suscriptores para pedir confirmación de alta, email de bienvenida, de despedida, etc.
Entra al panel de control de tu Audiencia haciendo clic en Audience desde el menú superior y luego clic sobre el botón Manage Audience -> Signup forms.
1) Desde esta pantalla verás que MailChimp te permite, entre otras cosas, crear, traducir y diseñar los formularios con la opción Form builder.
Haz clic en esta opción.
2) Aquí verás una lista desplegable llamada Forms and response emails con los formularios web y correos de respuesta ordenados según lo que haga el suscriptor (darse de alta, de baja, etc.), y puedes ir eligiendo el que quieras para editarlo y diseñarlo a tu gusto.
Te explico para qué sirve cada uno:
Subscribe (los de alta en la audiencia/lista de correo)
–Signup form: el formulario de registro, para darse de alta
–Signup form with alerts: el formulario de registro con avisos por errores que pudiera haber al rellenarlo
–Signup thank you page: la página que avisa del email enviado para confirmar el registro
–Opt-in confirmation email: el email para confirmar el registro
–reCAPTCHA confirmation: la página para confirmar que no es un robot
–Confirmation thank you page: la página de agradecimiento por el registro
–Final welcome email: el email final enviado como bienvenida
Unsubscribe (los de baja de la audiencia/lista de correo)
–Unsubscribe form: el formulario para darse de baja
–Unsubscribe success page: la página que confirma que se le ha dado de baja
–Goodbye email: el email final enviado como despedida (por si se arrepiente de haberse dado de baja 🙂)
Update profile (los del perfil del suscriptor en la audiencia/lista de correo)
–Profile update email: el email con un enlace para que el suscriptor puede actualizar sus datos
–Profile update email sent: el email que avisa de que se ha enviado un email con un enlace para actualizar sus datos
–Update profile form: el formulario donde el suscriptor puede actualizar sus datos
–Update profile sample form: el formulario de ejemplo que se muestra en algunas campañas de prueba
–Update profile thank you page: la página de agradecimiento por haber actualizado los datos del registro
Other Bits (otros formularios y correos)
–Forward to a friend form: el formulario para reenviar a un amigo la campaña que ha recibido el suscriptor
–Forward to a friend email: el email que recibe el amigo con la campaña que le ha reenviado el suscriptor
–About your list: la página con información sobre tu lista
–Campaign archive page: la página con el historial de campañas enviadas a la lista de correo
–Survey landing page: la página de agradecimiento por haber votado en una encuesta
–Automation Landing Page: la página de aviso al darse de alta o baja de una automatización
Para que no te dé un empacho editando todos de golpe, mi consejo es que por ahora solo edites los más importantes que son los de Subscribe (para darse de alta en la lista).
Lo bueno es que muchas de las opciones del diseño (colores, tipos de letra, logo, etc.) son comunes a todos los formularios y correos, así que una vez que edites el diseño de uno ya se guardará para el resto de diseños. 👌
En cada formulario o correo encontrarás 3 pestañas:
- Build it (constrúyelo)
- Design it (diséñalo)
- Translate it (tradúcelo).
Voy a explicarte qué puedes hacer en cada una de ellas usando de ejemplo el formulario de suscripción:
Constrúyelo
En esta pestaña puedes dar rienda suelta a tu creatividad y «construir» el formulario o email añadiendo o quitando lo que quieras (imágenes, textos, campos que debe rellenar el suscriptor, etc.).
Una cosa que suele funcionar muy bien es por ejemplo usar GIFs animados, para sacar una sonrisa al futuro suscriptor… 😉
Diséñalo
Aquí puedes definir los colores, tipos de letra, tamaños y otras opciones de diseño para que tenga el mismo estilo que tiene tu web o blog. De esta forma mejoras la sensación de que tu lista de correo se integra perfectamente con tu web o blog.
El diseño se divide a su vez en varias pestañas según el apartado que quieras personalizar:
Page (la página donde irá el formulario o correo)
Aquí puedes elegir por ejemplo el color de fondo de la página, el color de fondo del formulario, el tamaño del texto de la cabecera, etc.
Body (el cuerpo del mensaje del formulario o correo)
Puedes elegir por ejemplo el color de fondo del mensaje, el color de la letra, el tipo de letra, el tamaño de la letra, el color de los enlaces, etc.
Forms (los formularios)
En este apartado puedes elegir el color de los botones, el color del texto del botón, el color del texto de las etiquetas, el tipo de letra de los campos del formulario, el color del texto de aviso cuando hay errores en el formulario, etc.
MonkeyRewards (el botón de MailChimp que aparece en los formularios y correos)
Este botón de MonkeyRewards sirve para que puedas obtener ingresos en tu cuenta de MailChimp si alguien hace clic sobre él y se registra en MailChimp con una cuenta de pago.
En este apartado te deja elegir la imagen que quieres que aparezca como botón, en qué posición quieres colocarlo, etc. Por ejemplo puedes elegir la cara de Freddie, el famoso monito de MailChimp. 🐵
Tradúcelo
En este apartado puedes traducir los mensajes que vienen por defecto en cada formulario o correo. Verás que tienes la opción auto-translate para que te los traduzca todos automáticamente, pero te aconsejo que los personalices a tu gusto.
No le quites importancia a estas traducciones porque aquí puedes aprovechar para poner mensajes más «personales» e incluso graciosos (según el trato que des a tus suscriptores).
Ahora solo queda probar el formulario (con un email distinto al que hayas usado en tu audiencia de MailChimp) para ver qué tal funciona y si recibes los emails de respuesta ya personalizados.
¡Y ya tienes tus formularios y emails de respuesta! 🐵
🔸 Crear los formularios de suscripción para tu web o blog
El siguiente paso es que tus visitas puedan registrarse directamente en tu lista de correo usando un formulario de tu web o blog.
Y como cada sitio es un mundo, voy a explicarte cómo hacerlo en los 2 casos más comunes:
- Que uses WordPress (.org en tu propio hosting)
- Que uses cualquier otra plataforma que te permita añadir código HTML.
Formularios de suscripción para WordPress
Existen muchos plugins que permiten integrar MailChimp con WordPress, pero para empezar te recomiendo que uses uno sencillito como MC4WP: MailChimp for WordPress, que es muy fácil de usar.
1) Una vez instalado y activado el plugin, verás un nuevo menú MC4WP en el panel de control de tu WordPress. Haz clic en él.
2) En esta pantalla verás que lo primero que te pide es una «clave API» para conectar el plugin con tu cuenta de MailChimp.
Haz clic en el enlace Obtenga su clave de API aquí para que te lleve a la configuración de tu cuenta de MailChimp donde podrás crear la clave.
3) Ahí verás el apartado Your API keys (no tendrás ninguna creada ahora mismo) y un botón Create A Key. Haz clic en él.
Al momento se te habrá creado una nueva clave API, que es la que tienes que copiar y pegar en el plugin MC4WP de WordPress.
Una vez que la pegues en la pantalla del MC4WP en WordPress, haz clic en Guardar cambios. Verás que entonces aparecerá como Conectado y abajo verás que ha encontrado tu lista/audiencia.
4) Ahora toca crear el formulario de suscripción. Haz clic en el menú Formulario y ahí podrás añadir el nombre de tu nuevo formulario y seleccionar la lista o audiencia de MailChimp a la que se añadirán los suscriptores.
Haz clic en Añadir nuevo formulario.
5) Te saldrá una pantalla como que ya te ha creado el formulario. Ahora toca configurarlo y personalizarlo a tu gusto, y para eso voy a ir enseñándote las pestañas principales que hay: Campos, Mensajes, Configuración y Aspecto.
- Campos
Aquí puedes hacer clic en los campos que quieres que tenga el formulario de suscripción, que como mínimo lo que te recomiendo es que tenga como campos obligatorios:
-
-
- El nombre del suscriptor
- La dirección de correo del suscriptor
- Aceptación de los términos y condiciones con enlace a tu política de privacidad (para cumplir con el RGPD)
- Un párrafo con información que debes mostrar al suscriptor obligatoriamente para cumplir con el RGPD (puedes usar uno de los kits legales de Marina Brocca)
-
☝️ Según vayas añadiendo campos o cambiando cosas en tu formulario, verás que abajo del todo tienes una vista previa de cómo va quedando.
- Mensajes
Aquí tienes mensajes generales que le podrían salir al suscriptor por ejemplo cuando se suscribe correctamente, si no rellena todos los datos obligatorios, si ocurre algún error, si ya estaba suscrito, etc.
En este caso los mensajes que vienen por defecto ya están en español, puedes dejarlos tal cual o puedes personalizarlos a tu gusto, claro.
- Configuración
En esta pestaña tienes los ajustes de tu formulario, donde eliges a qué audiencia se añadirán los suscriptores, si usarás la doble confirmación (recomendable que esté activado para el RGPD), etc.
Aquí también puedes dejarlo todo tal y como está por defecto. Quizá lo único a modificar sería la opción de Redireccionar a una URL tras suscribirse satisfactoriamente, donde pondría la URL de una página que puedes crearte nueva para darle las gracias por suscribirse y avisarle de que le llegará un email (que revise que no está en la carpeta de spam) para que confirme la suscripción.
- Aspecto
Aquí encontrarás una única opción con una lista desplegable para seleccionar el estilo de tu formulario. Puedes escoger entre el estilo que use tu plantilla por defecto (lo que te recomiendo) o alguno de los estilos ya definidos por el plugin.
Ahora haz clic en Guardar cambios, y ya tienes creado y configurado tu formulario de suscripción. 🙂
6) El último paso es añadirlo en tu sitio, y para eso hay que copiar el código o shortcode (un texto que suele ir entre corchetes []) que verás justo debajo del nombre del formulario.
Y pegarlo donde quieras en tu sitio, ya sea dentro de un post, una página o en un widget para la barra lateral.
Por ejemplo, si desde el menú principal de WordPress te vas a Apariencia -> Widgets, puedes añadir un widget de Texto a la barra lateral del blog y meter ahí el código del formulario.
Haz clic en Guardar y ahora verás el formulario en la barra lateral de tus artículos.
Ahora solo queda probar a suscribirte tú mismo (con otro email distinto al que ya tengas en tu audiencia de MailChimp) para ver qué tal funciona y si te registra en tu lista correctamente.
¡Y ya tienes tu formulario creado y funcionando en WordPress! 🐵
Formularios de suscripción para cualquier plataforma con HTML
Si no puedes (o no quieres) usar plugins de WordPress en tu web o blog, no te preocupes, porque MailChimp también permite crear formularios que puedes usar casi en cualquier web agregando su código HTML. 😌
Entra al panel de control de tu Audiencia haciendo clic en Audience desde el menú superior y luego clic sobre el botón Manage Audience -> Signup forms.
1) Desde esta pantalla verás que MailChimp te permite, entre otras cosas, generar formularios en HTML con la opción Embedded forms.
Haz clic en esta opción.
2) Aquí verás que tienes varios tipos de formularios que puedes crear:
- Classic: la mejor mezcla entre un buen diseño y buenas opciones para configurar (uno de lo más usados, así que haz clic sobre este tipo como ejemplo para seguir con el tutorial)
- Condensed: muy sencillo pero no se puede personalizar tanto como el Classic (solo tiene el campo del email)
- Horizontal: el más sencillo de todos manteniendo un buen diseño, pero no muy recomendable para el RGPD (solo tiene el campo del email y no pide la aceptación de términos/política de privacidad)
- Unstyled: se trata de un formulario Classic pero sin el diseño, sólo el HTML (no lleva estilos de diseño en CSS ni código JavaScript)
- Advanced: en verdad se trata de un apartado donde la gente de MailChimp te ofrece guías de estilo y documentación de su API para que hagas tú mismo el formulario (como su propio nombre indica, esto es para un nivel mucho más avanzado 😁)
3) Al seleccionar el tipo Classic verás que a la izquierda en Form options tienes las opciones que puedes configurar, y a la derecha verás cómo va quedando el formulario con los campos que vas poniendo, además del código HTML que se genera automáticamente.
Include form title: para que el formulario lleve un título
Show only required fields: sólo se verán los campos obligatorios
Show all fields: se verán todos los campos
Show interest group fields: permite elegir al suscriptor en qué grupo de la lista quiere suscribirse (sólo si tu lista de correo está organizada en grupos)
Show required field indicators: muestra los asteriscos que indican los campos obligatorios
Show format options: permite elegir al suscriptor el formato de los emails
GDPR Fields: los campos para cumplir la RGPD y que se configuran en el constructor de formularios explicado antes
(Optional) Form width: si quieres que el formulario tenga un ancho específico o que ocupe todo el ancho posible (para eso deja este campo en blanco)
Disable all JavaScript: desactiva el código JavaScript del formulario y que por ejemplo se usa para validar los campos (recomiendo marcar esta opción porque a veces el JavaScript da problemas con algunas webs o blogs)
Include archive link: incluye un enlace al histórico de las últimas campañas enviadas en la lista de correo
Include MonkeyRewards link: incluye un enlace para que puedas obtener ingresos en tu cuenta de MailChimp si alguien hace clic sobre él y se registra en MailChimp en una cuenta de pago
4) Una vez que tengas configurado el formulario, ya solo tienes que copiar el código HTML que tienes abajo a la derecha en el apartado Copy/paste onto your site y pegarlo en el código HTML de tu web o blog.
Este sería un ejemplo de formulario HTML generado en MailChimp.
¡Y ya tienes tu formulario HTML creado y funcionando! 🐵
🔹 Cómo crear una campaña de email marketing en MailChimp
Ya sea para tener una newsletter con las últimas noticias de tu web/blog o simplemente para anunciar algo especial, las campañas de email (o email marketing) cumplen la principal razón por la que tiene sentido crear una cuenta en MailChimp: ¡enviar emails a tus suscriptores! 😁
1) Desde el menú principal de MailChimp situado arriba a la izquierda, haz clic en Campaigns para entrar en la página de las campañas.
2) En esta página de campañas, haz clic en el botón Create Campaign que verás arriba a la derecha.
3) Verás una ventana como ésta donde tienes que elegir la opción Email.
4) Ahora tienes que elegir el tipo de campaña de email marketing que vas a crear según para qué la quieras usar:
- Regular
Se trata de la campaña más común para el mailing, que envía a tus suscriptores un email con un buen diseño basado en plantillas HTML que puedes personalizar a tu gusto o directamente con texto sin formato.
- Automated
Es una de las opciones más famosas de MailChimp para que puedas lanzar campañas automatizadas en función de una serie de «disparadores» o triggers que hacen que se envíe la campaña automáticamente a tus suscriptores, como por ejemplo al unirse a tu lista de correo, al cumplir años (si te han indicado antes su fecha de nacimiento), al publicar un nuevo post en tu blog para crear una newsletter o boletín de noticias usando su fuente RSS, etc.
Por ejemplo en mi blog, uso este tipo de campaña como newsletter para que envíe un email automáticamente los lunes si se ha publicado un artículo nuevo, cosa que comprueba desde la fuente RSS de mi blog: https://miposicionamientoweb.es/feed/.
- Plain-Text
Es la campaña más simple de todas, ya que envía a tus suscriptores un email sólo con texto y sin opciones de formato.
Como ves, los tipos de campañas de email marketing más interesantes son la Regular y las Automated como la campaña Share blog updates que comparte las nuevas publicaciones de tu blog a partir de su RSS.
Así que son estos los que voy a explicarte. 🙂
🔸 Crear una campaña Regular en MailChimp
Este es el tipo de campaña «básico» que se usa para enviar alguna noticia concreta, una promoción especial, anunciar algún evento, etc.
1) En la ventana de elección de tipo de campaña de email elige Regular, pon un nombre a tu campaña (este nombre es solo para ti, tu audiencia no lo verá) y haz clic en Begin.
2) Aquí verás los apartados que debes configurar en tu campaña de email Regular.
3) Haz clic en el botón Add Recipients del apartado To para configurar a quién enviarás la campaña de email. Te aparecerán varias opciones:
- Audience: aquí simplemente eliges tu audiencia, la única que te deja tener MailChimp para una cuenta gratuita.
- Segment or Tag: si quieres, puedes elegir que se envíe la campaña solo a un grupo o segmento concreto de tu audiencia (nuevos suscriptores, suscriptores más activos, etc.) o a los que tengan un «tag» o etiqueta que les hayas puesto en algún momento.
- Personalize the «To» field: te recomiendo activar esta opción porque así el suscriptor verá su nombre en el campo «Para» del email, lo que es mucho más personal y suele mejorar la tasa de apertura del email, además de ayudar a que no caiga en la carpeta de spam.
👀 Ojo, no subestimes el potencial que tienen las Tags o etiquetas, porque con ellas puedes categorizar u organizar mejor a tus suscriptores según las acciones que van tomando, y luego puedes enviarles campañas más personalizadas.
Por ejemplo, si un suscriptor hace clic en un enlace de un email para confirmarte que le interesa el blogging, puedes etiquetarle como «interesado en blogging», y así luego podrás enviar campañas sobre blogging a los suscriptores que tengan esta etiqueta.
Mola ¿eh?
Haz clic en el botón Save.
4) Verás que el apartado From ya se ha configurado por defecto con tu nombre y tu email, pero si quieres revisarlo haz clic en el botón Edit From para verlo.
5) Haz clic en el botón Add Subject del apartado Subject para configurar el asunto de la campaña de email. Te aparecerán 2 campos a rellenar:
- Subject: que es el asunto del email. Puedes usar emojis para que sea más llamativo (al menos yo los uso mucho como ves 😁).
- Preview text: este es un texto que suele aparecer justo debajo del asunto del email en la bandeja de entrada del correo, así que también puedes personalizarlo a tu gusto para animar al usuario a que abra el email.
6) Haz clic en el botón Design Email del apartado Content para configurar el contenido de la campaña de email.
Verás que aquí se divide en otros 2 sub-pasos: Template y Design (plantilla y diseño).
Template
En esta pantalla tienes que elegir el mejor «vestido de gala» para ponerle a tu email. 🙂
Se trata de seleccionar una plantilla que te guste, que sirva de base y como estructura inicial para luego personalizarla más en el siguiente paso.
Tienes varias opciones para elegir entre:
- Layouts: puedes elegir maquetas predefinidas para usar según lo que necesites u otras más básicas que luego puedes personalizar a tu gusto.
- Themes: usar temas concretos ya predefinidos de MailChimp para cosas concretas.
- Saved templates: aquí estarán las plantillas personalizadas o modificadas que tengas guardadas para poder usarlas (ahora no tendrás ninguna, claro).
- Campaigns: puedes elegir las plantillas usadas por alguna campaña en concreto que ya hayas enviado (aquí tampoco te aparecerá nada todavía).
- Code your own: aquí puedes crear tu propia plantilla de cero o importarla si tienes alguna de otro sitio en HTML.
Personalmente te aconsejo que elijas un Layout predefinido enfocado al objetivo de tu campaña y que puedas personalizar a tu gusto.
En mi caso ahora mismo para mi lista uso uno básico de solo texto, porque así los emails parecen más personales, sin tanta imagen ni floritura. 😉
Elige el que más te guste y automáticamente te llevará a la siguiente pantalla de diseño. Para seguir con el ejemplo, voy a elegir uno Basic de 1 columna.
Design
Éste es uno de los pasos clave en la creación de la campaña, porque aquí es donde tienes que dar rienda suelta a toda tu creatividad y diseñar el email perfecto para tus suscriptores.
En la parte superior derecha de esta pantalla vas a ver un menú donde puedes previsualizar cómo va quedando el diseño del email y hacer pruebas (Preview and Test) o guardar tu diseño como si fuera una plantilla (Save as Template):
En el centro de la pantalla, verás el diseño de tu plantilla en la parte izquierda y en la parte derecha las opciones del contenido y diseño que puedes configurar.
Una de las ventajas de elegir una maqueta o plantilla ya predefinida es que ya viene con la estructura y los espacios preparados para imágenes, vídeos, textos, títulos, etc. Lo que te permite hacer un buen diseño en unos pocos minutos. 👌
De las opciones de la parte derecha verás 3 apartados:
Content
Aquí puedes arrastrar y soltar en la parte izquierda los distintos elementos que quieras añadir a tu email, como una caja de texto, imágenes, vídeos, botones, etc.
Design
Desde aquí puedes definir el estilo y diseño (colores de fondo, colores de letras, fuentes, bordes, espaciados, etc.) de cada uno de los apartados que tenga tu email:
-
-
- Página del email
- Encabezado previo
- Encabezado
- Cuerpo del email
- Pie del email
- Estilos para móviles
- MonkeyRewards (el icono de MailChimp)
-
Comments
Este apartado sirve para enviar un email de prueba de la campaña a quien tú quieras y que te respondan qué les parece. Como ves, esta funcionalidad está más orientada a un trabajo en equipo, pero también puedes probarlo con gente de confianza, amigos, suscriptores de máxima confianza, etc.
Cuando termines de diseñar todo, haz clic en el botón Save & Close que hay abajo a la derecha.
7) Ya lo tienes todo listo, ¡solo quedar lanzar la campaña!
Para eso, verás que en la parte de arriba de la ventana de configuración de tu campaña Regular (justo debajo del menú principal), puedes enviarlo ya (Send) o programar el envío (Schedule), aunque esta opción solo está disponible para las cuentas de pago de MailChimp. ☹️
Haz clic en Send y te mostrara una ventana para que confirmes el envío. Haz clic en el botón Send Now.
¡Y ya tienes tu campaña Regular lanzada! 🐵
👀 Ojo, evita enviar muchos emails a tus suscriptores porque si no se cansarán y acabarán dándose de baja de tu lista de correo. Por lo menos intenta no enviar más de un email todas las semanas.
Este es el tipo de campaña que envía un email automáticamente cada vez que se publica un artículo nuevo en tu blog; lo que suele llamarse newsletter.
1) En la ventana de elección de tipo de campaña de email elige Automated y luego la opción Share blog updates.
2) Ahora pon un nombre a tu campaña automatizada (este nombre es solo para ti, tu audiencia no lo verá), elige tu audiencia (la única que tienes con tu cuenta Free) y haz clic en Begin.
3) En este paso tienes que poner la URL de la fuente RSS de tu web o blog. En WordPress por ejemplo suele ser <tudominio>/feed/ y en Blogger <tudominio>/feeds/posts/default.
También aquí puedes configura cuándo quieres que se envíe la newsletter. En mi caso por ejemplo, se envía los lunes de cada semana a las 10:00 am y sólo si ha habido alguna publicación nueva esa semana.
Y otra opción interesante es Resize RSS feed images to fit template, que redimensiona las imágenes que pueda haber en el feed para adaptarse mejor a la plantilla de email que uses en tu campaña.
Haz clic en el botón Next Step: Recipients que hay abajo a la derecha.
4) Al igual que en la campaña Regular, aquí tienes que configurar a quién enviarás la Automated. Te aparecerán varias opciones:
- Entire Audience: si quieres enviar la campaña a toda tu audiencia.
- Segment or Tag: si quieres que se envíe solo a un grupo o segmento concreto de tu audiencia ya creado o a los que tengan un «tag» o etiqueta que les hayas puesto en algún momento.
- Group or new segment: si quieres crear el grupo o segmento al que enviar la campaña y que cumpla ciertas condiciones.
En este ejemplo voy a elegir que se envíe a toda la audiencia.
Haz clic en el botón Next Step: Setup que hay abajo a la derecha.
5) Ahora tienes que configurar la información de tu campaña:
- Campaign name: el nombre que le vas a dar (esto sólo lo verás tú para uso interno).
- Email subject: el asunto del email (te permite añadir emojis).
- Preview text: el texto que aparecerá debajo del asunto del email en la bandeja de entrada (también te permite añadir emojis).
- From name: el nombre de quien envía el email.
- From email address: la dirección de email de quien lo envía.
- Use Conversations to manage replies: para gestionar las respuestas que se reciban de los emails.
- Personalize the «To» field: para que en el nombre del destinatario aparezca el nombre del suscriptor (te lo recomiendo).
Las opciones de Tracking puedes dejarlas como vienen ya por defecto para que en los informes te den datos de cuántos emails se han abierto, en cuántos se ha hecho clic, etc.
Y el resto de opciones de Social Media y More options puedes dejarlas también como están, sobre todo si no quieres publicar tu campaña en redes sociales o convertir los vídeos que pudiera tener el email para adaptarlos mejor.
Haz clic en el botón Next que hay abajo a la derecha.
6) Aquí tienes que elegir el mejor «vestido» para tu email. 🙂
Y con vestido me refiero a una plantilla que se ajuste a lo que necesitas y que sirva de estructura inicial, para que luego puedas personalizarla en el siguiente paso.
Tienes varias opciones a elegir:
- Layouts: maquetas ya predefinidas según lo que necesites y otras «básicas» que luego podrás personalizar.
- Themes: temas concretos ya predefinidos de MailChimp.
- Saved templates: plantillas personalizadas o modificadas que tengas ya guardadas.
- Campaigns: plantillas usadas en alguna otra campaña que hayas lanzado antes.
- Code your own: puedes crear tu propia plantilla partiendo de cero o importarla desde un HTML si la tienes de algún otro sitio.
Una vez más, te aconsejo un Layout predefinido para empezar que se ajuste a lo que necesites, y luego puedes personalizarlo a tu gusto.
Como ya te dije, para mi lista por ejemplo uso uno básico de solo texto, porque me parece más personal sin tanta imagen y botones, la verdad. 🙂
Elige el que más te guste y verás que te llevará automáticamente al siguiente paso.
7) En este paso del diseño de la campaña es donde toca crear un email que sea atractivo para tus suscriptores y que anime a que hagan clic para ver tu último artículo publicado.
En la parte superior derecha, verás que ahora puedes previsualizar cómo va quedando el email que estás diseñando y hacer pruebas (Preview and Test) o guardarlo como plantilla (Save as Template):
Debajo de este menú verás la parte principal: en el lado izquierdo es donde diseñas tu email, y en el lado derecho tienes todos los elementos que puedes añadir y más opciones más.
De las opciones de la parte derecha verás 3 apartados:
Content
Aquí puedes arrastrar y soltar en la parte izquierda los distintos elementos que quieras añadir a tu email, como una caja de texto, imágenes, vídeos, botones, etc.
En este caso, como se trata de una campaña automatizada de RSS, verás que en la imagen de arriba te he señalado los 2 elementos RSS que mostrarán tus últimos artículo publicados.
Por ejemplo yo he añadido el RSS Header.
Design
En esta pestaña puedes definir el estilo y diseño (los colores de fondo, colores de letras, fuentes, bordes, espaciados, etc.) de cada uno de los apartados que tenga el email:
-
-
- Página del email
- Encabezado previo
- Encabezado
- Cuerpo del email
- Pie del email
- Estilos para móviles
- MonkeyRewards (el icono de MailChimp)
-
Comments
En este otro apartado puedes enviar un email de prueba de la campaña que estás preparando a quien tú quieras y que te responda qué le parece, para tener feedback.
Cuando termines de diseñar todo, haz clic en el botón Next que hay abajo a la derecha.
8) ¡Ya lo tienes todo listo para lanzar la newsletter!
En esta pantalla verás una lista para comprobar que está todo bien configurado y poder lanzar la campaña automatizada a tu audiencia: la fuente RSS, la audiencia a la que se envía, el asunto del email, etc.
Ahora ya sólo tienes que hacer clic en el botón que hay abajo a la derecha y confirmar el comienzo de la campaña:
Start RSS
Te mostrara una ventana para que confirmes el envío. Haz clic en el botón Start Campaign.
¡Y ya tienes tu campaña Automated de RSS lanzada! 🐵
👀 Ojo, no te pongas a enviar emails como un loco a tus suscriptores porque si no se cansarán y acabarán dándose de baja de tu lista de correo. Por lo menos intenta no enviar más de un email todas las semanas.
🔹 Crear una serie de automatización o flujo de trabajo automatizado
Lo que MailChimp llama Automations (automatizaciones) son las series de emails que se envían de forma automática, que aunque es necesario tener contratado un plan de pago para poder usarla, sin duda merece la pena. 👌
Las automatizaciones son la pieza clave del email marketing hoy en día, ya que puedes enviar varios emails en base a acciones que va tomando el suscriptor o con un tiempo definido entre cada email, etc.
Por ejemplo, puedes «dar las clases» de un curso por email, ofrecer un resumen de tus servicios o productos un mes después de que se hayan suscrito a la lista, enviar una oferta a alguien que haya hecho clic en un enlace de tu web o blog, etc., etc., etc.
¡Y todo esto de forma automática! 👌
Antes había un «truquito» para que pudieras enviar una serie automatizada de emails gracias a las Tags o «etiquetas», pero ahora lo han capado y en principio no se puede.
Si cuando entras al menú «Automations» aún te sale esta opción de la imagen, quizá aún puedas seguir haciendo el truquillo que explico más abajo.
Voy a enseñarte cómo sería si por ejemplo quieres que le llegue un email de bienvenida a un contacto que se acaba de suscribir a tu lista, y que luego le lleguen 3 emails más (ojo, 1 por cada día siguiente) para darle un pequeño curso gratuito en esos 3 días.
En total una serie de 4 emails.
1) Lo primero ir al gestor de etiquetas o Tags.
Desde el menú principal que hay arriba a la izquierda, haz clic en Audience, luego haz clic en el botón Manage Audience y en el menú Manage Contacts para entrar en la configuración de los contactos de la audiencia. Y desde aquí haz clic en el menú Tags.
Aquí es donde tienes que crear las etiquetas que le irás poniendo a los suscriptores según vaya recibiendo los emails de la serie. Simplemente hay que hacer clic en el botón Create Tag y poner el nombre a la etiqueta, no tiene más.
En mi caso por ejemplo he creado estas 3 etiquetas:
2) Ahora hay que crear una campaña Automated para enviar un email de bienvenida que se envía automáticamente cuando se registra un suscriptor nuevo. Es básicamente igual que como te lo expliqué en el punto 3.2. para la campaña RSS, solo que aquí hay que elegir la opción Welcome new subscribers.
Como te decía antes, quizá no veas ya esta opción. Así que comprueba que te sale esta opción en el menú de Automations.
Y elige el tipo «Email subscribers when they’re tagged» porque en este tipo sí que deja todavía configurarar cuándo se enviará el email y qué etiqueta ponerle al suscriptor una vez que se envíe.
Ponle el nombre que quieras a la campaña y haz clic en el botón Begin.
3) Ahora tienes que convertir este tipo de email en lo que sería un email de bienvenida al nuevo suscriptor. Para eso hay que editar el Trigger.
Y cambiarlo para que el email se envíe cuando llegue un nuevo suscriptor.
4) Ahora tendría que salirte algo así.
Así que una vez que tengas diseñado tu email de bienvenida (para eso haz clic en el botón Design Email), deja la opción Trigger tal y como está, y en la opción Post-send action haz clic en Add.
Se abrirá una ventana donde debes seleccionar la opción Choose post-send action, en la lista desplegable elegir Add tag, y en la lista desplegable de etiquetas elegir la que creaste de «Email siguiente 1».
Haz clic en Update Action.
Si ya tienes tu campaña preparada, abajo a la derecha haz clic en Next Step: Confirm y en la pantalla de verificación final abajo a la derecha haz clic en Start Sending.
Y ya tenemos una campaña que enviará un email de bienvenida automáticamente a los nuevos suscriptores, y una vez enviado les pondrá la etiqueta «Email siguiente 1».
Ahora vamos a ver cómo enviar el resto de emails de la serie. 🙂
5) Crea una nueva campaña Automated, pero ahora elige la pestaña Tags y la opción Email subscribers when they’re tagged, que lo que hace es enviar un email automático cuando se le añade una etiqueta a un suscriptor (justo lo que hicimos en el paso anterior, jeje).
Ponle el nombre que quieras a la campaña (por ejemplo, «Serie email 1») y haz clic en el botón Begin.
6) Entra en la configuración avanzada de la campaña como te expliqué antes.
Aquí ahora hay que configurar que el evento o Trigger, así que una vez que tengas diseñado tu email (haciendo clic en el botón Design Email), en la opción Trigger haz clic en Edit.
Se abrirá una ventana donde solo tienes que configurar el campo Delay para definir cuánto tiempo quieres que pase desde que se le etiqueta al suscriptor para que se envíe el email (por ejemplo 1 día, para que se le envíe al día siguiente de haberse suscrito).
Y en el campo Settings elige la etiqueta «Email siguiente 1», que es la que le pone el email de bienvenida y que activará esta otra campaña.
Haz clic en Update Trigger.
Ahora hay que configurar la acción post-envío igual que hiciste con el email de bienvenida, así que haz clic en Post-send action y aquí también elige la opción Add tag, pero ahora elige la etiqueta «Email siguiente 2».
Haz clic en Update Action.
Si ya tienes tu campaña preparada, abajo a la derecha haz clic en Next Step: Confirm y en la pantalla de verificación final abajo a la derecha haz clic en Start Sending.
Y ya tenemos otra campaña que enviará un email automáticamente 1 día después de que al suscriptor se le haya etiquetado con «Email siguiente 1», y una vez enviado le pondrá la etiqueta «Email siguiente 2».
7) Ahora puedes repetir este proceso las veces que quieras, tantas como emails quieras añadir a tu serie automatizada. 😁
Por ejemplo, puedes ver tus campañas creadas desde el menú superior haciendo clic en Campaigns, y replicar esta última campaña Automated de Tag que has creado para hacer el siguiente email de la serie.
Así solo tienes que diseñar el email, luego cambiar el Trigger por la etiqueta que pusiera la campaña anterior («Email siguiente 2») y que la acción post-envío sea añadir la siguiente etiqueta («Email siguiente 3»).
¡Y ya tienes creada tu serie automatizada GRATIS! 🐵
👀 Ojo, cuida el tiempo que pasa entre los envíos de cada email de la serie, porque si no tus suscriptores se cansarán y acabarán dándose de baja. Por eso te aconsejo que pongas al menos 1 día de diferencia entre envíos.
Y recuerda que la cuenta gratuita de MailChimp tiene un límite de 10.000 envíos de emails al mes. 🙂
🔹 Cómo evitar los filtros de Spam con MailChimp
A veces los emails que se envían desde MailChimp pueden acabar en la carpeta de Spam de los suscriptores. Y no sé a ti, pero a mí me sentaría fatal que después de tirarme horas creando «el email perfecto» con el mejor diseño y el mejor texto, ese email acabe luego en la carpeta de correo basura para que nadie lo lea…
Pues aquí tienes 4 consejos para evitar los filtros de spam, basados en muchos de los factores que se tienen en cuenta para determinar si un email puede ser spam o no.
1️⃣ Ten el permiso de tus suscriptores
De ahí que las campañas de MailChimp cuenten con el doble opt-in. No sólo para cumplir con los requisitos antispam, sino también porque ese permiso será el que te asegure en buena parte que tus suscriptores no marquen como spam los emails que ellos mismos han aceptado recibir.
2️⃣ Cuida el asunto del email
Una de las cosas en las que más se fijan los filtros anti-spam. Si el texto del asunto tiene muchas letras mayúsculas, muchos signos de puntuación, si contiene términos del tipo «test», «gratis», «clic aquí», «compre ahora», «oferta», «descuento», etc.
Lo mejor es crear asuntos creativos y realmente interesantes para tus suscriptores.
3️⃣ Personaliza los campos «De (nombre)», «De (email)» y «Para» del email
Siempre es recomendable que estos campos sean lo más «personales» posible, como si escribieras a un amigo. Usa tu nombre, tu email (si usas tu email personal asegúrate de verificar el dominio en MailChimp) y el nombre de tu suscriptor.
Los filtros también «se fijan» mucho en si la persona a la que envías el email ya te tiene en su lista de contactos, por eso es buena idea avisar al nuevo suscriptor de que te añada a su lista de contactos. 👌
Importante: también es muy muy muy recomendable configurar la autenticación del dominio con DKIM y SPF, que se hace añadiendo unos registros en el DNS de tu dominio. No te preocupes que se explica todo en esta página de ayuda de MailChimp.
4️⃣ Cuida el contenido del email
Otra de las claves para no caer en los filtros de spam es crear un buen contenido.
Al igual que pasa con el asunto del email, evita abusar de términos como «gratis», «ganar dinero», «compre ahora», «ofertas», «descuentos», etc. Intenta que haya un equilibrio entre imágenes y textos, no abuses de los colores chillones, mayúsculas, signos de puntuación, etc.
➤ Aquí te dejo algunos ejemplos de correos electrónicos que podrían servirte de plantilla.
🛠️ Herramientas para comprobar el nivel de spam de tus emails
Aquí tienes algunas herramientas muy interesantes para que puedas comprobar si tus campañas y tus emails pasan los filtros spam:
- Gmail Postmaster Tools: las «herramientas del administrador de correos» es una web creada por Gmail (Google) para comprobar si el dominio con el que envías tus emails pasa el filtro anti-spam, y además recibir avisos y consejos para que así sea.
- Inbox Preview: es una herramienta de MailChimp disponible para las cuentas de pago que además de comprobar cómo se ven tus emails en distintos clientes de correo, realizar una serie de verificaciones de distintos filtros de spam.
- Mail Tester: el «mail tester» es quizá una de las herramientas web más conocidas y gratuita que te da una puntuación sobre el grado de spam que podrían tener tus correos. Tienes que enviar un correo de prueba a la cuenta que te indica la herramienta, y entonces te muestra el resultado del análisis.
- Is Not Spam: «no es spam» es otra herramienta web gratuita que te permite enviar tu campaña o email a la dirección de email que te indican (puedes usar la opción de MailChimp para enviar un correo de prueba) y luego ver un informe para comprobar si pasa los filtros anti-spam.
🔹 Protección de datos: Privacy Shield y RGPD
La verdad es que MailChimp tiene los deberes hechos en lo que a protección de datos se refiere gracias al acuerdo del EU/Swiss Privacy Shield.
Sí, parecen nombres de películas de Hollywood, pero son acuerdos entre EEUU y la Unión Europea para asegurar la privacidad y la protección de los datos que se transfieren entre ellos y cumplir así con el RGPD.
Piensa que si vives en España y te suscribes por ejemplo a una lista de correo gestionada por MailChimp, ellos guardan tus datos en los servidores que tienen en EEUU.
¿No te gustaría que cuidaran tus datos personales?
Pues con este acuerdo del Privacy Shield te aseguras que así es. 🙂
❗ Importante
Ojo, porque no solo MailChimp debe cumplir la RGPD. Tú también debes asegurar esta protección de los datos a tus suscriptores, ¡es obligatorio!
Pero tranqui, porque ahora es muy sencillo adaptar tu sitio y tus formularios de suscripción con plantillas legales como las que ofrece Marina Brocca, que es la experta con la que yo mismo he adaptado mi blog y mi lista de correo a la legalidad al 100%. 👌
📖 Glosario de términos de MailChimp
Audiencia o Lista de correo/suscriptores
Cuando se habla de una Audiencia (o lista de correo) se refiere al total de los suscriptores que han accedido a registrarse para que se les envíe emails. Sería el listado completo de todos los emails (y otros datos personales) de los suscriptores.
Por ejemplo, la Audiencia de Mi Posicionamiento Web es la lista completa de todos los suscriptores que hay registrados en ella.
Automated (automatizado / autorespondedor)
Una campaña automatizada o autorespondedor es una campaña que se lanza de forma automática cuando se cumple alguna condición o se activa por algún evento. Además esta campaña suele durar un tiempo determinado, enviando emails a los suscriptores durante el tiempo que se haya configurado.
Por ejemplo, en Mi Posicionamiento Web se lanza un autorespondedor cuando un suscriptor se registra en la lista de correo (evento que activa el autorespondedor) y le llega un email al día con una lección nueva de mi Guía para vivir de un blog de 5 lecciones (así la duración de la campaña será de 5 días).
Campaña
Campaña es el nombre que da MailChimp a la configuración del email que se envía a los suscriptores de la lista de correo. Cada campaña envía un solo email a cada suscriptor, y en función de la finalidad del email se habrá creado un tipo de campaña u otro.
Por ejemplo, si quieres anunciar una oferta especial a tus suscriptores deberás crear y configurar una campaña, diseñar el email con la oferta y lanzar la campaña. Así le llegará un email a cada suscriptor con tu oferta.
Grupo
Un grupo es una división que puedes hacer en tu lista de correo para organizar mejor a tus suscriptores según sus intereses y que ellos mismos podrían elegir al suscribirse o al modificar sus datos.
Por ejemplo, puedes tener un grupo «Todo» y un grupo «Sólo ofertas». Si los suscriptores al registrarse en tu lista de correo eligieron pertenecer al grupo «Solo ofertas», sabes que a ese grupo de suscriptores solo deberías enviarles campañas de ofertas.
Mailing
El mailing, de forma global, es el nombre que se le da a la acción de enviar emails a los suscriptores. A diferencia de la clásica newsletter que suele tener un carácter más informativo, el mailing suele estar más enfocado a estrategias de marketing y al envío de campañas comerciales.
Por ejemplo, en la lista de correo de Mi Posicionamiento Web además de la newsletter semanal con los últimos artículos publicados, de vez en cuando hago una campaña de mailing para anunciar noticias importantes, ofrecer ofertas especiales, dar trucos que no doy en el blog de forma pública, etc.
Merge Tags
Las Merge Tags son una serie de etiquetas que usa MailChimp para rellenar campos de forma dinámica y personalizada. Aquí tienes una lista de todas las etiquetas merge.
Por ejemplo, al crear una campaña puedes personalizar el email saludando al suscriptor por su nombre con un merge tag así: «Hola *|FNAME|*». De esta forma cuando se envíe el email a cada suscriptor, este merge tag será sustituido por el nombre concreto del suscriptor al que se le envía.
MonkeyRewards
MonkeyRewards es un programa de MailChimp con el que te recompensa por recomendar su herramienta a los usuarios que se registren en alguna de sus cuentas de pago. Para ello puedes usar el enlace personal que te ofrece MailChimp para compartirlo o la insignia que coloca al final de tus campañas y formularios.
Por ejemplo, si te registras en alguna cuenta de pago usando mi enlace de MonkeyRewards, a mí me sumarían 30$ de crédito y a ti también te sumarían otros 30$ de crédito. En mi caso, que pago cada mes por mi cuenta de MailChimp, primero me lo restarán de los créditos que tenga ahorrados. 🙂
Newsletter
La newsletter es el clásico boletín de noticias que se envía a los suscriptores con un carácter meramente informativo y de interés para ellos.
Por ejemplo, en Mi Posicionamiento Web la newsletter que se envía semanalmente lleva simplemente un resumen de los artículos publicados en la última semana.
Opt-in
El Opt-in es el nombre que se le da a una aceptación explícita, en este caso, para ser añadido a la lista de correo.
Por ejemplo, en la lista de correo de Mi Posicionamiento Web tengo activado un proceso de doble opt-in para asegurarme que la persona está interesada en registrarse y para que los suscriptores tengan claro que se están dando de alta con su consentimiento. El primer opt-in es el momento en el que se registran usando el formulario, y el segundo opt-in cuando confirman la suscripción haciendo clic en el enlace que se les envía por email.
Plantilla o template
Es el diseño y estructura base del que se parte a la hora de configurar el diseño y contenido de una campaña. Así puedes crear tus campañas con un diseño más profesional usando las plantillas que te ofrece MailChimp o creando tus propias plantillas.
Por ejemplo, para las campañas de mi lista de correo he retocado algunas de las plantillas que vienen por defecto y luego las he guardado ya modificadas para usarlas en más campañas.
Segmento
Un segmento, a diferencia del grupo, es una especie de filtro que puedes crear en tu lista de correo de los suscriptores que cumplan una serie de condiciones.
Por ejemplo, puedes crear un segmento de «los suscriptores más fieles» para aquellos que cumplan la condición de haber abierto los emails de las últimas 5 campañas que les has enviado.
Suscriptor
Se le llama suscriptor a la persona que se ha dado de alta en una lista de correo para recibir los emails que se envía con las distintas campañas.
Por ejemplo, en Mi Posicionamiento Web tú mismo podrías ser suscriptor si te das de alta en la lista de correo. 😊

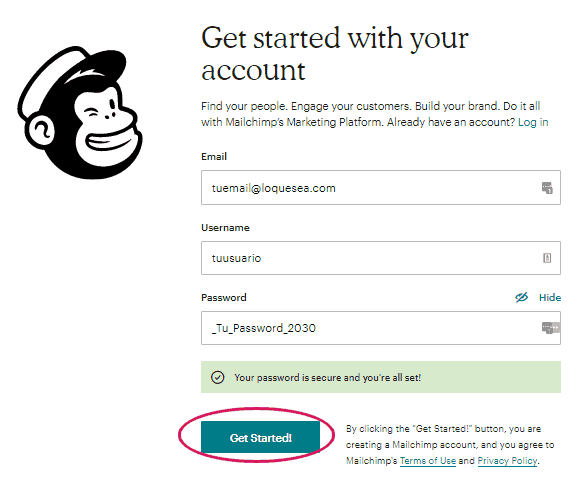
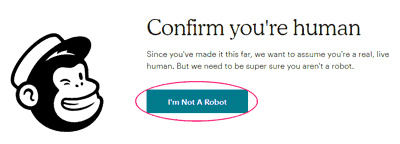
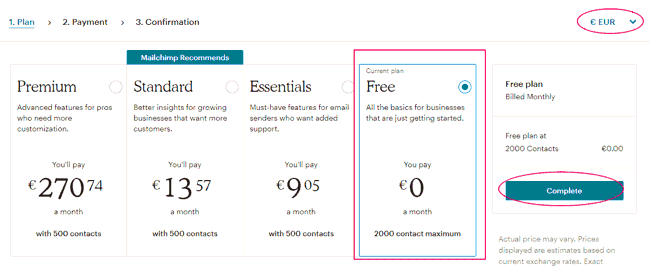
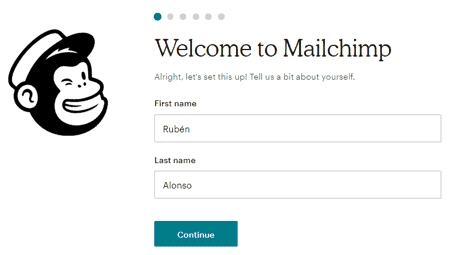
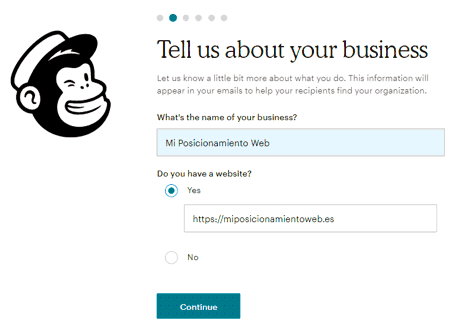
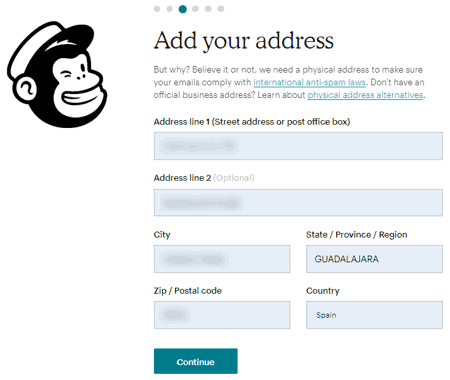
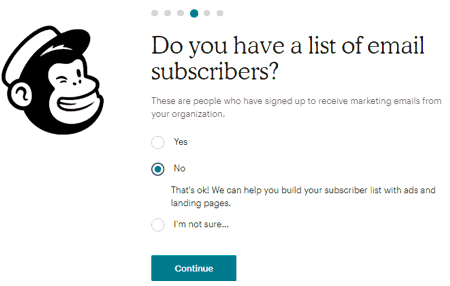
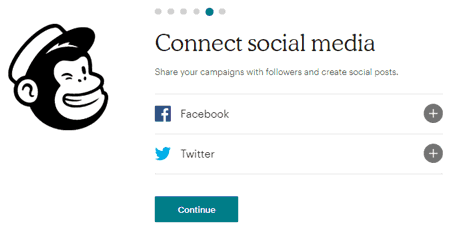
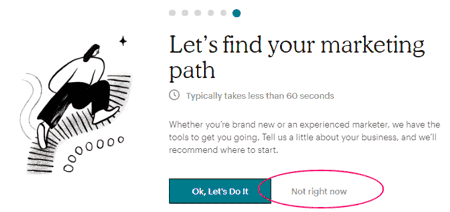
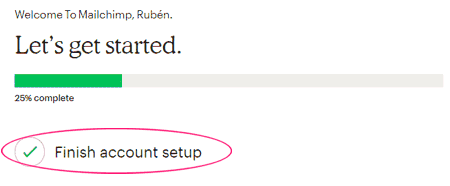
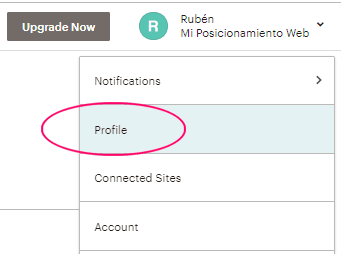
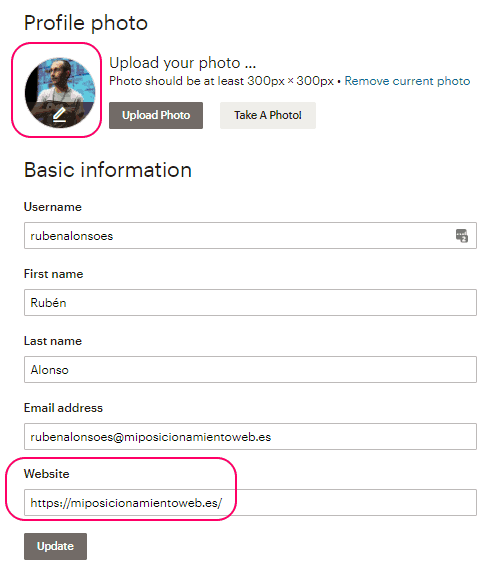
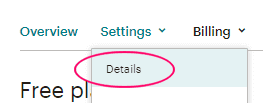
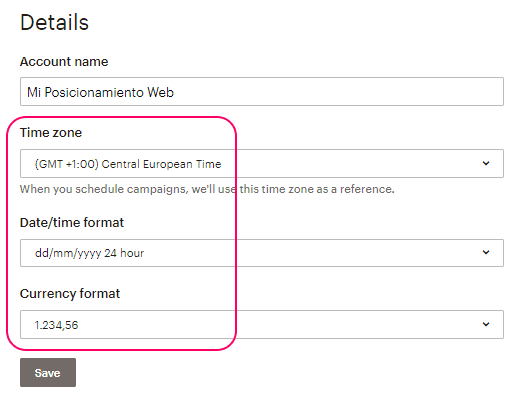
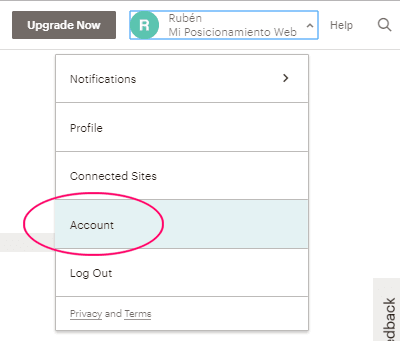
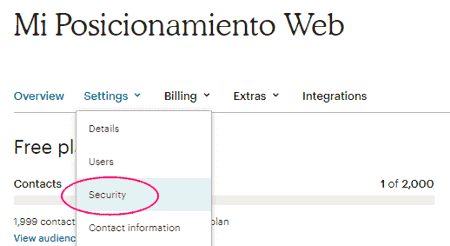
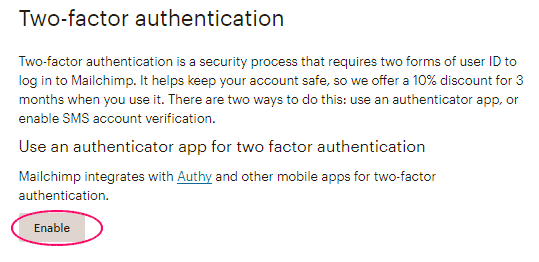
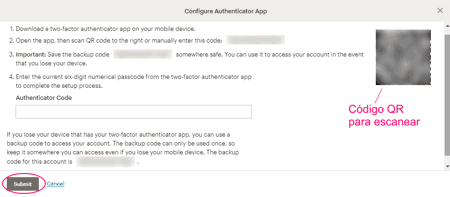
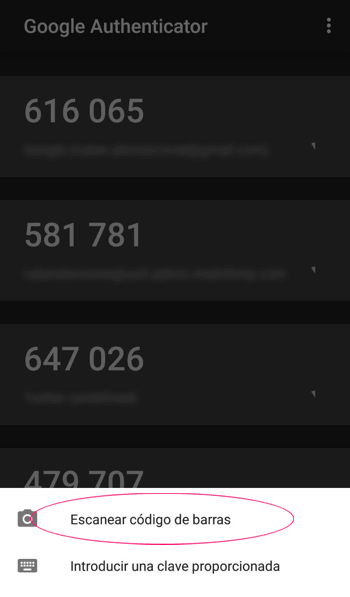
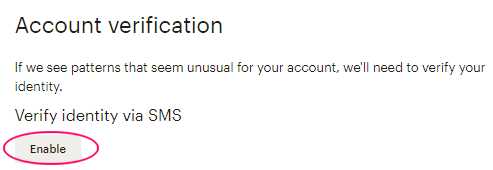
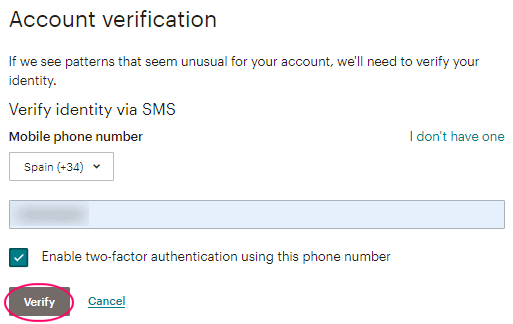
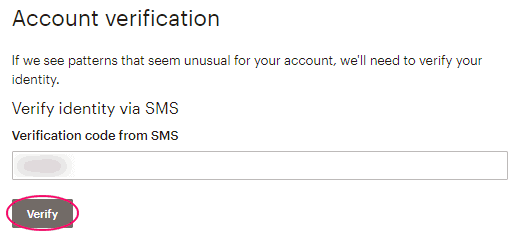
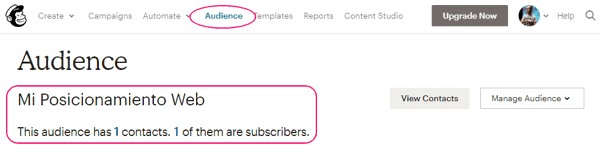
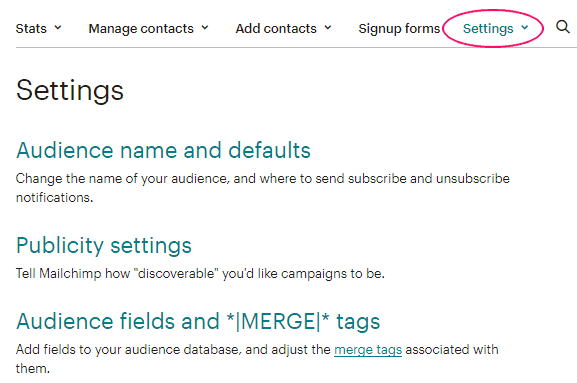
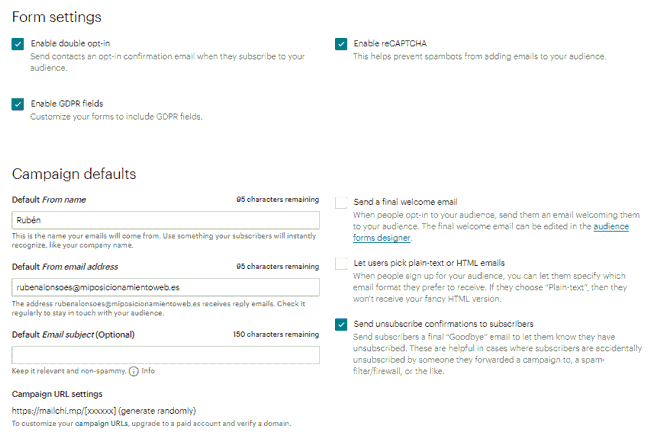
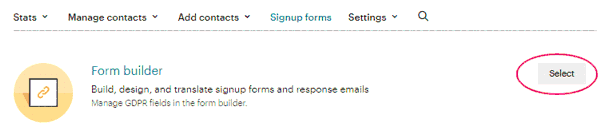
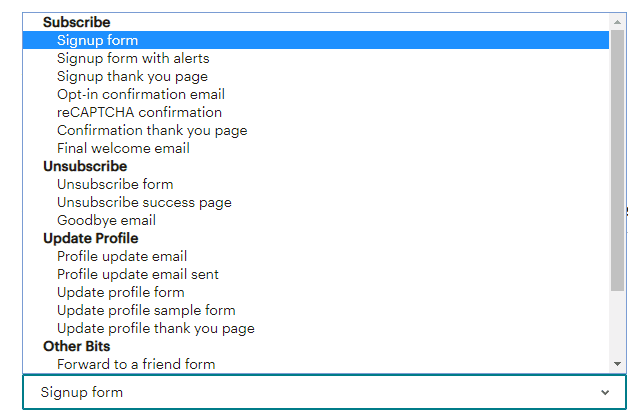

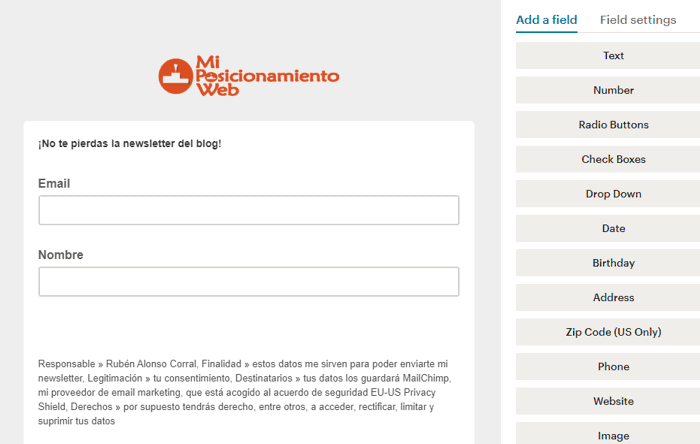


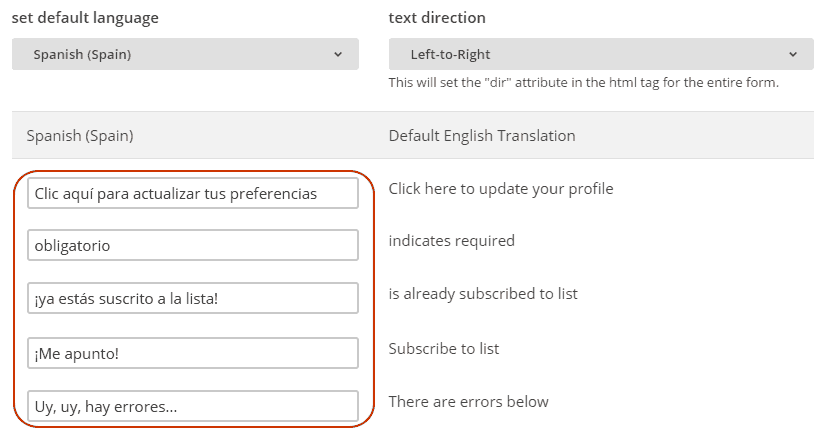
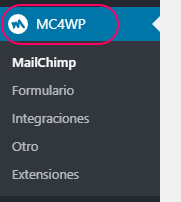
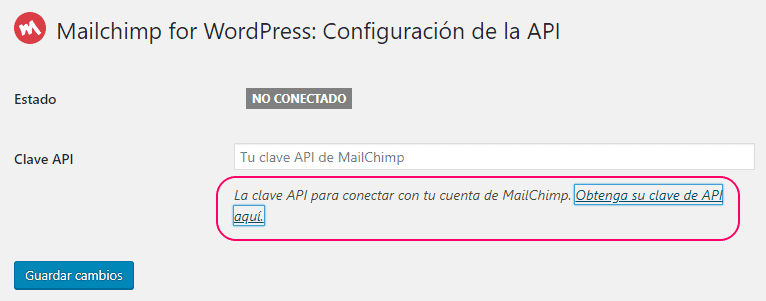
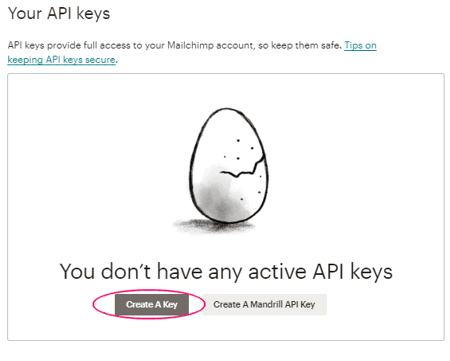
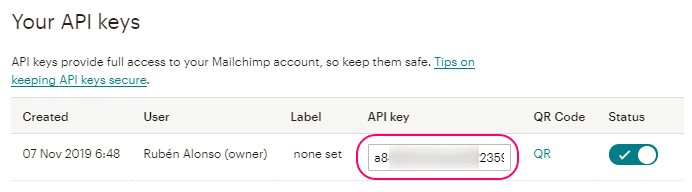
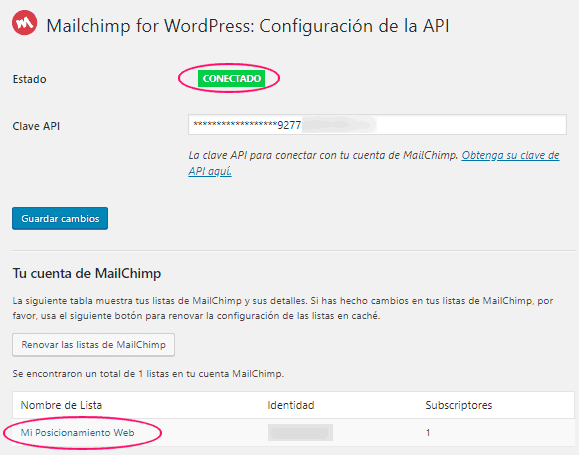
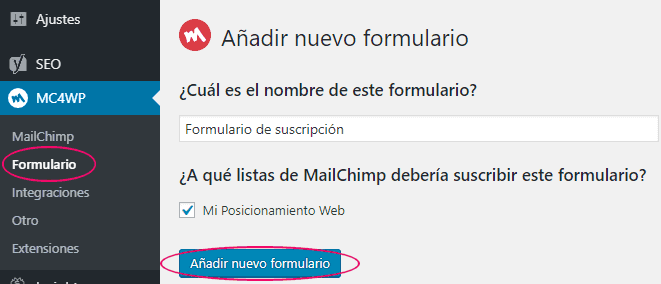
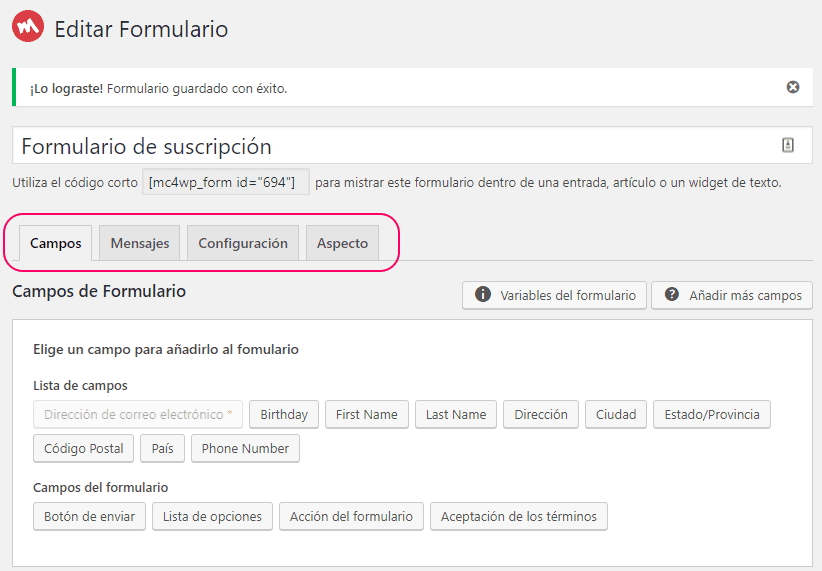
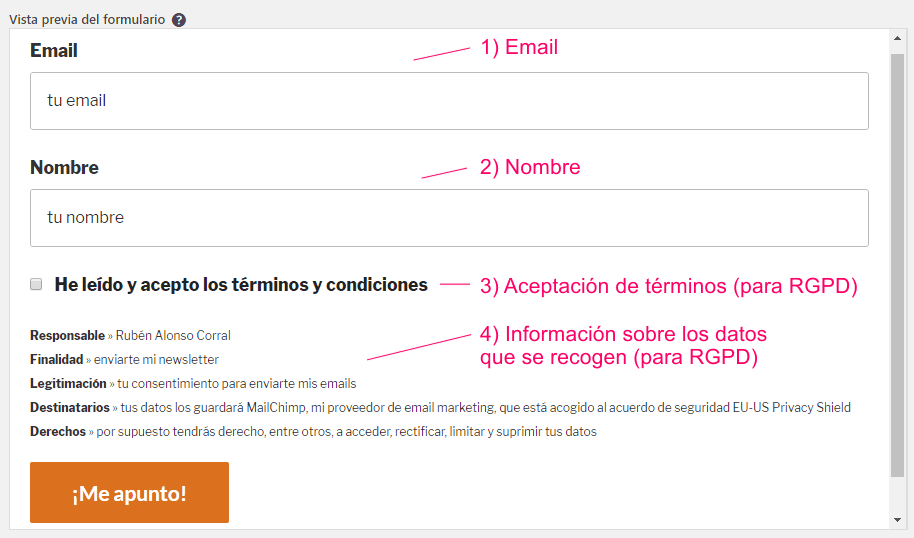
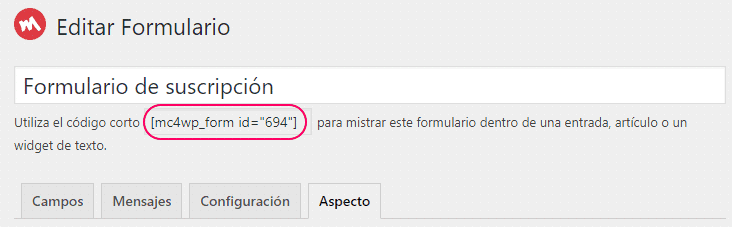
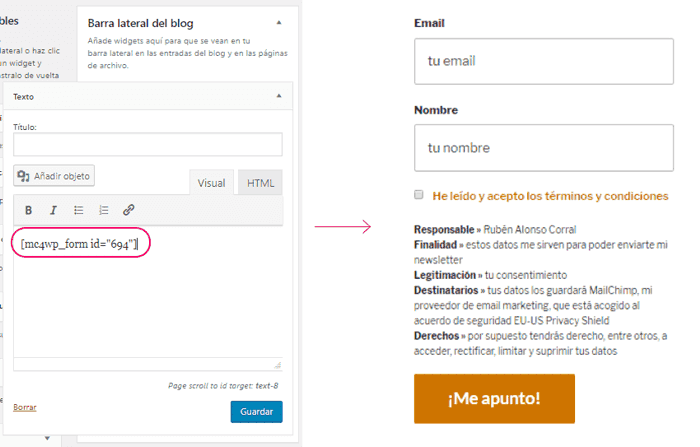
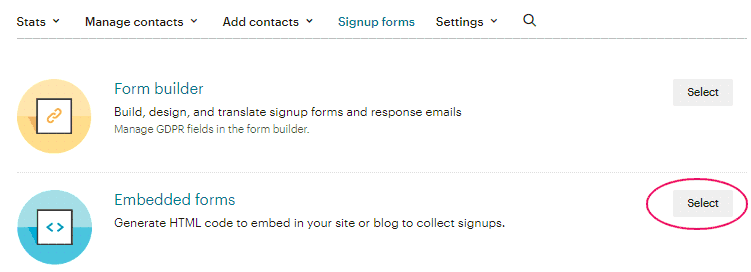
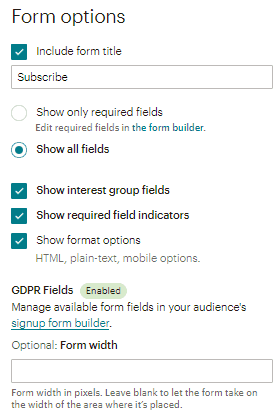
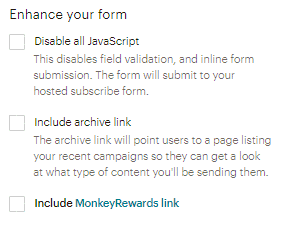
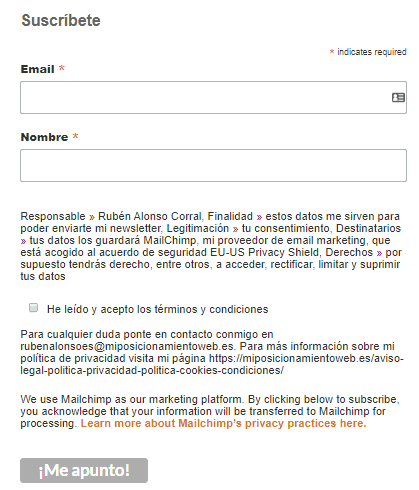

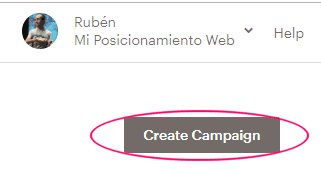
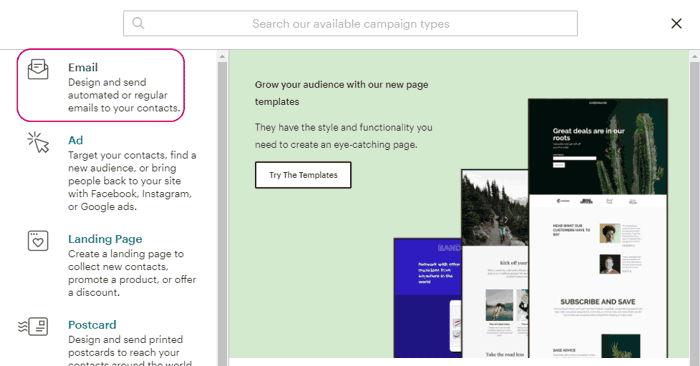

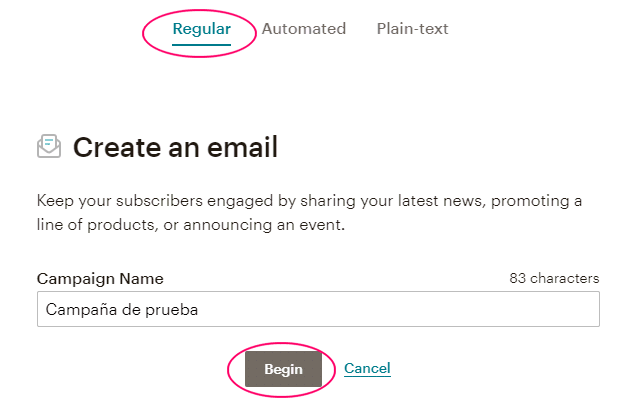
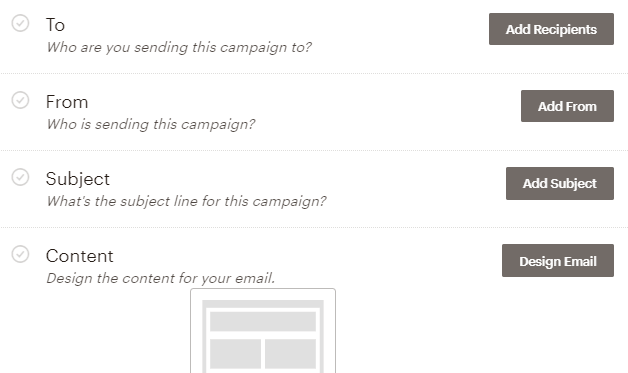
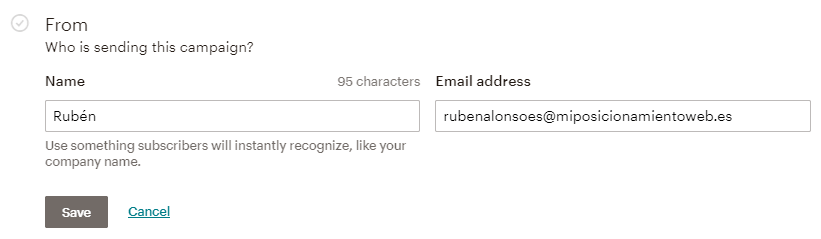
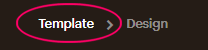
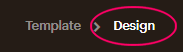

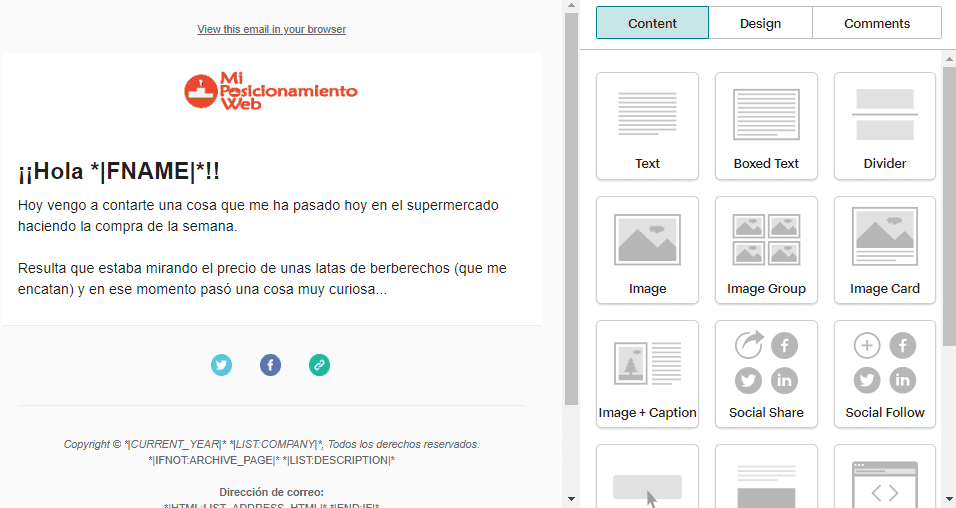
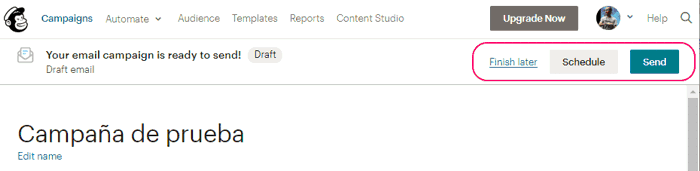
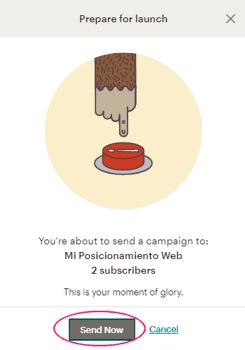
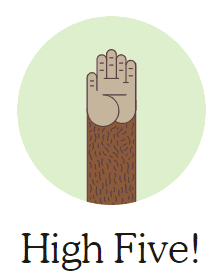
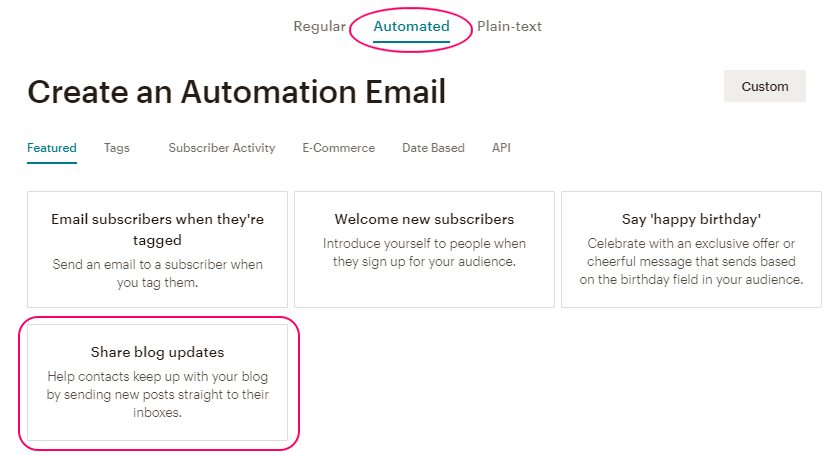
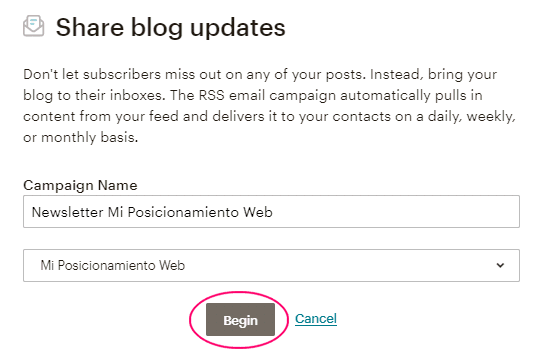
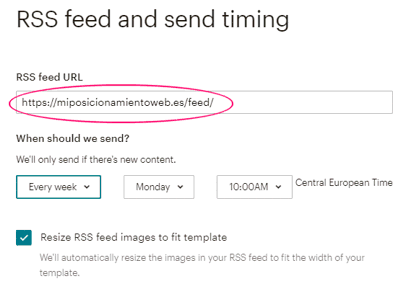
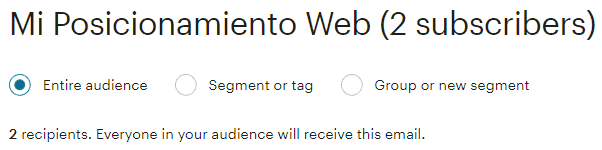
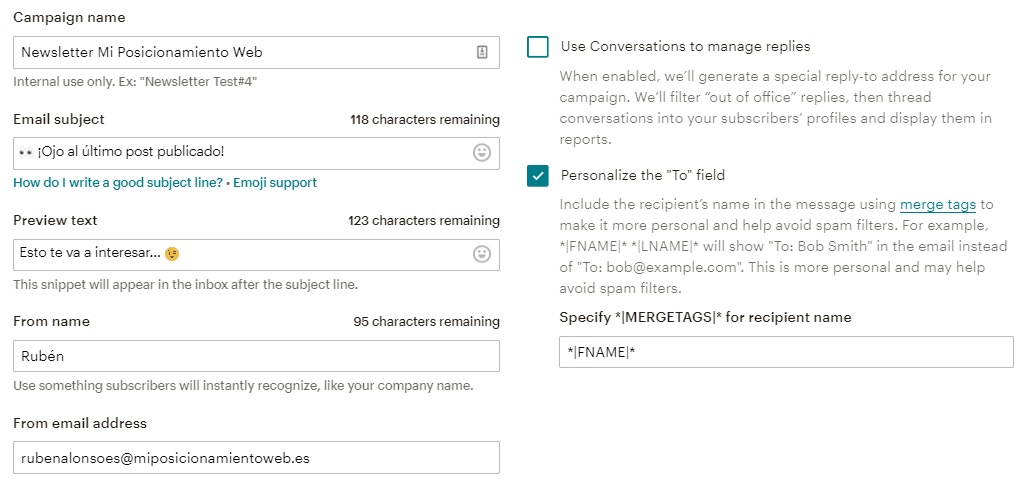
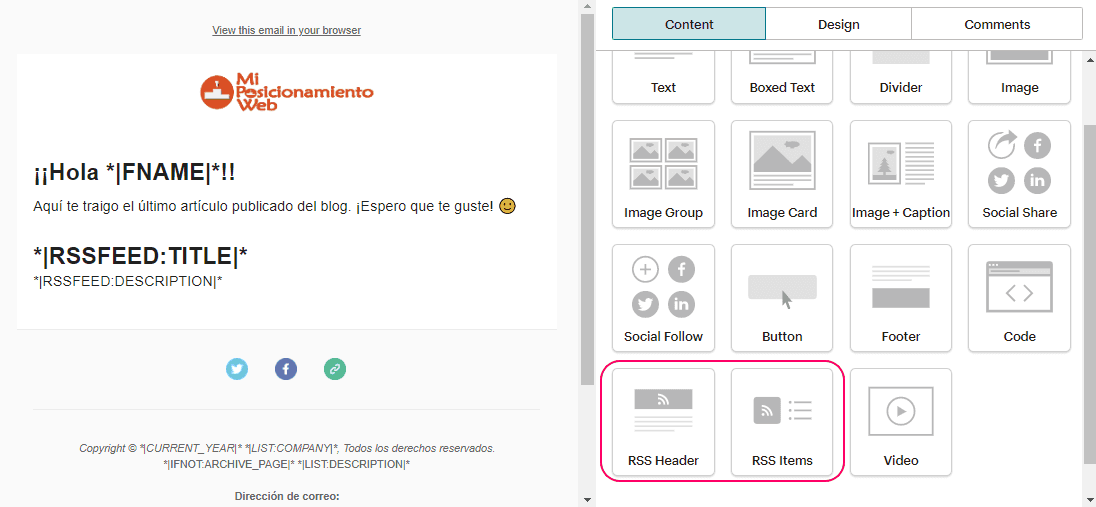
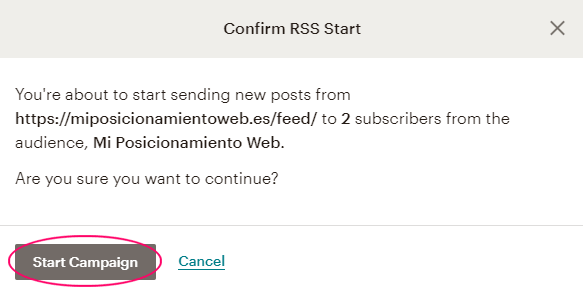
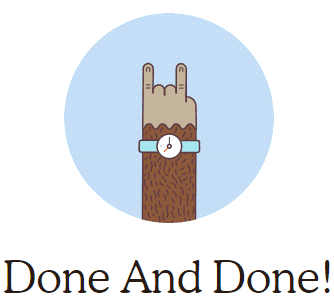
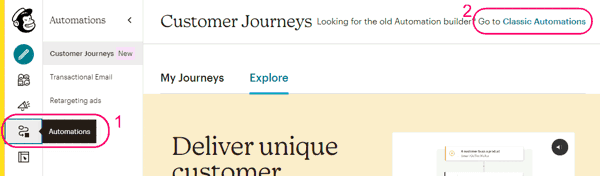
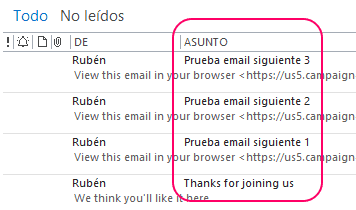
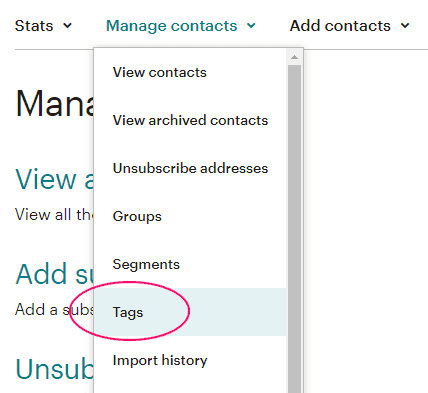
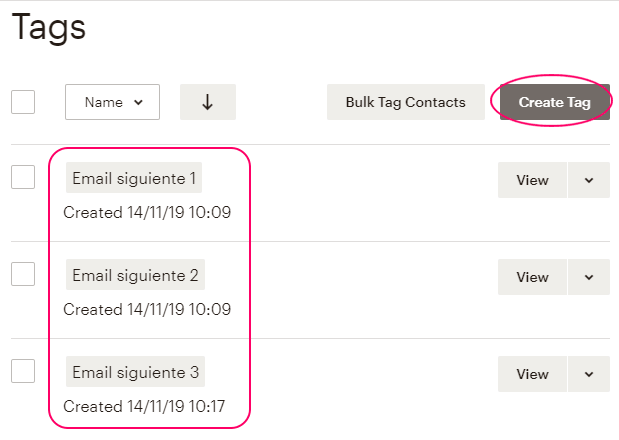
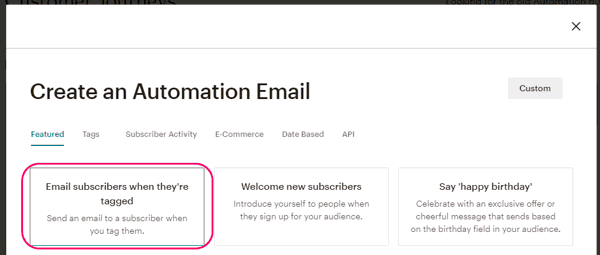
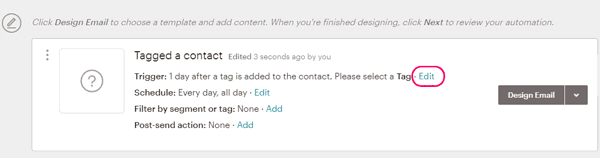
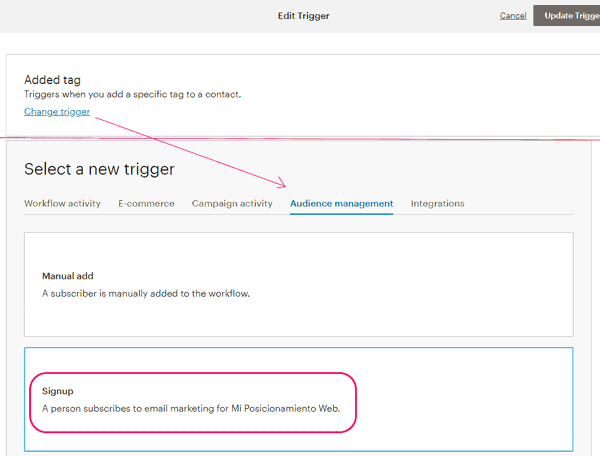

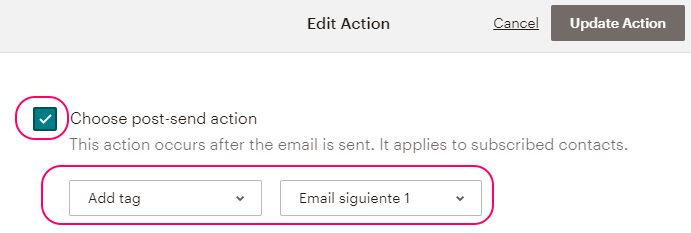
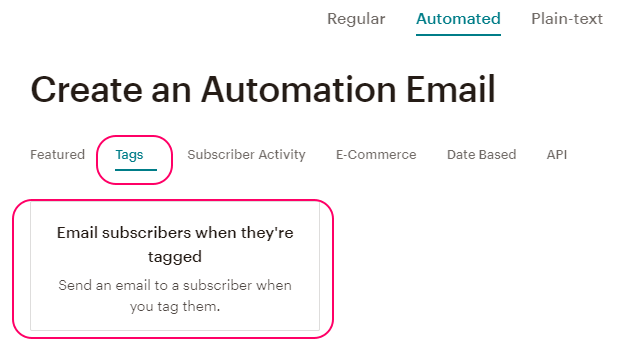

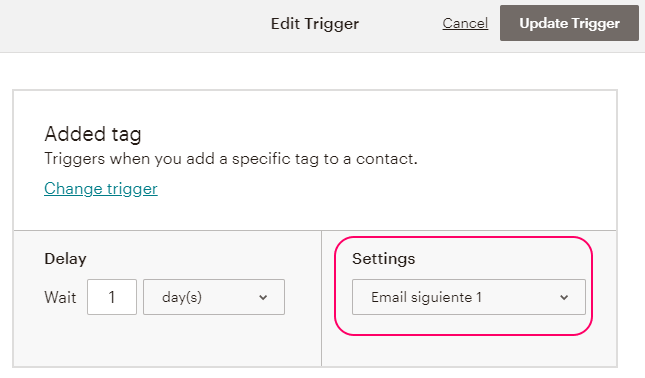
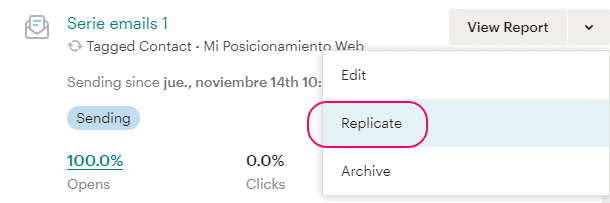

Excelente información!! Estoy frustrada por que mis campañas se van al spam y no puedo hacer lo del dominio. Ayuda por favor
Buenas Mónica y gracias!
A qué te refieres con lo del dominio, a verificar el dominio en MailChimp? Le echaste un ojo a su documentación? https://mailchimp.com/es/help/verify-a-domain/
Hola, querría saber si al crear un mail se puede crear un botón (que ponga asistiré) y mande un mail de confirmación directamente al pinchar
muchas gracias
Se podría hacer sin problema Lorena, hay muchas formas en las que se podría implementar eso, incluso que desde MailChimp se pueda hacer quizá, aunque ahora mismo no recuerdo cómo se haría, pero casi al 90% que se podría vaya.
Buenos días, Rubén;
Muy buen artículo para nos que nos iniciamos.
Tengo una consulta y es ¿como puedo evitar o por qué algunas encuestas contestadas por los clientes me aparecen como «contacto desconocido»?
Muchas gracias!
Muchas gracias Simón!
Respecto a lo que comentas de las encuestas, la verdad es que no he hecho ninguna en MailChimp, pero he visto en este artículo de MailChimp que podría ser porque los propios encuestados no rellenen sus datos para mantener como anónimos, mira: https://mailchimp.com/es/help/create-a-survey/#Consultar_o_exportar_los_resultados_de_la_encuesta
Muchas gracias por la respuesta. Creo que es por eso mismo.
Ahora solo me queda encontrar como poner en la encuesta la petición de correo electrónico para que no salgan como desconocidos. He estado buscándolo y no lo localizo.
Por lo que he visto en ese mismo post, más arriba, tienes que poner como «pregunta de la encuesta» un bloque de «Email», vamos que una pregunta sea pedir el email, y así pueden poner su email y que ya no aparezcan como desconocidos.
Ah, Ok! Pensé que era una de las opciones que te daba la encuesta al crearla.
Muchas gracias!
De nada! 🙂
Buenos dias. quisiera saber como hacer para que cuando un suscriptor de un mailing recibido salga una cuenta de correo real, no la de ibound.maichimplapp.net al final de una imagen horible.
Gracias
Buenas Blanca!
No estoy seguro de a lo que te refieres, ¿me podrías pasar una captura de imagen de dónde se ve esa URL que comentas?
En los correos que envío, en el Preview text en vez de aparecer lo que escribí, aparece un enlace con la forma de mydomain .us20 .list-manage .com /click …
A qué se deberá eso ?
Buenas @Freddye00:disqus !
Ahora mismo no caigo, es posible que al hacer clic en ese enlace te lleve a una página donde se vea la previsualización del email?
Hola Rubén, ¿Cómo se hace para que aparezca el formulario que he creado en mailchimp? Ese lo he hecho con una imagen que me interesa que aparezca en mi blog. Si ya he creado uno en mailchimp no lo puedo utilizar en mi blog con el plugin mc4wp?
Buenas Guillermo!
Si quieres usar el formulario que has creado tal cual con el mismo diseño, tendrías que copiar el código que te genera MailChimp en el diseñador del formulario (HTML, CSS, etc.) y pegarlo en tu sitio por ejemplo en un widget de HTML de WordPress o en otro sitio que te permita añadir ese código.
Otra opción es usar la versión de pago de mc4wp que creo que te permite «diseñar» los formularios a tu gusto también, o buscar algún otro plugin que te permita hacerlo gratis.
Ya me contarás!
Gracias Rubén. ¿Dónde encuentro el código que genera mailchimp? Y una vez que lo copio simplemente lo pego en un widget de mi blog, por ejemlo en el sidebar (que es donde lo quiero poner). Es que lo he hecho con el mc4wp por defecto y la verdad que me ha salido una mezcla de churro/castaña 🙁 vamos que no me gusta nada como ha quedado
Fíjate en este apartado del tutorial: https://miposicionamientoweb.es/tutorial-mailchimp-en-espanol/#-crear-los-formularios-de-suscripcion-para-tu-web-o-blog aquí explico cñomo hacerlo con el plugin de mc4wp y después cómo hacerlo con formularios HTML. 🙂
Buenas tardes:
En primer lugar felicitar el artículo tan completo que han escrito, me ha ayudado mucho.
También, como el resto, tengo una duda y es que cada contacto que se suscribe a mi web sale por defecto el Idioma España (México). ¿Cómo podría modificarlo para que saliera España (España? Sin tener que cambiarlo de uno en uno. Gracias de antemano y feliz domingo a tod@s.
Un placer Desirée, gracias a ti por leerlo!
Mmm, la verdad es que en lo que comentas no sabría decirte, en su día no tenía este problema, parece que por alguna razón pilla pro defecto el español México y entiendo que no son de México, no? La verdad que no te sabría decir. 🙁
Aquí hablan del tema, pero parece que también lo hacen de forma manual: https://mailchimp.com/es/help/view-and-edit-contact-languages/
Siento no poder ayudarte!
Excelente artículo, Ruben, te felicito!
Una consulta, Que puedo hacer si cree una campaña y ahora me dice que tengo problemas con mi cuenta, que detectaron que podría estar infringiendo las politicas de uso?
Lo estoy utilizando para mi empresa, nos dedicamos a brindar servicios de seguridad física.
De antemano gracias por la ayuda!
Buenas @valentinacolmenaresf:disqus y gracias!
Pues no te sabría decir en ese caso, no me había pasado. Ponte en contacto con ellos directamente a ver si te pueden informar concretamente de cuál es el problema.
Y ya me dices a ver por si le puede ayudar a más gente!
Un saludo.
Muy buen artículo Rubén. Tengo una duda.
Quiero vender un curso online y para ello, una vez que se registran en el formulario, les llega una secuencia de 3 mails aportando valor y un 4º mail ofreciendo un descuento.
Quiero evitar que ese 4º mail les llegue a los que ya han comprado el curso, pero no sé como hacerlo.
Muchas gracias Rubén
Buenas @disqus_DpIthIpQff:disqus !
Para eso necesitarás saber de antemano quienes lo tienen comprado, a esos les puedes establecer una Tag o etiquetada de «curso comprado» por ejemplo (recuerdo que a los nuevos que compren el curso les puedes poner también esa etiqueta), y luego en el envío del 4º email puedes filtrar para que llegue a tus suscriptores pero solo a los que NO tienen esa etiqueta, y listo! 🙂
Espero que te sirva!
Un saludo.
Tremendo artículo !. Estoy siguiendo todos los pasos y hasta ahora todo bien. Gracias por este post!
Gracias a ti @marianoatrutanich:disqus por seguirlo y por comentarlo! 😊
Me alegro de que te pueda ser útil!
Hola buenos dias,
He configurado la cuenta de Mailchimp gracia tu tutorial, fácil de entender y practico. También tengo mi web configurada y todo funciona a la perfección.
Tengo una duda, en la cuenta de Mailchimp puedo añadir otra web y manejar dos webs desde solo una cuenta de Mailchimp??
Gracias
Buenas y gracias @toniginesta:disqus !!
Mmm, en principio yo haría una cuenta para cada web, pero sí es verdad que MailChimp da la opción de gestionar varias cuentas con un único inicio de sesión (usuario). Échale un vistazo a este artículo del soporte de MailChimp: https://mailchimp.com/es/help/manage-multiple-accounts-with-one-login/
Ya me dirás!
Muchas gracias, creo que si he seguido bien los pasos con cuenta free no se puede.
He instalado el plugin de Mailchimp para woocomerce y la he sincronizado con la cuenta y todo perfecto.
Vaya, bueno, si por lo menos ya lo tienes configurado pues genial, jeje.
Gracias @toniginesta:disqus !
Hola Rubén.
que genial este post!.
Créeme que lo encontré gracias al cielo y es que he intentado de automatizar paso a paso mailchimp y siempre se me complicaba, no estaba segura si estba colocando als cosas bien, busqué muchos videos y todo pero nada! HASTA QUE LLEGASTE TU!!!
Gracias por compartir.
Tengo una consulta, has escrito algún post en donde (así mismo paso a paso) se pueda regalar recursos, es decir, cuando yo quiero darle un obsequio a quien se suscribe a mi lista de correos, estoy intentando hacerlo con la automatización con flujo pero no estoy segura si está correcto.
Te leo!
Muchísimas gracias a ti por leerlo @jen_fernandez:disqus y por tu comentario!! 🙂
Pues para regalar algo efectivamente basta con que haga una automatización con flujo o directamente con el email de bienvenida. Normalmente se suele hacer en el primer email, pero luego puedes continuar el flujo para seguir ofreciendo más cosas en siguientes emails claro. 🙂
Espero que te sirva! Un saludo y suerte!
Buenos días,
no encuentro la opción Lists por ningún sitio.
Actualizarás este artículo a la nueva capa de configuración de MailChimp?
Gracias!!!!
Buenas Irene!
Sí, es que MailChimp ha cambiado bastante porque ahora es una herramienta de marketing más completa, y lo que antes se llamaba Lists, ahora por ejemplo los llaman «Audiencia» o Audience.
En general es parecida la parte de email marketing, pero tengo que actualizarlo sí. A ver si puedo en los próximos meses! 🙂
Gracias a ti Irene!
Hola Ruben! A ver si me puedes ayudar. Se me complico un poco con la creación del Newsletter. Aunque utilice una plantilla las merge tags no vienen predefinidas como tu dices. Y si intento ponerlas por mi cuenta el mail no se ve como me gustaria… ¿No me podrias mandar una plantilla de ejemplo? LA idea es que se vean mis ultimas entradas con una imagen destacada y un breve texto que luego mediante un boton o link lleve al post.
Buenas @wilax:disqus !!
Pues ahora mismo estoy usando otro gestor de email marketing que se llama ActiveCampaign y no tengo ninguna plantilla de MailChimp, pero te paso este artículo de la gente de MailChimp donde explican las Merge tags de RSS (las que muestran el feed con las últimas entradas publicadas que tengas) y cómo se usan, a ver si te ayuda: https://mailchimp.com/es/help/rss-merge-tags/
Un saludo!
Hola! Tengo una duda, en mi empresa tenemos el plan gratuito en MailChimp, sin embargo, tienen puesta una tarjeta. Estoy empezando a utilizar MailChimp y me han pedido que cambie la tarjeta, ya que la que esta puesta, caduca en breves. He mirado y la teoría es ir a Account – Billing Information – Change Payment Method, y así se supone que puedes cambiar sin problemas la tarjeta. El problema que tengo es que una vez aprieto para cambiar la tarjeta me dice «necesitamos validar su dirección de contacto para añadir/editar un método de pago», no tiene sentido ya que los datos están correctamente y sin esto no puedo pasar al siguiente paso que es el pago con tarjeta!
Me estoy volviendo loca y te agradeceria muchisimo tu ayuda!
Muchas gracias
Marta 🙂
Buenas Marta,
pues la verdad es que ahí no te sabría decir, porque la versión de pago de MailChimp hace mucho que no la uso… Te diría que lo mejor es que contactes con el soporte de MailChimp a ver si te pueden echar un cable.
Te paso este post que tienen de ayuda por si te sirve de todas formas: https://mailchimp.com/es/help/change-your-account-billing-settings/
Siento no poder ayudarte mucho más, ya me dirás Marta!
Excelente manual! una duda, yo lo tengo instalado en WordPress un formulario embedido todo funciona, pero el correo de confirmación que le llega al usuario llega en INGLES, hay manera de que se mande en español??
Muchas gracias!! 🙂
Pues mira, echa un vistazo a este apartado donde comento cómo crear y personalizar los formularios y correos de respuesta: https://miposicionamientoweb.es/tutorial-mailchimp-en-espanol/#-crear-y-personalizar-los-formularios-de-suscripcion
En la lista del paso 2) verás la opción del «Opt-in confirmation email», que es justamente el correo de confirmación. Ahí puedes configurarlo a tu gusto y traducir lo que quieras. 🙂
Ya me contarás!
Hola Rubén, leí un artículo tuyo hace tiempo sobre cómo hacer flujos de trabajo mediante el truco de los «tags». Me ha ido siempre bien, pero de repente, cada vez que añado un suscriptor nuevo el flujo no empieza y no les llega ni el primer mail de bienvenida. ¿Qué puede ser?
Buenas @sergioaf:disqus !!
Pues hasta donde sé creo que en MailChimp siguen haciendo cambios, pero ahora mismo no sé si han tocado algo de eso, la verdad. No te sabría decir, y menos sin poder verlo directamente. 🙁
Prueba a suscribirte tú mismo con otro email de prueba y comprueba a ver en qué punto se «encaja» y no sigue por el flujo, a ver si ves algo y me dices ¿ok?
Lo revisaré de todas formas cuando saque un rato y si veo que cambia algo actualizo el post, jeje.
Hola Rubén, también hice lo que me sugieres, de hacerlo con emails de prueba y nada… Me iría bien si le pudieras echar un vistazo. Si te parece bien podemos hablar de los detalles en privado.
Hola Rubén, ya he encontrado el fallo. Hasta ahora los suscriptores se subían de manera automática al rellenar formularios. Pero hace unos días que he tenido que subirlos de manera manual importándolos. Me he fijado que en la campaña del primer email, cuando edito el trigger, hay una casilla que no tenía marcada que permite a los nuevos suscriptores recibir las notificaciones incluyendo también a los importados. Era eso. Saludos.
Aaaaamigo. Te iba a decir que lo he probado y sí que me seguía funcionando precisamente, jeje. Pues me alegro de que lo hayas descubierto Sergio!
Hola Rubén,
Muchas gracias por darnos tanto contenido de valor.
Soy totalmente novata en email marketing y me he suscrito a la versión gratis de Mailchimp.
Mi diseñadora web creó un lead magnet y una automatización de bienvenida para suscriptores.
Ahora quiero aprender a hacer campañas automatizadas.
Mi idea de crear una secuencia de para mis suscriptores de 11 emails que se deben enviar uno cada día, a la misma hora. Sin embargo, no he conseguido hacerla con la versión gratis siguiendo tu truco y no sé qué hago mal. ¡No encuentro el botón de «use advance settings» por ninguna parte!
Debo de ser muy torpe y creo que esta es una pregunta de párvulos de email marketing…
En fin, si me das luz, te lo agradezco un montón.
Saludos
Marga
margasebas@yahoo.es
Buenas Marga y gracias por tu comentario!
Pues es que creo que lo han cambiado hace poco con la nueva funcionalidad que han sacado de «Custom journey» y me da que ya han quitado el «truquillo»… De hecho mucho ha durado, jaja. Es normal porque con esto se saltaba uno la forma de pago porque ahora las automatizaciones son todas de pago… 🙁
Por si te sirve, échale un ojo a Acumbamail, es la herramienta de email marketing que estoy probando ahora mismo y se parece mucho (la llaman la MailChimp español, jeje). Y esta sí que tiene automatizaciones.
Ojo, no es gratis, pero hace unas semanas sacaron una ofertaca de un único pago (en vez de pago mensual) y creo que aún está vigente la oferta, aunque suele ser temporal, por si quieres mirarla: https://bit.ly/ofertaacumbamail (te dejo enlace de afiliado)
En fin, ya me contarás! Aprovecharé para actualizar este post esta semana avisando de este cambio.
Gracias Marga!
¡¡Vaya, he llegado tarde!! mecachis….
Lo que no acabo de entender es por qué mucha gente me haya recomendado que empiece con Mailchimp gratis para la gestión de mi lista y nadie me haya avisado que no incluía las automatizaciones. ¡Pero si son la gracias de todo este tinglado! (en mi humilde opinión de recién llegada)
He entrado en el enlace que me pones de la oferta de Acumbamail y sigue vigente, es muy interesante, pero… como no me entero mucho ¿puedo migrar, transferir, exportar o cómo se llame, mi lead magnet y mi lista de Mailchimp a Acumbamail?¿Es fácil?
Seguro que a ti te parecerá una chorrada, pero para mí es un mundo…
Y, por último, ¿podría contratar tus servicios para ayudarme a hacerlo y aprender y ser autónoma?
Si lo ves viable, podemos contactar por email y concretar.
Muchas gracias por tu tiempo y tu gran labor.
Marga
Sí, toda la razón Marga, al final la chicha y la magia se hace en las automatizaciones. 🙂
Es que en su día MailChimp era más flexible en este sentido (por eso era una muy buena opción), pero hoy en día hay muuuchas opciones y muy buenas (y más baratas si quieres automatizaciones). 🙂
Respecto a la migración, efectivamente puedes migrar tus contactos sin problema. De hecho tienen un video donde explican cómo hacerlo desde MailChimp, mira:
https://www.youtube.com/watch?v=PW6FzDGarMQ
Respecto a lo de contratar mis servicios Marga, es que no hago servicios de este tipo, sorry.Pero si quieres envíame un email y te puedo recomendar a alguien de todas formas si lo ves muy complicado, ¿ok?
Un saludo!
Gracias, gracias, gracias, gran trabajo, me sirve de muchísimas ayudas, muy útil, y muy necesario en este momento cuando el Feedburner, deja de enviar las entradas a los suscriptores, saludos
No hay de qué Silvia! 🙂 Sí, lo del feedburner es un chasco… Se veía venir, pero bueno. 🙁
Me alegro de que te ayude!
Un saludo.
Hola buenas! Buen post! Me ha servido para saber como automatizar cadenas de emails. Lo que pasa que ahora tendré que pagar para usar esta función, jeje.
Un duda, veo que Mailchimp viene con muy pocas fuentes. ¿No se pueden escoger las de Google Fonts?
En caso de subir yo una manualmente, se sube bien pero luego no aparece en el listado de fuentes cuando creo cajas de texto, etc..
Para subirlas voy a Creative Assitant, brand kit, fonts
¿Esto pasa porque tengo la cuenta básica? No hay manera de que aparezca
Gracias
Buenas @sergioaf:disqus !!
Sí, al final la «chicha» de MailChimo son las automatizaciones, claro. Aun así, en el post comento cómo hacer una serie automatizada con un «truquillo», pero vamso que para cosas más avanzadas hay que pasar por caja, sí. 🙂
Respecto a lo de las fuentes, ahí me pillas, no tengo ni idea la verdad, siempre he usado las propias de MailChimo la verdad, pero échale un ojo a este artículo que lo mismo te sirve: https://templates.mailchimp.com/design/typography/
Ya me contarás!
Un saludo.
Hola Rubén, en qué parte está lo del «truquillo»? Es tan largo que no lo encuentro jeje. ¿Podríamos decirme el apartado? Gracias!
Aquí lo tienes! 🙂
https://miposicionamientoweb.es/tutorial-mailchimp-en-espanol/#crearserieautomatizadamailchimp
Gracias Rubén!
De nada! 🙂
Saludos!!! Tengo una web en wordpress con un plugin de membresia. Éste se conecta con mailchimp con un Api. Este plugin tiene un formulario de suscripción al que puedo agregar campos personalizados. Estos campos deben crearse previamente en mailchimp con los MERGE tags para formularios.
El plugin por defecto viene con los campos de firmulario en minúsculas, pero mailchimp (creo) sólo acepta mayúsculas.
¿Podrías ayudarme con esto?
He buscado en la web de soporte mailchimp y no dice nada al respecto.
Gracias!!!
Buenas @tidakabatu:disqus !
Pues no te sabría decir ahora mismo, en ese sentido no he tenido problemas que yo recuerde… Has probado a crear un merge tag en minúscula a ver si lo pilla bien?
MARAVILLOSO. ¡Mil gracias por este post!
Gracias a ti Iris por tu feedback!! 🙂
Hola Rubén, te doy gracias por tu blog es muy informativo y fácil de entender. Quiero hacerte una pregunta sobre los landing pages. ¿Tú crees que es mejor obtener uno de pago o uno gratuito? Lo que yo busco con el landing page es obtener suscritores y compradores en mi sitio web. ¿Conoces algún landing page que me puedas recomendar? Muchas gracias de nuevo por todo tu trabajo y por todo lo que nos ayudas.
Muchas gracias @disqus_cq7Q0kAzMz:disqus
Respecto a Landing Pages, la verdad es que yo no hago muchas y las pocas que hago son en mi propio blog, la verdad. Pero si quieres usar algún sistema de landing pages, las de pago está claro que suelen ser mejores por las opciones que te dan para hacerlas y sobre todo luego para hacer test A/B, analizador datos, etc.
Pero como digo, no controlo mucho ahora mismo de qué opciones hay, y no te sabría concretar al 100% Laura, sorry!
¡Hola!
Enhorabuena por esta artículo. Es muy completo. Me lo guardo como lectura de cabecera!!!
Yo tengo un asunto que no consigo resolver. En mi «audiencia» tengo un grupo marcado como suscriptores y posteriormente importé más contactos que les puse un Tag determinado y no los marqué como suscriptores. Ahora me doy cuenta que fue en error y me gustaría marcarlos como suscriptores, pero después de mucho buscar cómo lo tengo que hacer, no hay manera de averiguarlo. ¿Es posible hacer esto? ¿cómo?
Muchas gracias por tu trabajo y tu ayuda.
Raquel
Muchas gracias Raquel!
Pues no estoy seguro ahora mismo, en principio entiendo que podrías añadir contactos al grupo que quisieras, que por lo que dices en tu caso sería el grupo «Suscriptores», no? Aquí explica cómo: https://mailchimp.com/es/help/add-subscribers-to-groups/
Lo que no sé es si a lo mejor pasa porque no te deja ya que necesites el consentimiento explícito de esos suscriptores para estar en la lista de envío, ahí ya no te sabría decir. De todas formas échale un vistazo también a esta página donde explican cómo hacer la importación por si pudieras hacerla de nuevo:
https://mailchimp.com/es/help/import-contacts-mailchimp/
Ya me dirás!
Hola Rubén, soy novata en esto y me gustaría hacerte una pregunta…
En mi pag. web tengo el contact form7. me recomiendas integrarlo a mail chimp para mantener los ajustes y estética de la página? he intentado modificar el formulario de mailchimp y no lo he conseguido. Muchas gracias!
Buenas Jennifer!
Es que son 2 cosas distintas, el Contact Form 7 es sobre todo para recibir mensajes (emails) directamente de quien te escriba, y el formulario de MailChimp es para que se suscriban a tu lista de correo.
El diseño de los formularios de MailChimp puedes usar el formulario basado en HTML para definir estilos más personalizados, pero te hará falta meter algo de CSS…
Gracias a ti!
Hola Rubén, soy novata en esto y me gustaría hacerte una pregunta…
En mi pag. web tengo el contact form7. me recomiendas integrarlo a mail chimp para mantener los ajustes y estética de la página? he intentado modificar el formulario de mailchimp y no lo he conseguido. Muchas gracias!
Hola Rubén! Gracias por este post tan completo. Me surge una duda: ¿Cómo hago para modificar el avatar de correo electrónico? No me aparecen ni la foto de perfil de Mailchimp ni la de la cuenta de Google asociada, sino la primera letra de la dirección de email 🙁 Gracias!
Buenas @irenezurera:disqus !
No sé si te refieres al que se ve dentro de tu panel de control, de ser así con hacer clic sobre ese círculo y en Profile, ahí te deja cambiar la foto. Si te refieres a la que sale en tu bandeja de Gmail, creo que eso depende de la foto que tengas puesta en tu cuenta de Google.
Espero haberte resuelto la duda! jeje
Un saludo.
Hola Ruben! Gracias por compartir información con tanto valor!
Estoy atascado con un tema. La cosa es que en mi web tengo un formulario para suscribirse a mi newsletter y a estos contactos les pongo un tag. Pero después tengo otro formulario para que se registren en mi web para poder acceder a un curso gratuito, y en este caso les asigno otro tag distinto. El problema es que si un mismo usuario se ha suscrito a la newsletter y después se registra para el curso, Mailchimp no le asigna el segundo tag, simplemente como el usuario ya existe no hace nada, y no le envía el email de bienvenida al curso. Espero haberme explicado bien y a ver si me puedes ayudar. Gracias de antemano. Un saludo, Jon.
Hola @disqus_nvpxkMalFG:disqus, gracias a ti por leerlo y pasarte a comentar!
Respecto al problema que comentas, creo que se podría solucionar creando 2 audiencias distintas directamente, 1 para cada objetivo concreto, en vez de organizarlas con tags, aunque ahora mismo no estoy seguro de si la versión gratuita de MailChimp lo permite…
Un saludo!
Gracias Rubén! Con la versión gratuita solo te permite tener una audiencia, así que toca pagar. Un saludo.
Vaya.. pues nada, ya me contarás! Y de nada Jon! 🙂
Muchísimas gracias por el tutorial. Ha sido de gran ayuda. Una duda ….. Veo que cuando envío mis campañas en el pie de página que incluye Mailchimp indica que ese email ha sido enviado desde… Y pone una cuenta mía personal que no sé porque la incluye. He mirado en mi perfil y veo que tengo puestas las cuentas correctas. ¿De qué parte de la página toma esa información y como puedo cambiarlo? Gracias.
No hay de qué Jesús! 🙂
Respecto a lo que comentas, échale un ojo a la configuraciñon de la Audiencia (Audience > Settings). Mira a ver si en el apartado de «Audience name and defaults» tienes puesto tu correo personal en algún campo. Y en el apartado «Required email footer content» (que precisamente gestiona el contenido en el pie de página del email) tampoco hay ningún email personal.
Ya me dirás! 🙂
hola, Ruben.
mi suscriptor ya se registro en mi formulario y vuelve a ingresar y no puede porque dice que ya se suscribió en mailchip.
¿que debo hacer para que mi suscribtor vuelva a inscribirse en el formulario de mi pagina web, sin que salga un aviso de que ya se registro?
para que continúe navegando en mi sitio web
Buenas Camilo,
una cosa es registrarse a tu formulario de registro para estar en tu lista de correo y otra muy distinta es navegar en tu sitio web. Lógicamente si tu suscriptor ya está dentro de tu lista de correo, le saldrá ese mensaje si intenta registrarse de nuevo a tu lista de correo.
Si lo que buscas es que esa persona se registre en tu sitio web para navegar por él, entonces lo que necesitas es un sistema de registro y logueo en la web, que no es lo mismo. 🙂
Hola! Muchas gracias por el tutorial, está muy bien explicado.
Una vez puesto en práctica tengo un problema, y es que tras incrustar el formulario en mi web, resulta que no soy capaz de ver en la lista de suscriptores la columna de email. No se si he hecho algo mal, me he saltado algún paso, o simplemente es que no se puede ver. ¿Alguien me podría ayudar?
Muchas gracias @toni_mart_n:disqus !
Mmm, es raro, en mi lista de hecho la primera columna de todas es el email… Comprueba que en el fomurlario efectivamente se pida este email por si acaso (aunque lo dudo, vaya). Y mira a ver si en la lista de contactos es que está oculta o algo así por si acaso… No se me ocurre mucho más. 🙁
En el formulario se pide solo el email de hecho, y he hecho pruebas de envío de email y llegan aunque no aparezca el email. No se que puede estar pasando.
Qué raro, pues no sabría decirte @toni_mart_n:disqus , siento no ser de mucha ayuda 🙁
Finalmente cerré la cuenta, volví a hacer todo el proceso y ahora funciona todo sin problema. Intuyo que pudo volverse loco al configurar el MC4WP y el MailChimp for Woocommerce. Al volver a hacerlo todo igual, ningún problema 🤷
Vaya! Qué raro… Bueno, pues lo importante es que ya está solucionado por lo menos! jeje
Gracias @toni_mart_n:disqus por comentar también la solución por si le pasa a más gente!
Hola Rubén.Muchísimas gracias por compartir todo este conocimiento de forma desinteresada!!!!!! Es muy útil.
No hay de qué @elenalafuentemolinero:disqus !
Gracias a ti por pasarte y comentar!. Espero que te sea útil! 🙂
Hola, Rubén. Me paso a darte las gracias por este tremendo tutorial. Lo he seguido punto por punto y ya tengo lista mi primera campaña. Muchísimas gracias.
No hay de qué Coralia!! 🙂
Gracias a ti por pasarte a comentar, de verdad. Me alegro de que te haya servido!
Un saludo.
Hola Ruben, ya me he creado una lista en Mailchimp y he hecho un formulario con MailMunch y me ha quedado muy chulo, Gracias!!! Pero no he sido capaz de hacer un formulario como el tuyo donde tienes que marcar el tick de política de privacidad. Ya que me preocupa un poco la LGPD.
Si es cierto que cuando te suscribes con MailChimp te llega el email de confirmación Opt-in para confirmar la suscripción. ¿pero podría tener problemas a la hora de la LGPD por no confirmar la política de privacidad en el formulario?
Mi pagina tiene politica de privacidad y de cookies.
gracias de antemano y perdona la chapa!!!
Gracias @elviajebarato:disqus !
Sí, es que ahora mismo en mi blog uso ActiveCampaign, pero aun así el tick de la RGPD es algo que añadí «a mano» con código dentro del código del formulario. Y sí, ahora en los formularios sí que deberías tener ese tick con la información explicando al usuario a dónde se suscribe, quién es el responsable, etc.
Échale un ojo a este post a ver si ahí te viene cómo hacerlo en MailMunch: https://help.mailmunch.com/hc/en-us/articles/360003296693-GDPR-Compliance
Un saludo!
ok gracias por responder!!!. Conseguido!!! he podido poner el tick (obligatorio) de privacidad en el formulario de suscripción.
Y ahora que eres mas majo que las pesetas y respondes a todo te pregunto….
El formulario que le he puesto en la barra top de la pagina y que no ocupa mucho en versión desktop (en versión movil si que molesta mas..) tiene nombre, email, check de privacidad y botón de suscribir. ¿Tengo que poner en ese mismo formulario toda la parafernalia de mi nombre, direccion, finalidad..etc? . Es que si es así no puedo ponerlos en una barra top, lo tendría que poner en una barra lateral como tienes tu.
¿no vale con tener esos datos en la propia pagina de privacidad y así no ponerlos en el formulario?
gracias
Pues mira, échale un ojo a este post donde se explica perfectamente gracias a Marina Brocca 👌
https://miposicionamientoweb.es/reglamento-general-de-proteccion-de-datos/
ok, me ha quedado clarinete… Mejor hacer las cosas bien y no arriesgar, aunque no sean tan efectivas con antes….
Muchas gracias.
Yeahhh 🙂
¿Cómo pusiste ese código amigo? A mi me pasa lo mismo, no me deja el checkbox como obligatorio ¿cómo se hace para que sea obligatorio? Gracias.
Buenas!
A ver si @elviajebarato:disqus te puede contestar, y si no, fíjate que el plugin MC4WP que explico en el post ya trae el campo «Aceptación de los términos» que es el que añade este checkbox, y si lo hace directamente creando el formulario en HTML desde MailChimp, también te añade este campo ahora.
Ya me contarás!
Hola, consulta, estoy teniendo un problema… Estoy queriendo crear una campaña con un botón de link de whatsApp y me dice «Este enlace no funciona. Compruébalo e inténtalo de nuevo» pero el link es correcto 🙁
Qué podrá ser?
Muchas gracias!!
Mariela
Buenas Mariela,
pues ahí ando algo perdido. Entiendo que lo que dices es que cuando metes el enlace en la campaña de email luego al enviarlo ese enlace te dice que no funciona?
Se me ocurre que quizá MailChimp esté redireccionando mal el enlace porque a lo mejor tenga variables o parámetros en la URL y los esté quitando…
¿O te refieres a meter el número de teléfono? Si es así tienes que meter el tel: en vez de https: en el campo Web cuando añades el enlace.
Ya me dices! 🙂
Estimado Rubén al igual que todos coincido con el buen trabajo en relación a este manual de mailchimp… y sacar partida de esta forma gratuita de enviar los emails automatizados…
Favor solo una consulta, este esquema automatizado podemos aplicarlo a partir de varias campañas o solo una campaña a la vez, y según tu criterio para este caso… sería oportuno contratar un plan estandar de paga?
Agradezco de antemano tus comentarios…
Saludos y un abrazo a la distancia apreciado Rubén… 🙂
Buenas @groverllanos:disqus y gracias por tu comentario!
Pues a ver, en principio creo que puedes aplicarlo a varias «campañas», es decir, que se peuden crear varias automatizaciones si es a eso a lo que te refieres, a no ser que lo hayan limitado ahora…
De todas formas, si vas a ir en serio, sin duda la versión de pago será mucho mejor, más intuitiva (sin tener que hacerlo todo el jaleo que comento en el post) y con más opciones de automatización.
En fin, ya me contarás!
Saludos.
Buen post Rubén.
Tengo una duda. ¿Cómo haces para modificar el texto del botón del formulario de subscripción para la web (en embedded forms)? Pensé que al hacer el diseño del Sign up form, se aplicarían los mismos criterios, pero no. Me aparece el texto «Subscribe» y yo quiero personalizar el texto, pero no sé como modificarlo.
¿Qué podria hacer?
Muchas gracias!
Anna
Buenas @disqus_HyNjCF3tcC:disqus !
Pues lo más sencillo es irte a la pestaña de «Translate» para traducir estos textos que trae por defecto, y hacer que en el Subscribe ponga lo que tú quieras como «traducción». 🙂
Ya me dirás!
Saludo.
Buenos días Ruben
Cómo hay que hacer para actualizar la lista de suscriptores? Hay que eliminar los que tenemos y volver a importarla, o hay algún sistema en especial? Gracias!
¿A qué te refieres con actualizarla exactamente @fegercarmen:disqus?
Pues que hay destinatarios que ya no están, otros que hay que añadir nuevos
En mi caso yo los suscriptores que ya no están se han dado de baja ellos mismos o como mucho me han pedido darse de baja, y eso ya lo he hecho manualmente.
Pero ojo, con los que hay que añadir nuevos, depende del tipo de campaña o emails que vayas a enviarles necesitas una confirmación expresa de ese suscriptor (a no ser que sea una lista de clientes y ya tengas su confirmación, por ejemplo).
Para eso lo mejor es que les envíes directamente el enlace de la página o formulario desde que el que pueden registrarse ellos mismos por ejemplo. Y si son clientes y tienes su confirmación verificable, pues puedes añadirlos a tu lista (a los contactos nuevos) con un fichero csv por ejemplo desde MailChimp. Y aun así tendría activado que se enviara un email de confirmación a esos suscriptores nuevos.
Espero haberte resuelto la duda @fegercarmen:disqus ! 🙂
Muchas gracias por tu respuesta. Al ser una base de datos bastante amplia, es difícil añadirlos uno a uno. Si los eliminamos todos y los volvemos a importar, sabes si eso supondría algún coste adicional?
En principio mientas no sobrepases el límite y tengas cuidado de que no se envíe ninguna automatización, no debería de haberlo problema. Lo que sí, si tienes activada que se envíe la confirmación por email, cuidado no se envíe de nuevo a todos tus contactos que ya tuvieras, claro.
Gracias!
No hay de qué! ☺️
Hola Rubén. Genial esta página, me ha resulto muchas dudas!!
Pero tengo un problema con el idioma… Hay palabras que se traducen solas y no es plan… No encuentro como hacer que el texto se quede con el idioma con el que estoy escribiendo, me estoy volviendo loco!!!
Me puedes ayudar, por favor?
Buenas @joangarridogarcia:disqus !
Pero dónde se traducen? Frases de cuando envías un correo y cosas así?
Échale un vistazo al punto 2.1. Crear y personalizar los formularios de suscripción, porque ahí explico dónde se traduce, a ver si te refieres a eso. 🙂
No no, que va. Justo cuando lo escribo a la derecha, a la izquierda me sale mal traducido. Mira:
El texto de la derecha es el correcto. A la izquierda, que es la previsualización, sale mal. Aunque no entiendas lo que pone, ya se ve que hay palabras que no son iguales.
A ver si me puedes ayudar.
Vaya qué raro, te está traduciendo la previsualización del texto?? Exactamente eso dónde es @joangarridogarcia:disqus ? Al escribir una campaña de email?
¿Estás usando alguna etiqueta de traducción o algo así para el contenido de MailChimp? Si es así, échale un ojo a esto a ver si es que no está bien puesto el idioma o algo: https://mailchimp.com/es/help/translate-content-in-a-campaign/
Sí, es una campaña y no estoy usando ninguna etiqueta de traducción…
Ya miré de hacer lo que me dices, pero me salía un listado de enlaces a los idiomas, quedaba muy raro.
Creo que haré una imagen con el texto y listo, porque me urge enviar la campaña. Iré mirando a ver que pasa y te informo.
Igualmente, si tu encuentras alguna solución también me lo dices, ok?
Muchas gracias por todo!!!
Ok @joangarridogarcia:disqus, siento no poder ayudarte más! 🙂
Ya me contarás si encuentras algo al final.
Hola Rubén,
He seguido todos los pasos al crear el formulario de suscripción con MC4WP: Mailchimp for WordPress y todo iba perfecto, pero de repente haciendo pruebas de suscripción, los mails de confirmación, etc, tardan muchísimo en llegar. Nada más hacerlo llegaba inmediatamente (es la opción que tengo puesta), pero al rato haciendo más pruebas, tardan muchísimo.
¿Sabes por qué puede ser?
Buenas @disqus_Ca4oQ9oB80:disqus !
La verdad es que no sabría decirte la razón de por qué tarda tanto. Quizá es algo interno de la gente de MailChimp. No sé si será algo temporal.
Cuando se hace la suscripción en tu web, ¿se hace al momento? Por descartar que sea tu sitio el que tarde en enviar el registro en todo caso.
en principio si; creo que pasa sólo con los mails que suscribo y desuscribo haciendo pruebas. le estoy pidiendo a familiares que lo prueben a ver.
Ok. Ya me contarás a ver si descubres algo, como te digo yo por lo menos no sabría decirte la razón, sorry. 🙁
Buenos dias Ruben, primero darte las gracias por este superpráctico curso de mailchimp, no lo conocía y la verdad es que estoy siguiendo paso a paso tus instrucciones y de momento muy bien.Te quería hacer una consulta, tenemos una web de venta on line, y hemos creado la subscripción a nuestra news, y de momento se van apuntando aunque sean poquitos. La consulta es que de las confirmaciones que recibo de la gente que se ha inscrito, cuando entro dentro de mi perfil en Mailchimp, no me aparecen todos los que se han suscrito, los tengo que introducir yo misma. A qué puede ser debido??? Mil gracias
Hola Rubén.
Estoy intentado configurar todos los parámetros y he realizado uno de prueba pero algo funciona mal.
Al inscribirme recibo un correo para confirmar la suscripción:
Confirmar suscripción
Si, suscríbame a esta lista.
Si recibió este mensaje por error, simplemente elimínelo. No se suscribirá si no hace clic en el vínculo de confirmación.
Si tiene preguntas sobre esta lista, comuníquese con:
Esto es lo que me sale, estaría todo correcto, si no fuera porque el «Si, suscribame a esta lista.» aparece (las letras) en blanco, por lo que uno no puede verlas a no ser que pase el ratón como si fuese a copiarlas.
¿Hay algún sitio donde configurar el color de esas letras?
Porque he escrito en el Signup form, pero este no aparece al darle la confirmación de la suscripción.
Gracias.
Buenas Jose!
Eso puede ser porque tengas puesto el color blanco para las letras en los correos asociados a la suscripción. Échate un ojo al apartado 2.1, que ahí es donde explico los emails/formularios asociados.
Ya me contarás!
«Yo es que soy más de guías definitivas, las mega-guías molan y tal… pero no.»
Dijo ella muy segura de sí misma. Aunque todos sabemos que es mentira cochina, lo que pasa es que llega tarde (para variar).
Jajaja, más vale tarde que nunca, you know that @virginia_silence:disqus
Marina me tiene prohibido recabar correos 😭😭😭
Por algo será! 😁
Me gustaría saber como modificar los mensajes que le llegan a los subscriptores por ejemplo el mensaje antes que acepte suscribirse, lo que pone por defecto esta como mal redactado y quisiera cambiarlo igual el mensaje antes de la autentificación. Esto es posible?
Claro Anna! Esto es lo que comento en el apartado 2.1, donde puedes configurar los formularios y emails que se le envían al suscriptor en todo momento. Por ejemplo, el mensaje que recibe para que confirme la suscripción es el formulario de «Opt-in confirmation email».
A ver si eso te ayuda!
Un saludo.
Mil gracias Ruben!!! Excelente Post!!! Felicidades
No hay de qué, gracias a ti por el comentario Anna! 🙂
Hola Rubén,
Muchísimas gracias por este tutorial. Yo trabajo en una pequeña empresa que vende productos de soldadura y hasta ahora no hemos trabajado para nada el tema de las campañas de mailing, marketing online, etc. Hasta ahora todo nuestro negocio se ha basado en las visitas comerciales, estando muy atrasados en todo esto, y con la situación actual y trabajando desde casa se me ha ocurrido buscar info sobre todo esto.
Así, me he puesto ahora con este tutorial a crear comunicaciones comerciales con Mailchimp. Lo que no entiendo es por qué en los formularios de tu web hay un checkbox abajo del todo para aceptar la política de privacidad y en el que yo genero en MailChimp no aparece eso. Simplemente indica que para ver la política de privacidad se dirijan a nuestra web. Entiendo que si no lo hacemos como tu no estaríamos cumpliendo el RGPD pero Mailchimp no me genera ese checkbox y si lo intento añadir yo en el Signup form no puedo añadirlo abajo del todo, se añade como una pregunta más del formulario.
Muchas gracias
Saludos
Buenas @rubnlozanomacas:disqus, gracias a ti por el comentario!

Sí, en mi caso es que el formulario está hecho «a mano» y puse el checkbox debajo del botón de Enviar. Si lo haces con el constructor de formularios de MailChimp te lo deja antes del botón de Enviar como en la imagen que te paso aquí.
Otra opción es usar uno de los formularios Embedded forms que te generael HTML, y retocar ese HTML para que el campo de la política y todo eso esté justo debajo del botón de Enviar por ejemplo.
En fin, ya me contarás, y ánimo con esa «digitalización» Rubén, que efectivamente ahora puede ser un buen momento para darle caña. 👌
Buenas Rubén, te sigo desde hace mucho tiempo… me encanta ese puntillo de humanidad descarada y sincera con la que siempre firmas en cualquier proyecto.
Sobre este post de Mailchimp, ¡ENHORABUENA! ya hacía tiempo que no leía algo de VALOR también explicado y tan REAL, estoy con varios cursos (pagando… claro) donde tengo que controlar Mailchimp y me estaba haciendo un Lío… hasta que he comenzado con este post…todo claro.. YA SOLO ME QUEDA TENER SUSCRIPTORES… jajajaj este es otro tema… ABRAZOS VIRTUALES.
Muchísimas gracias por tus palabras Doris!! 🙂
Joer así da gusto escribir posts en el blog leñe! jejeje
No de verdad, mil gracias Doris.
Sí es que hay cursos y cursos.. jeje
Pues ahora a darle caña a esos sucriptores para que en esa lista haya más gente que gente en casa confinada! 😊
Abrazooo
Hola Rubén, la verdad me ha costado mucho poder configurar mi blog. Sobre la página de agradecimiento, en la mía aparece la opción de suscribir y comentar debajo, ¿cómo puedo hacerle?. LA verdad estuve a punto muchas veces de botar todo, me has ayudado mucho en está parte con Mailchimp ya que no sabía ni por donde empezar.
te dejo el link de mi sitio para que le eches un ojito plis: mamialamexicana .com
Buenas @karin_hern_ndez:disqus !
No te he entendido bien, ¿entiendo que lo que quieres es quitar esos formularios de suscribirse y de comentar? ¿De qué página de agradecimiento?
Un saludo y gracias a ti!
Hola Rubén, si perdón jeje. La página de agradecimiento por suscribirse en mi blog me ha quedado ya pero en la misma debajo aparecen de nuevo la opción de comentarios y suscribir, así que no se como hacer como la tuya que se ve solo el agradecimiento
Ahhh vale, eso tienes que desactivar los comentarios en esa página. Y de suscribirse, no sé si es por algún plugin de MailChimp o algún otro como JetPack, pero seguramente se pueda quitar también desde el editor, ahora no lo recuerdo bien.
Hola otra vez Rubén, soy yo de nuevo jeje!!. Al fin quedo mi campaña pero el único inconveniente es que no se personaliza el correo, al suscriptor no le aparece su nombre, aparece tal cual así: Hola*|FNAME|*. Lo revise de nuevo y sigue apareciendo igual
Buenas @karin_hern_ndez:disqus !
Quizá esté pillando mal la variable. Comprueba que efectivamente esa es la variable correcta, y prueba a escribirla (no copiarla y pegarla) y con un espacio después del «Hola». Luego lanza una prueba por ejemplo con algún otro correo tuyo que puedas añadir a tu lista como si fuera un suscriptor.
A ver si así hay suerte.
Buena noche a todos.
Gracias Rubén, si creo que ha sido eso. Todo esto del blog se me ha hecho de un constante aprender.
Tus tutoriales me han ayudado en los momentos donde me he estancado y así he ahorrado mucho tiempo.
Gracias por siempre responder las dudas 😊, un saludo desde México.
Por cierto mi sitio se encuentra como:
mamialamexicana .com
Un placer @kariarvalo:disqus ! 🙂
¡Hola! Lo primero enhorabuena por el tutorial, muy completo y práctico.
Tengo una duda: Estoy elaborando un directorio de empresas de un sector específico. Los emails están publicados en la web de la Administración pública competente, así que he hecho una lista con más de 2000 emails. ¿Podría enviarles un correo a todos ellos para informarles de la posibilidad de incluirse en el directorio? No pretendo cobrarles nada por ello ni enviarles más comunicaciones, es solo para completar el contenido de mi web, y en principio a ellos también les podría interesar.
Hola @disqus_ceRl16AGKK:disqus y muchas gracias! 🙂
Pues a priori creo que un especialista en RGPD podría decirte que no puedes porque ese email publicado en la web de la administración no lo han dado ellos para ese fin con el que lo usarías. También te digo que luego muchas empresas hacen esto mismo y se lo pasan por el forro…
En tu caso parece que el fin no es meramente comercial, pero aun así tengo mis dudas al respecto…
Si quieres, mejor pídele una consultoría a Marina Brocca (es la especialista de RGPD con la que adapté mi blog y mi lista de correo) que seguro que te puede aconsejar en ese sentido mucho mejro que yo, jeje. https://marinabrocca.com/servicios-marketing-legal/consultoria/
Ya me contarás!
Un saludo.
Gracias por la respuesta @rubenalonsoes:disqus 😉
No hay de qué @disqus_ceRl16AGKK:disqus !! 🙂
Hola Rubén!
Un artículo excelente. Felicidades!
Te puedo hacer una pregunta?
Una vez he creado un mail que se enviará automáticamente al día siguiente de suscribirse.
¿Es posible modificar el título y subtítulo del mismo? (lo que ve el receptor del mail en su bandeja de entrada antes de abrir el mail)
Gracias de antemano.
Un saludo!
Muchas gracias Jesús!
Sin problema, puedes modificar ese email cuando quieras. Si lo haces antes de que se le envíe pues lógicamente le llegará con eso ya cambiado, si no, a los que se les haya enviado ya no, claro, pero a los siguientes que lo vayan a recibir sí.
Un saludo y gracias a ti!
Buenísimo como siempre Rubén!
Además de la verificación de dominio, podrías ampliar las sección de evitar ser marcado como spam con la configuración de los registros DKIM y SPF, que a mucha gente se le olvida y luego los mails no llegan;)
https://mailchimp.com/es/help/set-up-custom-domain-authentication-dkim-and-spf/
Un abrazo!
Muy bueno detalle @brunoramoslara:disqus, sí señor. 👌
Me suena que también Mail Tester te avisa de esto cuando haces una prueba y revisa tienes los registros. Lo actualizo ya mismo con el post de MailChimp, gracias!!