Ahrefs Webmaster Tools es la herramienta gratuita de Ahrefs para analizar el SEO de tu web (su estado, si tiene errores, enlaces entrantes y salientes, palabras clave y su posicionamiento, etc.).
Una especie de mezcla molona entre Search Console y Screaming Frog 🐸.
Este «Ahrefs gratis» se divide en 2 partes básicamente:
- Site Audit: para analizar tu web cada cierto tiempo y ver si tiene «problemas SEO» (la parte que más se parece a Screaming Frog).
- Site Explorer: para encontrar los enlaces que recibe tu web y saber cómo posiciona en los resultados de Google (la parte que más se parece a Search Console)
Pues voy a enseñarte los pasos que he seguido yo desde el principio usándola en mi blog, para que veas cómo la puedes usar también en tu web paso a paso, ¿ok?
¡Vamos al lío! 💪
🔹 ¿Cómo registrarse en Ahrefs Webmaster Tools?
Pues muuuuy sencillo. Entras en la página en español de Ahrefs Webmaster Tools (AWT para los amigos), haces clic en Regístrate gratis (te lleva abajo del todo de la página) y te registras usando tu cuenta de Google, de Facebook o tu email (o tu cuenta de Ahrefs si ya tienes una).
En mi caso, por ejemplo, pongo el email y le doy al botón naranja de Regístrate gratis.
Te llegará un email como este. Dale clic al botón de Confirm email.
Eso hará que se abra una página donde puedes completar el registro poniendo tu nombre y una contraseña para tu cuenta de Ahrefs. Y también te pide saber cómo has conocido la herramienta. 😉
Haz clic en el botón Continue.
¡Y ya tienes creada tu cuenta en Ahrefs gratis! 👏
Ahora verás que te lleva a otra página para añadir tu web o «proyecto». En el siguiente apartado te explico cómo hacerlo. 👇
🔹 ¿Cómo añadir tu página web en Ahrefs Webmaster Tools?
Como te decía, justo después de registrarte te llevará a esta otra página para que puedas añadir tu web de 2 formas:
a) Importando automáticamente la información de tu web conectando tu cuenta de Search Console.
b) Añadiendo tu web de forma manual.
La primera forma a) para mí es la más sencilla si ya usas Search Console (es como suelo hacerlo yo) porque simplemente se trata de dar permisos a Ahrefs para que tenga esa información y seguir los pasos.
Pero si por lo que sea no quieres que Ahrefs tenga los datos de Search Console de tu web o simplemente no tienes cuenta en Search Console, voy a explicarte la segunda forma b) añadiendo la web manualmente.
Haz clic en el botón Add manually.
1) Configurar el proyecto
El primer paso es indicar cuál es el sitio web que quieres analizar con las Webmaster Tools de Ahrefs.
- Selecciona http+https (para que analice todos los posibles enlaces que pudiera tener tu web).
- Escribe el dominio principal de tu web.
- Elije Domain (o Subdomains si también quieres analizar subdominios de tu web).
- En Project name ponle un nombre al «proyecto» que se creará en AWT para tu web.
Haz clic en el botón Continue.
2) Verificar la propiedad de la web
Ahora hay que verificar que esa web es tuya, y para eso te da varias opciones.
* Activa la opción Generate unique token si vas a añadir varias webs a AWT para que cada una tenga su propio fichero o clave de verificación. Así evitas que puedan relacionar que las webs son del mismo dueño (si no quieres, claro).
Para mí las opciones más sencillas para verificar tu web, aparte de conectar con la cuenta de Search Console directamente, son las 2 últimas (usa la opción que mejor te venga según tu caso):
a) HTML file: si tu sitio lo tienes en un hosting, como un WordPress (el .org, no confundir con el WordPress.com). Tienes que descargarte el fichero HTML que te aparece al hacer clic en esta opción y en botón Download verification file.
Y luego puedes usar el explorador de ficheros de tu hosting (o cualquier cliente FTP como FileZilla) para subirlo a la carpeta raíz.
b) HTML tag: si usas alguna plataforma externa, como Blogger, WordPress.com, etc. Tienes que copiar el código HTML que te aparece al hacer clic en esta opción y pegarlo en el código HTML de la página inicial de tu web, dentro de la sección «<head>».
En Blogger por ejemplo, ves al panel de control y en el menú de la izquierda haz clic en Tema, clic en la flecha del botón naranja y elige Editar HTML. Ahí puedes pegar el código de Ahrefs y luego hacer clic en Guardar los cambios.
En WordPress.com lo malo es que tendrías que tener el plan WordPress Pro de pago para poder editar el código HTML o por lo menos tu propio dominio registrado para usar la opción de verificación por DNS record. 😢
Y por cosas como estas siempre recomiendo WordPress (.org) instalado en tu propio hosting en vez de WordPress.com…
Cuando ya lo tengas hecho, dale al botón amarillo de Recheck status para que Ahrefs pueda verificar tu sitio y si todo está bien se pondrá verde como que ya se ha verificado.
Haz clic en el botón Continue.
3) Configurar los análisis
Y por último, solo queda configurar los análisis o site audits, que son auditorías que va haciendo Ahrefs Webmaster Tools en tu sitio para ver si está todo bien o si encuentra algún fallo.
Verás 3 pestañas para ajustar los análisis a tu gusto:
a) Schedule: para programar cada cuánto se va a ejecutar el análisis de AWT automáticamente (o también puedes desactivarlo para lanzar el análisis manualmente cuando quieras).
En mi caso lo que hago es configurarlo para que la herramienta analice o «rastree» las URLs (páginas) de mi web 1 vez a la semana de madrugada, que suele ser cuando menos visitas tengo.
☝️ Si tu web tiene muchas más de 1.000 páginas, te aconsejo que solo lo programes 1 o 2 veces al mes, para no superar el límite gratuito que tiene la herramienta de 5.000 páginas rastreables al mes.
b) URL sources: para configurar desde qué URLs (o páginas web) de tu sitio quieres que la herramienta empiece el análisis o rastreo.
Aquí lo dejo como viene seleccionado por defecto con Website (será la página de inicio) y Auto-detected sitemaps (los mapas del sitio que tenga tu web).
Y además selecciono Backlinks (para que rastree desde las páginas de tu web que tengan enlaces entrantes de otras webs).
c) Crawl settings: para configurar algunos detalles más técnicos de los rastreos que hará Ahrefs Webmaster Tools por tu web. En mi caso lo tengo todo como viene ya por defecto.
Pero sí que hay 2 cosillas interesantes que se pueden revisar.
La primera es seleccionar si quieres que la herramienta analice tu sitio como si estuviera visitándolo desde un PC/desktop o desde un móvil (yo elijo desktop porque la mayor parte de mis visitas lo hacen desde PC).
Y la segunda es si quieres configurar que AWT pueda analizar también si las páginas de tu web pasan las Core Web Vitals, que son unas métricas que usa Google (dentro de lo que llaman la experiencia en página) para posicionar mejor o peor los resultados del buscador.
No es que sea algo de máxima prioridad, pero bueno, no está de más si quieres configurarlo más adelante. 👌
Ya solo queda que hagas clic en el botón naranja que pone Finish y…
¡Ya tienes tu proyecto en Ahrefs Webmaster Tools! 👏
Y por cierto, que Ahrefs Webmaster Tools te deja añadir gratis todas las webs que tengas, o que por lo menos puedas verificar como tuyas. 😎
Si activaste la opción Run first crawl now (ejecutar el primer rastreo ahora) de la pestaña Schedule, verás que la herramienta ya se ha puesto manos a la obra.
Y te avisará por email cuando termine de rastrear y analizar tu web para que puedas ver los resultados haciendo clic en View crawl results.
🔹 Site Audit (auditoría del sitio)
Aquí está la chicha. En Site Audit tienes los resultados del análisis que ha hecho Ahrefs Webmaster Tools en tu web, y puedes ver si está a punto como coche de Fórmula 1 recién salido del taller o si va a pedales como mi Seat Panda de más de 30 años.
Vamos a ver los informes que me parecen los más importantes del Site Audit de AWT. Puedes entrar en ellos desde el menú principal que tienes a la izquierda.
🔸 Overview
En este informe tienes un resumen del análisis donde puedes ver rápidamente el «estado de salud» de tu web y si hay errores graves que deberías corregir.
Lo que más llama la atención es el Health Score o «puntuación de salud», que te dice el porcentaje de URLs de tu web SIN errores. Y también tiene una gráfica de la puntuación que ha ido teniendo tu web en los últimos análisis (ahora solo te saldrá el que acaba de hacer, claro).
Y lo siguiente más interesante para mí es la lista de errores y «avisos» más importantes que ha encontrado la herramienta en tu web.
Aquí deberías, por lo menos, revisar de qué se está quejando el enfermo para intentar curarlo si se puede (ahora te enseño algunos errores típicos que puedes arreglar). 😊
🔸 All issues
Este es el informe detallado de toooodos los problemas y errores que ha encontrado AWT en tu web. Esta es la joya de la corona de Site Audit, la verdad. 👌
Te muestra los errores en una tabla dividida en distintas «secciones SEO»:
- Internal pages (páginas internas): problemas en páginas de tu web como que ya no existan o tarden mucho en responder, si el servidor da error, etc.
- Indexability (indexabilidad): se refiere a problemas que pueda tener la web para que Google la pueda indexar en sus servidores y que aparezca luego en las búsquedas.
- Links (enlaces): cualquier error relacionado con enlaces internos y externos, como que no tengas ningún enlace interno a una página de tu web, que enlaces a páginas sin certificado SSL o que no existan ya, etc.
- Redirects (redirecciones): problemas relacionados con las redirecciones (que una página te lleva a otra automáticamente) como que la página a la que te lleva no exista, que tengas muchas redirecciones seguidas, etc.
- Content (contenido): problemas en el contenido de las páginas, como que no tenga un título, que sea un título muy largo o muy corto, que no se encuentre una meta-descripción, que el contenido tenga muy pocas palabras, etc.
- Social tags (etiquetas de redes sociales): comprueba si tiene las etiquetas HTML necesarias para que el contenido se muestre bien al compartirlo en redes sociales como Twitter o Facebook.
- Duplicates (duplicados): si encuentra varias páginas con el mismo contenido o muy parecido (y no tienen puestas etiquetas canonical).
- Localization (localización): se refiere sobre todo a problemas relacionados con el idioma que tenga definido tu web con la etiqueta HTML hreflang (sobre todo si tu web está en varios idiomas).
- Performance (rendimiento): problemas de rendimiento como páginas que carguen muy lento, que no estén comprimidas, que no pasen las Core Web Vitals, etc.
- Images (imágenes): si hay páginas con imágenes rotas que ya no encuentra, si usas imágenes demasiado grandes, etc.
- JavaScript: si no encuentra ficheros de código JavaScript (.js) que se estaban usando, si hay páginas que intenten usar esos ficheros que ya no están, etc.
- CSS: si no encuentra ficheros de estilos CSS (.css) que se estaban usando, si hay páginas que intenten usar esos ficheros que ya no están, etc.
- External pages (páginas externas): problemas relacionados con páginas externas (que no son de tu web) como enlaces a otras webs que ya no existen o dan error, o que tardan mucho en responder, etc.
- Other (otros): otros problemas encontrados como páginas con redirecciones que reciben visitas desde el buscador, que en el sitemap de tu web tengas páginas que ya no existen, etc.
Puedes filtrar la tabla por los 3 tipos de problemas según su importancia:
Errores: los más importantes y por eso mismo los primeros que deberías intentar solucionar.
Advertencias: son problemas no tan importantes pero que tampoco deberías dejar pasar.
Avisos: son problemas menos importantes o simples avisos de lo que ha encontrado en tu web.
Además verás las columnas de la tabla (Change, Added, New, etc.) con el progreso que van teniendo los problemas en el último análisis con respecto a los análisis anteriores: si tienes más, menos, cuántos se han «arreglado», etc.
Y siempre puedes hacer clic en la flechita que hay a la derecha de cada problema para ver su explicación (y cómo se podría arreglar), y clic en el botón View affected URLs para ver las páginas de tu web que tienen ese problema.
🔸 Reports
Si te fijas, todas estas «secciones SEO» que has visto en la tabla de problemas son las mismas que tienes a la izquierda en el menú de la herramienta, donde pone Reports (informes).
Si haces clic en cualquiera de estos informes, verás 2 pestañas: un resumen de esa sección y la tabla de errores de esa sección.
Voy a enseñarte los que me parecen más interesantes para ir al grano, y ya de paso arreglo algunos errores de mi blog por si te sirve a ti para arreglarlos en tu web. 😉
Internal pages
En la pestaña resumen (Overview) tienes algo parecido a esto con las páginas que ha encontrado en tu web, sus estados, redirecciones, etc.
Y en la pestaña de problemas (Issues) verás la tabla con los errores que puedas tener.
En mi caso por ejemplo me dice que tengo algunas páginas con estado o error 404 («rotas» o «no encontradas»), así que abro el detalle del problema y hago clic en el botón View affected URLs para ver las páginas que dan ese error:
Me lleva al apartado Page explorer (explorador de página) que me filtra automáticamente las páginas de mi web para que solo vea las que están dando error 404.
En este caso son algunos posts que eliminé de mi blog y parece que se me olvidó quitar algunos enlaces internos que están apuntando a estos posts que ya no existen. 🤦♂️
Y otros errores son de páginas que no existen porque se están enlazando mal desde otros sitios webs que Ahrefs ha encontrado. Ahí poco puedo hacer yo, quizá contactar con esas webs para avisarles y que pongan bien el enlace.
Links
En la pestaña resumen (Overview) verás algo así, con datos sobre los enlaces internos (enlaces que apuntan a alguna página de tu web) y externos (enlaces que apuntan a alguna página de otra web). Incluso los enlaces «rotos» de cada tipo.
Y en la pestaña de problemas (Issues) verás la tabla con los errores que puedas tener.
A mí en este caso por ejemplo me dice que tengo algunas páginas con enlaces a otras páginas «rotas», así que abro el detalle del problema y hago clic en el botón View affected URLs para ver qué páginas son:
Una vez más, me lleva al Page explorer (explorador de página) filtrando las páginas de mi web para que solo vea las que están dando el error.
En este caso parece que enlazo a un PDF de otra web que ya no existe, así que miraré a ver si puedo cambiarlo por otro enlace que tenga el mismo PDF o actualizado.
Content
En la pestaña resumen (Overview) verás datos sobre el contenido de tu web, como un gráfico de páginas según el nº de palabras que tenga, si tiene puesto el título, h1 o descripción, y la longitud de cada uno de ellos, etc.
Y en la pestaña de problemas (Issues) verás la tabla con los errores que puedas tener.
En mi caso solo me marca advertencias, como que tengo 2 páginas con un título demasiado largo. Así que abro el detalle del problema y hago clic en el botón View affected URLs para ver qué páginas son:
Me lleva al Page explorer con un filtro para que solo vea las 2 páginas que tienen ese problema.
Efectivamente son 2 posts de mi blog con títulos muy largos. Los cambio por unos más cortos, y así evito que Google me cambie los títulos en los resultados de búsqueda con algo que no me interese…
Pues ya lo ves, el patrón se repite para cada informe con un resumen general y la tabla de problemas relacionados con ese informe.
👀 Ojo, ten en cuenta siempre que los problemas que te señala la herramienta podrían no ser problemas en tu caso concreto (como los errores 404 que me salían porque otras webs enlazaban mal a páginas de mi blog que no existen).
Así que mi Rubiconsejo es que revises bien cada problema, la causa real y si efectivamente te conviene arreglarlo.
🔸 Tools
En este apartado de Tools (herramientas) que tienes también en el menú de la izquierda, verás algunas herramientas extra que vienen genial para tu web.
Te lo explico directamente con cada una de ellas para que lo veas mejor.
Page explorer
En verdad el «explorador de páginas» lo has visto ya, porque es a la que te redirige cada informe que te enseñé antes cuando quieres analizar las páginas afectadas por los problemas de los que avisa Ahrefs Webmaster Tools. 🙂
Al entrar te muestra toooodas las páginas o URLs (de tu web y de otras webs a las que enlazas) que ha encontrado AWT en el análisis.
Aquí la chicha está en que puedes filtrar por lo que quieras para encontrar casi cualquier cosa de tu web (páginas, imágenes, ficheros JavaScript, estilos CSS…) e incluso comparar si hay cambios respecto al análisis anterior.
☝️ Por ejemplo, hace poco he actualizado un post sobre cómo publicar en redes sociales de forma automática y me interesa saber en qué otras páginas de mi blog hablo sobre redes sociales, por si puedo enlazarlo desde ahí.
Pues puedo filtrar por Internal: All pages (todas las páginas internas de mi blog) y un filtro avanzado que busca la frase «redes sociales» en el texto de las páginas.
Y si en el listado de las páginas que ha encontrado, hago clic en View text (ver texto), efectivamente me encuentro la frase que buscaba dentro del contenido de la página.
Moooola, ¿eh? 😉
Link explorer
Este «explorador de enlaces» se parece mucho al «explorador de páginas». Aquí puedes ver, buscar y filtrar todos los enlaces que tengas en tu web, tanto internos como externos (los enlaces que pongas apuntando a otras webs) de los que haya encontrado AWT en el análisis.
☝️ Por ejemplo, me interesa saber si estoy enlazando a alguna página (interna o externa) con el HTTP en vez del HTTPS (con certificado SSL).
Pues puedo filtrar por Crawled: All crawled links (todos los enlaces rastreados en mi blog) y un filtro avanzado que busca los enlaces con HTTP.
Ahora mi idea es cambiar el HTTP por HTTPS en esos enlaces, si esa web tiene el certificado SSL y la página funciona bien, claro. 🙂
Link opportunities
Con esta herramienta que trae Ahrefs Webmaster Tools puedes buscar «oportunidades» para enlazar desde páginas de tu web a otras de tu misma web (enlaces internos, vamos). Esto viene muy bien de cara al SEO, y también para el usuario que navega por tu web, claro.
☝️ Por ejemplo, quiero buscar páginas de mi blog donde poner enlaces a mi post sobre cómo hacer un keyword research, para transmitirle más «fuerza» e intentar posicionarlo mejor en Google.
Pues puedo filtrar las oportunidades que haya encontrado solo para la Target page (la página de destino a la que quiero enlazar) que tenga «keyword-research» en la URL (mi post sobre keyword research).
Ahora tengo que revisar esos posts, confirmar que efectivamente tenga sentido meter en ellos un enlace (¡puede que no pegue ni con cola!) y añadir el enlace. 🙂
Structure explorer
Con este «explorador de estructura» puedes ver cómo tienes organizadas las páginas/URLs de tu web por directorios, categorías, etc. Y te deja filtrar la información según los datos que quieras ver de cada «carpeta» (código de estado HTTP, tipo de contenido, profundidad en la web, etc.).
Esta herramienta viene genial si en tu web o blog tienes organizados los artículos por categorías, porque puedes ver cosicas para cada una de ellas de un simple vistazo.
☝️ Por ejemplo, en mi blog tengo un Diccionario SEO con la categoría «/que-es» en la que tengo varias páginas con definiciones de algunos términos de SEO, y quiero hacerme una idea de cuántas páginas de esta categoría reciben visitas (muchas o pocas) desde el buscador de Google (tráfico orgánico).
Pues puedo filtrar por Organic traffic (tráfico orgánico), elijo Chart (percentage) para ver la gráfica por porcentaje, ¡y listo!
De las 14 páginas que tengo en la categoría «/que-es»:
– 10 páginas tienen 0 visitas/mes
– 4 páginas tienen entre 0 y 50 visitas/mes cada una
Y por supuesto también se puede hacer clic para saber qué páginas son, claro. 😊
🔸 Segment
Esta es una opción muy chula que trae el auditor de sitio del Ahrefs Webmaster Tools porque te deja dividir o segmentar el análisis por «zonas» o conjuntos de páginas concretas de tu web.
Así verás los datos de la auditoría solo para el conjunto/segmento que tengas elegido.
En mi blog esto me viene genial porque los artículos, en vez de por categorías, los organizo «manualmente» por topic clusters, que resumiendo mucho son como grupos de contenidos relacionados entre sí.
Así puedo configurar 1 segmento por cada cluster que tengo en mi blog. 😃
Pues para crear un segmento en tu análisis es tan sencillo como hacer clic en el menú de arriba donde pone Segment (por defecto ves todas las URLs del análisis sin segmentar), y luego en Configure segment.
Te aparecerá una ventana donde puedes configurar los filtros para que el segmento tenga solo las páginas de tu web que tú quieras.
☝️ Por ejemplo, voy a filtrar para tener un segmento de mi Diccionario SEO con todas las páginas que tengan «/que-es/» en la URL (también podría poner cada una de las URLs exactas).
Dale clic a Save segment, ponle un nombre a tu segmento y haz clic en el botón Save para guardarlo.
En mi caso, le pongo el nombre Diccionario SEO (llámame ingenioso).
Y ya tienes tu análisis del sitio (datos, «puntuación de salud», errores, avisos, etc.) pero SOLO del segmento que acabas de crear.
Así puedes ver el análisis de toda la web al completo o de cada segmento por separado.
Mola ¿eh? 😁
Pues con esto ya tienes la parte del Site Audit controlada para ver cómo está la salud de tu web. Y ahora mismito te explico la parte de Ahrefs que más me gusta a mí, la del Site Explorer… 😎
🔹 Site Explorer (exploración del sitio)
Esta es LA herramienta que trae Ahrefs Webmaster Tools gratis. Vamos, que es la más famosa de Ahrefs, porque con ella puedes encontrar muchos enlaces que otras webs hayan puesto hacia la tuya (backlinks), y ver el posicionamiento de tu web en los resultados de Google. 👌
Es decir, que con tu cuenta de AWT tienes el Site Explorer de Ahrefs gratis. Peeeero lógicamente tiene limitaciones, como que SOLO puedes explorar tu web; mientras que con la versión de pago puedes explorar cualquier web (sí, la de tu competencia también 😁).
* Siempre tienes la opción de actualizar tu cuenta a un plan de pago, aunque solo sea 1 mes.
Tiene un montón de informes, pero como tampoco quiero que te explote la cabeza viéndolos todos 🤯, voy a enseñarte los informes más «famosos» y los que más uso yo para analizar mi blog.
¡Vamos pa’ lante!
🔸 Vista general
Esto es lo primero que verás cuando analizas tu sitio con el Site explorer, (con los datos de tu web y no los de mi blog, claro). 😄
- La posición de tu web en el ranking de Ahrefs
- La «fuerza» que tiene el perfil de enlaces de la URL que estás analizando (UR – URL Rating) y la de tu dominio completo (DR – Domain Rating)
- El número total de enlaces de otras webs que apuntan a la tuya
- El número total de dominios distintos que enlazan a tu web
- El número total de palabras clave (o búsquedas) por las que posiciona tu web en los buscadores de más de 240 países (¡casi na’!)
- La estimación del tráfico orgánico o visitas que llegan a tu web cada mes desde los resultados de las búsquedas
- La estimación del valor mensual del tráfico orgánico, es decir, lo que «te costaría» cada mes tener este mismo tráfico usando PPC (tráfico de pago usando publicidad en el buscador)
Y justo debajo verás un resumen de datos muy chulos según la pestaña que selecciones:
- Perfil de enlaces: gráficas y datos con la «posición» de tu web en el ranking de Ahrefs a lo largo del tiempo, los enlaces y dominios que te han ido enlazando, lo tipos de dominios que te enlazan, etc.
- Búsqueda orgánica: gráficas y datos sobre la estimación de tráfico que llega a tu web cada mes desde los resultados de las búsquedas a lo largo del tiempo, el número de palabras clave por las que va posicionando, estos mismos datos para cada uno de los países en los que posiciona tu web, tus competidores en los resultados de búsqueda, etc.
- Búsqueda pagada: gráficas y datos sobre la cantidad de publicidad de tu web que haya aparecido en el buscador, las búsquedas por las que aparece esa publicidad, a qué páginas de tu web apuntan, a qué precio, etc. Lógicamente aquí solo verás datos si pones publicidad en Google. 😊
Estas 3 pestañas son solo un resumen, luego puedes ver datos mucho más concretos haciendo clic en los informes que tienes en el menú de la izquierda para cada apartado (luego te enseñaré los informes que más uso yo 😉).
Y en el menú de la izquierda verás que también han sacado una nueva versión de este resumen o Vista general y que en un alarde de originalidad han llamado Vista general 2.0 (Overview 2.0). 😁
Por si no había quedado claro, me mola mucho esta gráfica que muestra a la vez datos como la cantidad de dominios web que te han ido enlazando a lo largo del tiempo y el tráfico orgánico medio que has ido teniendo. 👌
Además, en el eje horizontal de la gráfica te señala las actualizaciones que ha ido sacando Google si pasas el ratón por encima, para que veas si a tu web le afectó alguna. En mi caso verás que la de junio de 2019 fue como un grano en el culo para mi blog… 😡
🔸 Enlaces
Con este informa de Ahrefs puedes ver muchísimos de los enlaces que te ponen otras webs, filtrar para ver solo los que estén colocados en su contenido, si son dofollow o nofollow (que transmiten «autoridad» o no), ver solo 1 enlace por dominio (una web te puede enlazar varias veces), etc.
Ojo porque este informe es de los buenos, y seguramente uno de los mejores de Ahrefs (si no es el que más), aunque la «magia» está en los planes de pago que te dejan ver los enlaces de otras webs… 😁
☝️ Por ejemplo, quiero ver los enlaces a mi blog que están puestos desde las páginas que más visitas tienen cada mes desde los resultados de Google (ten en cuenta que ese tráfico orgánico es una estimación que hace Ahrefs, ¿eh?).
Pues basta con elegir que me muestre «Todos los enlaces» y ordenarlos por el «Tráfico de la página» que enlaza a mi blog.
☝️ Otro ejemplo, quiero ver los enlaces de las páginas que están enlazando a un montón de dominios diferentes además del mío (que no suele ser muy bueno para el SEO…).
Pues simplemente ordeno por «Dominios enlazados» y rápidamente veo que me están enlazando páginas web que enlazan a su vez a mogollón de sitios más, con unos textos muy «raros», y eso no pinta bien…
Basta con entrar a la página que me enlaza para ver que es un listado basura que no vale de nada. 💩
Hasta se le podría «avisar» a Google para que no tenga en cuenta estos enlaces, haciendo lo que se conoce como un disavow o «desautorización de enlaces».
De hecho, si te vas al escritorio de Ahrefs verás tu proyecto/web y un apartado para entrar a una lista de «Enlaces desautorizados» donde puedes añadir los enlaces (o dominios enteros) que quieres desautorizar.
Y cuando ya los tengas añadidos, exportas esa lista a un fichero TXT que será el que tengas que subir a la herramienta de desautorización de enlaces de Google.
👀 Ojo, no te pongas tampoco a desautorizar enlaces como un loco si no tienes muy claro lo que estás haciendo o no sabes al 100% si ese enlace es realmente «malo», porque la puedes liar parda con el SEO de tu web.
🔸 Nuevos enlaces (legacy)
Verás que en el menú de la izquierda, abajo del todo, hay un apartado que pone «Legacy» que es donde Ahrefs tiene los informes más «viejos», pero eso no significa que no sean buenos (ni mucho menos).
De hecho, el de Nuevos enlaces yo lo sigo usando para revisar los enlaces que descubre Ahrefs apuntando a mi blog cada día.
Si los enlaces que encuentra son buenos, doy un saltito de alegría; y si son muy muy muy malos, hasta me pienso en desautorizarlos… 😁
🔸 Palabras clave orgánicas
Otra de las joyas de Ahrefs, porque con este informe puedes ver las palabras clave (o búsquedas que hace la gente en Google) en las que está apareciendo tu web, para cada país, en qué posición, qué volumen de búsquedas mensuales tiene esa palabra clave, la estimación de visitas que te lleva esa palabra clave a tu web, etc. 👌
Además, si haces clic en el botón SERP de cualquier palabra clave de la lista, se abre una ventana donde puedes ver una «foto» de cómo se ve la página de resultados de esa búsqueda concreta y dónde está posicionada tu web.
☝️ Por ejemplo, quiero ver en qué búsquedas que contengan las palabras «crear» y «blog» aparece mi blog en los resultados y cuál de esas búsquedas es la que más visitas me trae.
Pues solo tengo que filtrar que la «Palabra clave Contiene blog y Contiene crear», y ordenarlas por «Tráfico».
Y veo que son las palabras clave «como crear un blog» y «crear un blog».
🔸 Movimientos palabras clave orgánicas (legacy)
Otro informe «viejo» de palabras clave pero que sigue siendo (al menos para mí) uno de los más útiles.
Con él puedes ver el movimiento de posiciones que tiene tu web también cada día en las palabras clave por las que aparece en los resultados de búsqueda.
Aquí, más que llorar en una esquina o saltar de alegría como si te tocara la lotería cuando tus palabras clave bajen/suben 1 o 3 posiciones (lo que es normal porque Google cambia las posiciones toooodo el tiempo), es mejor que te centres en las que te hacen subir o bajar muchísimo tráfico durante varios días. 🧐
➕ Más de AWT
Pues ya lo ves, al principio cuando lanzaron este «Ahrefs gratis» tenía muchas dudas de que fuera realmente útil, pero después de usarlo durante meses he comprobado que la versión gratuita es bastante potente para analizar y explorar tu propia web.
Y eso que solo te he enseñado los informes que más uso, que tiene más por ahí a los que puedes echarle el ojo. 👀
De todas formas, si quieres saber más de las herramientas de Ahrefs (cómo se usan, qué datos muestran, etc.), esta gente tiene su propia «Academia» con todo esto y otros cursos también muy chulos:
🎓 Academia de Ahrefs: cómo usar Ahrefs (en inglés)
¡Pues nada más!
Espero que te haya gustado este tutorial. Y por supuesto, si tienes alguna dudilla o quieres preguntar algo, déjame un comentario aquí abajo. 👇
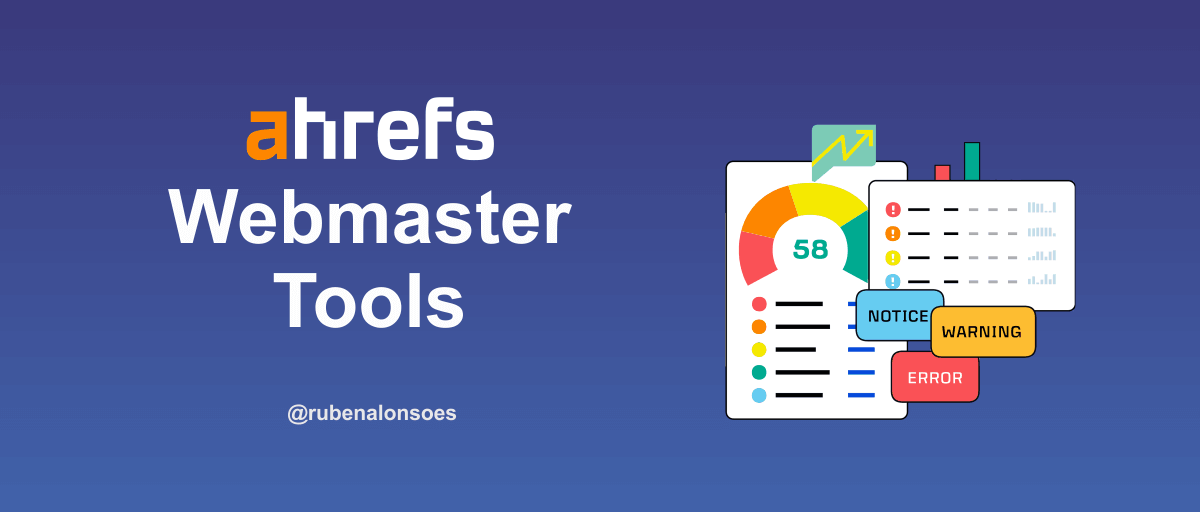
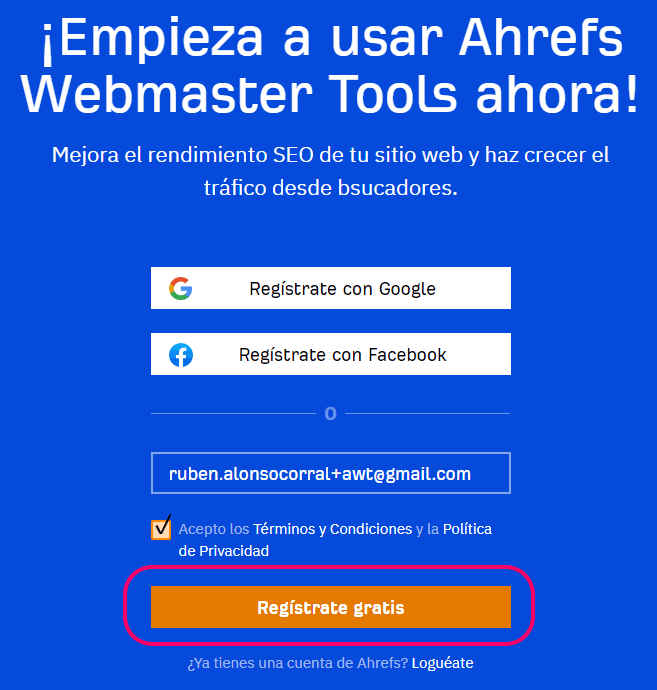
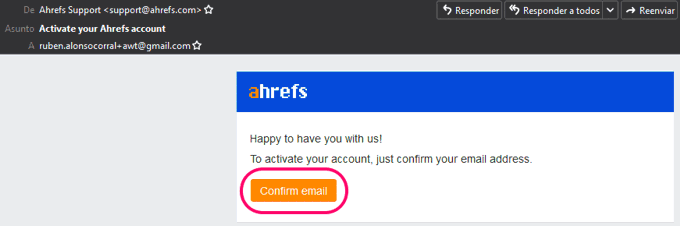
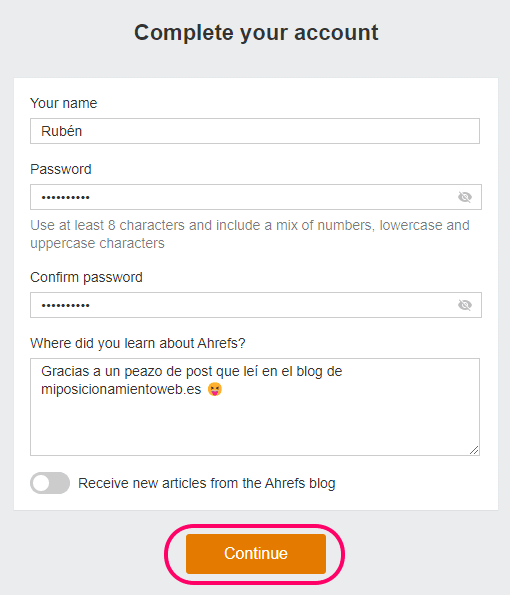

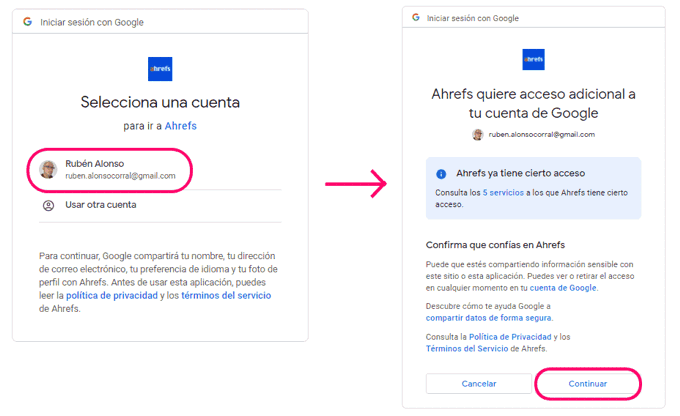
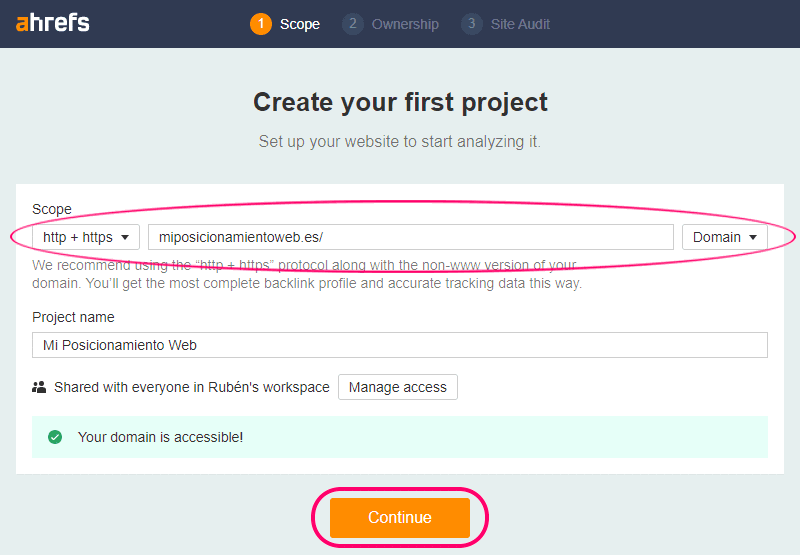
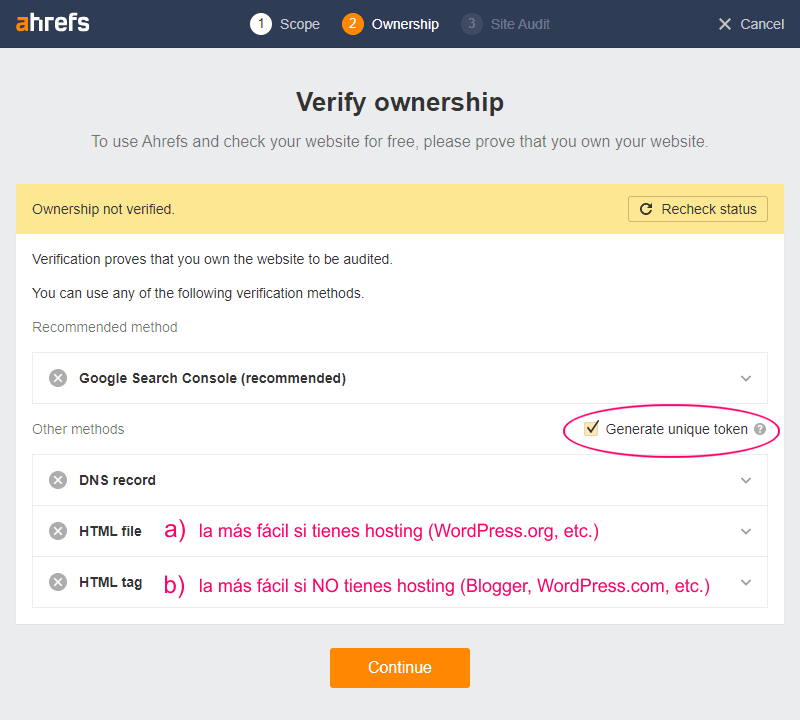
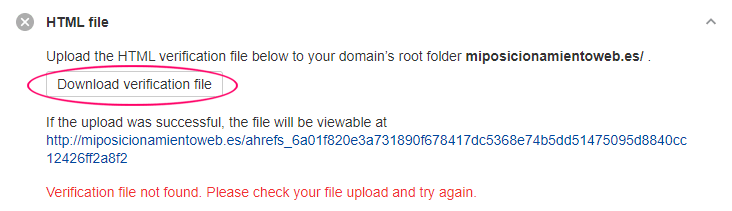
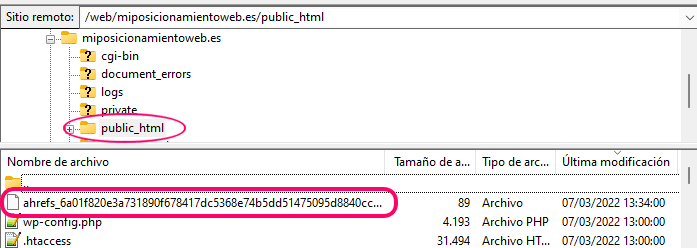
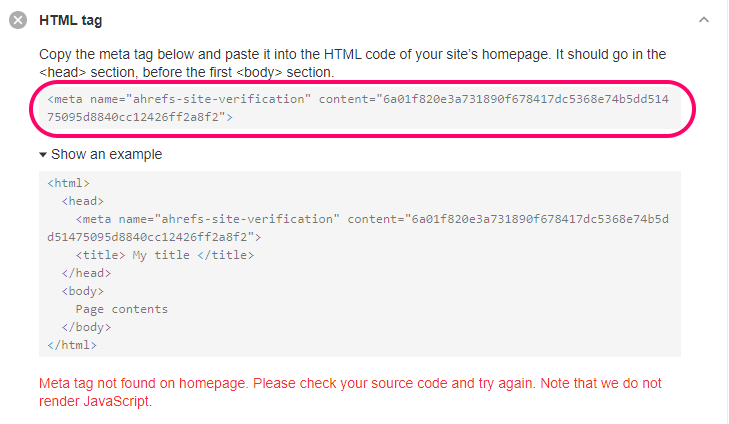
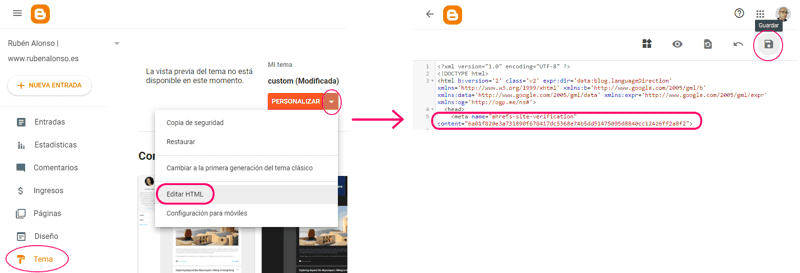
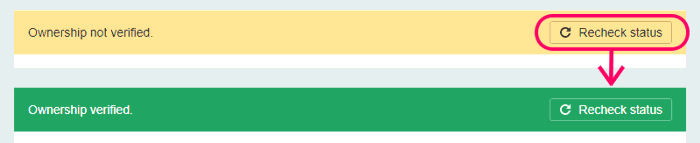
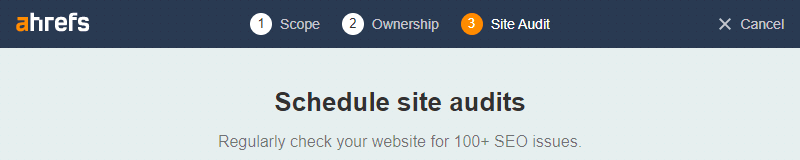
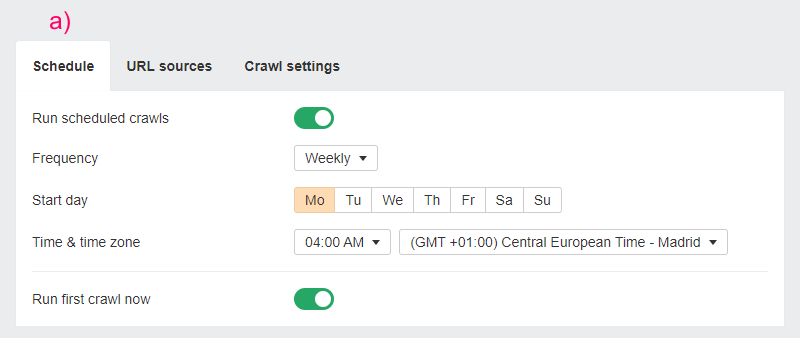
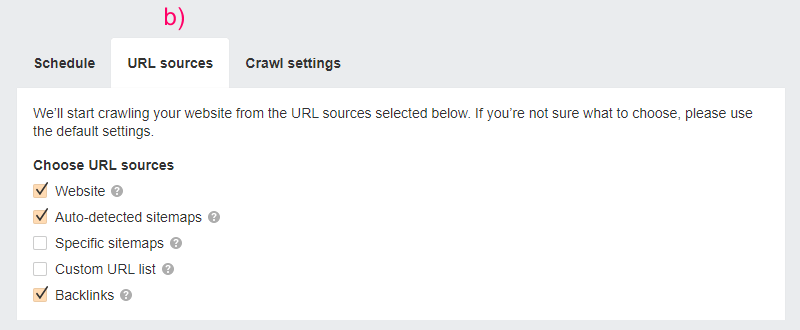
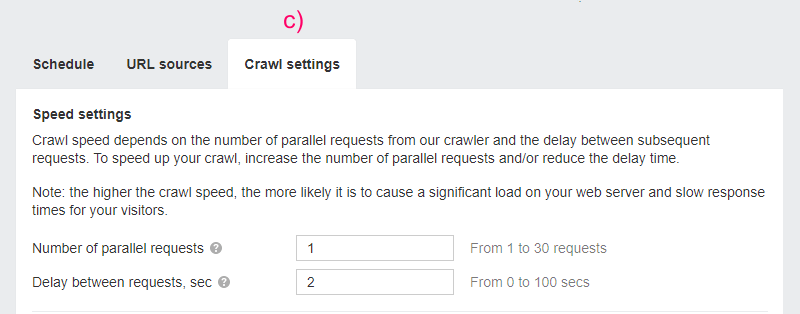

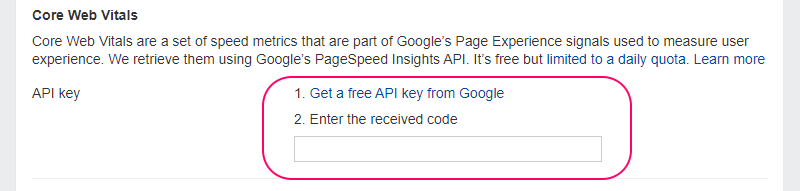
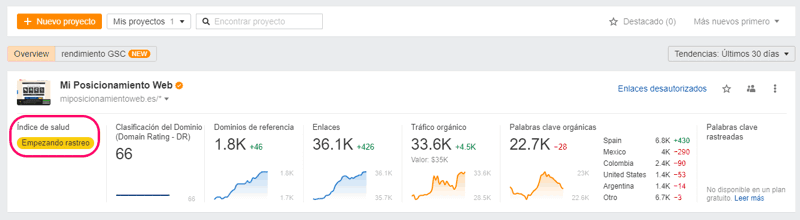
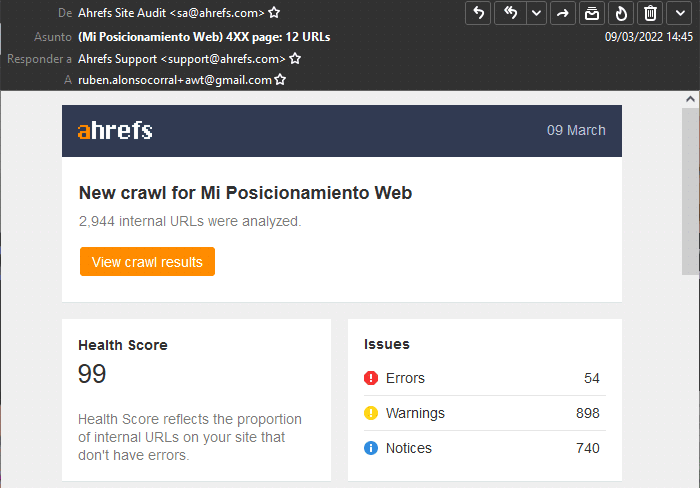
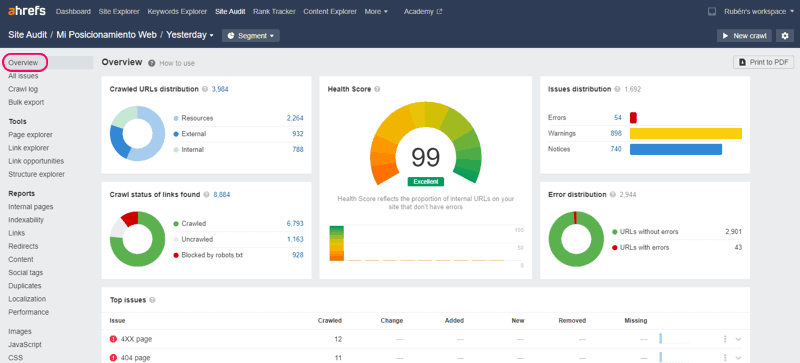
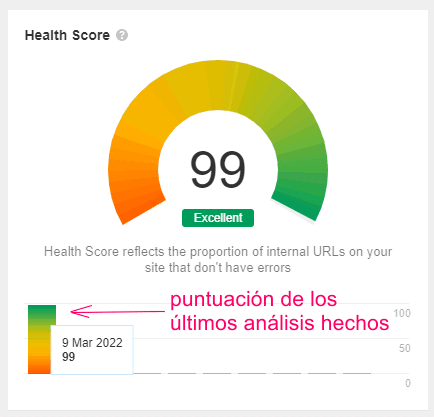
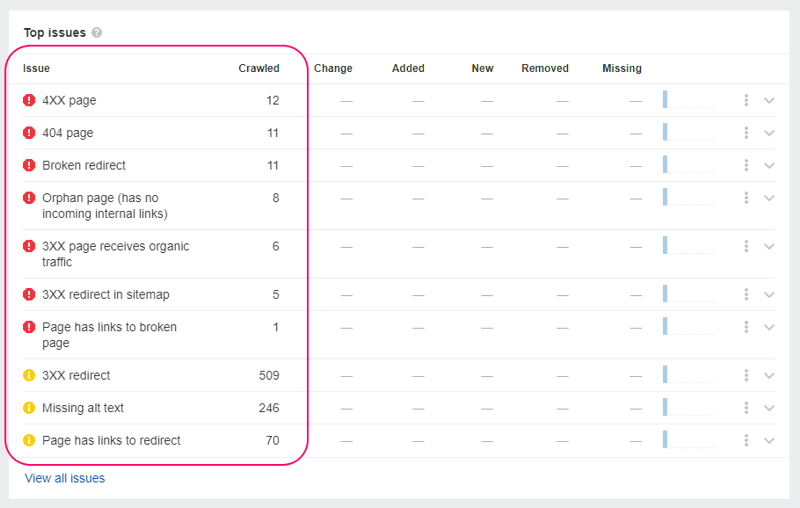
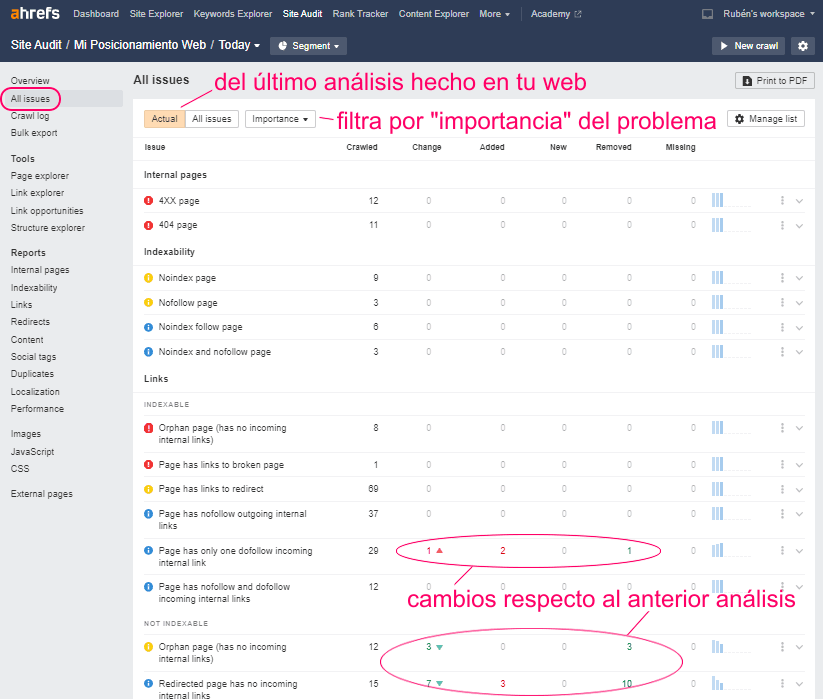
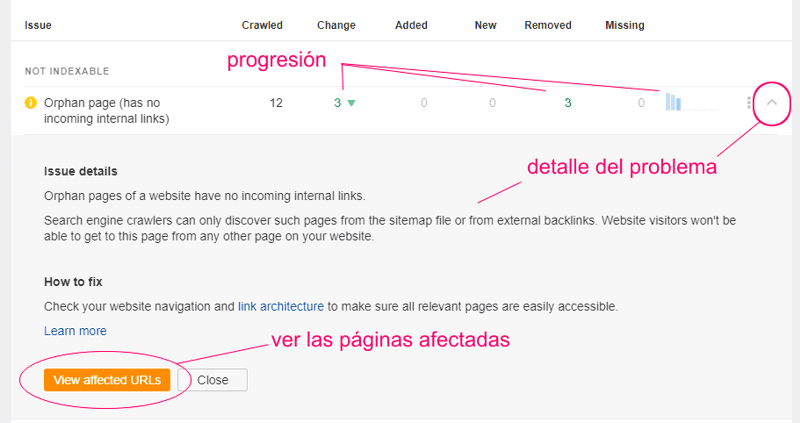
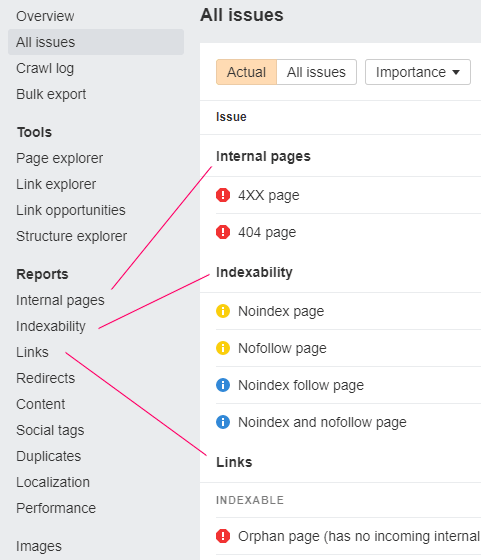
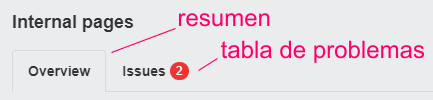
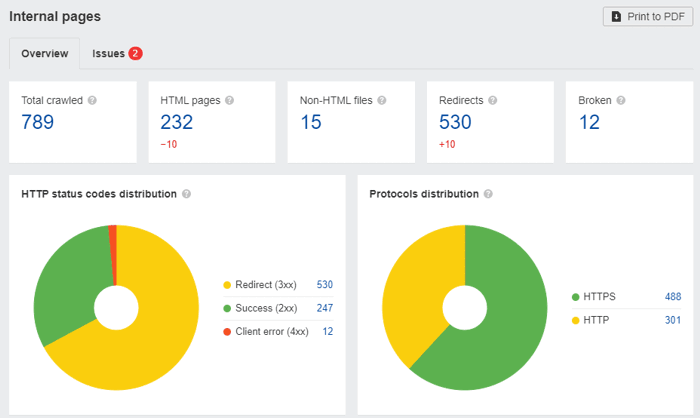
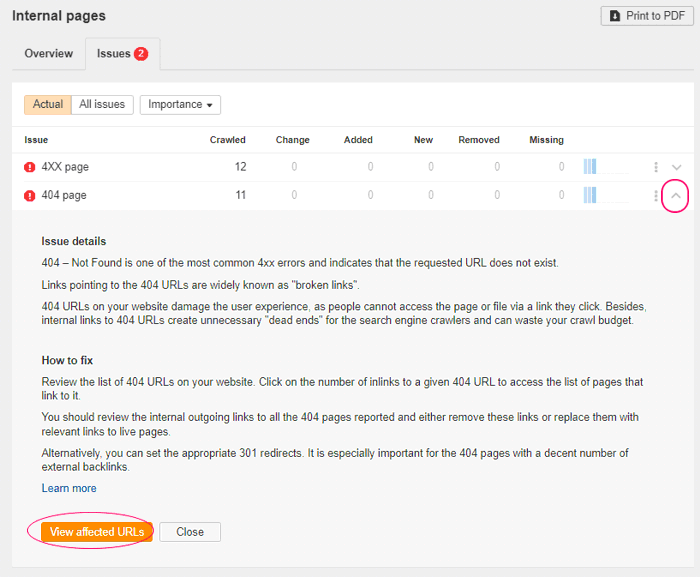
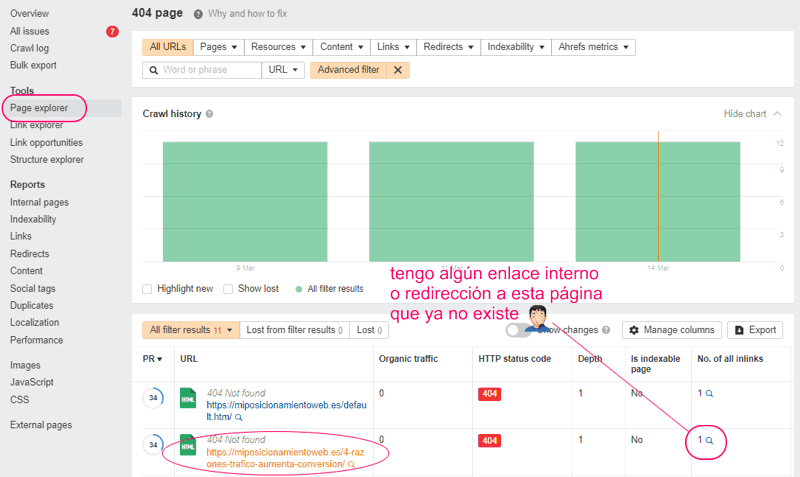
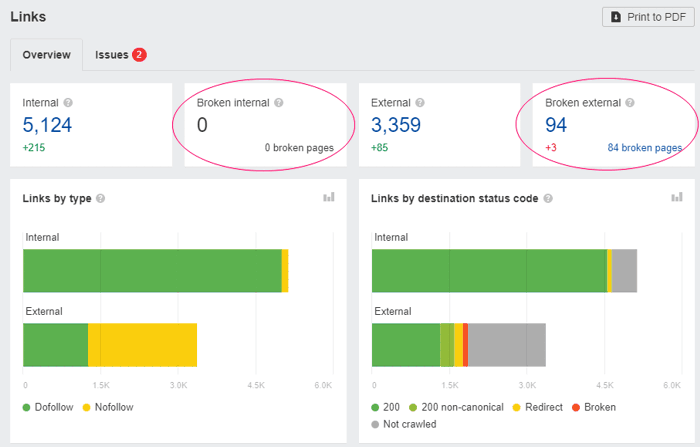
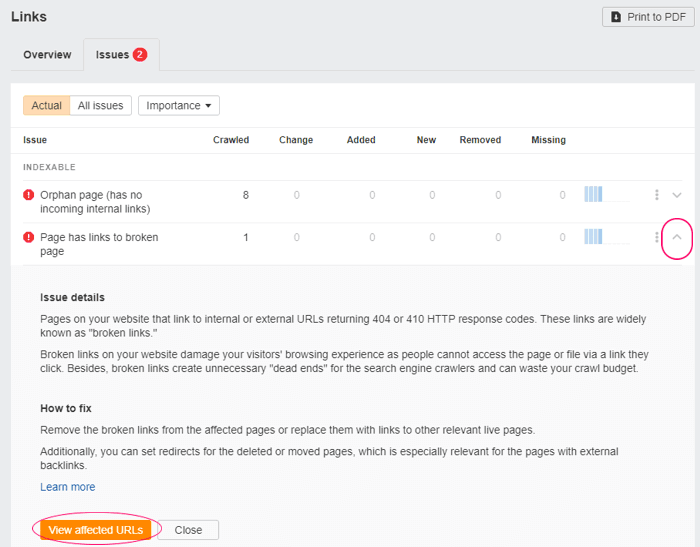
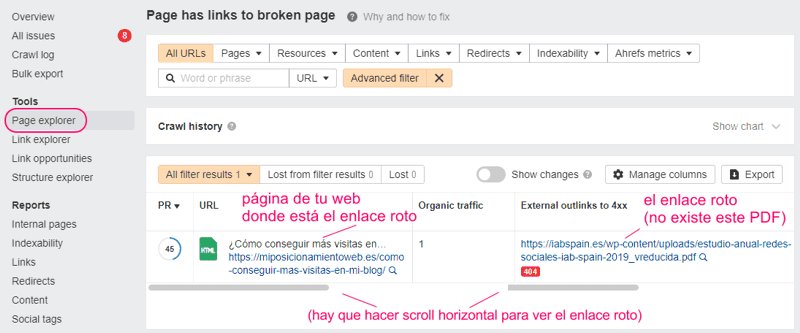
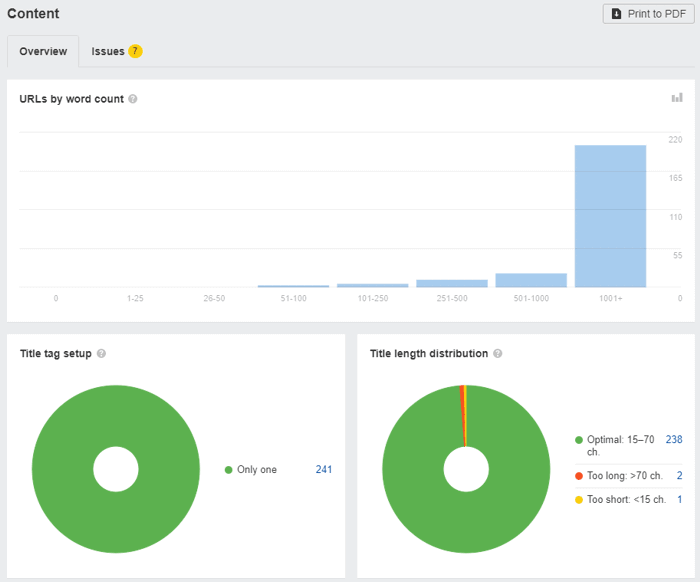
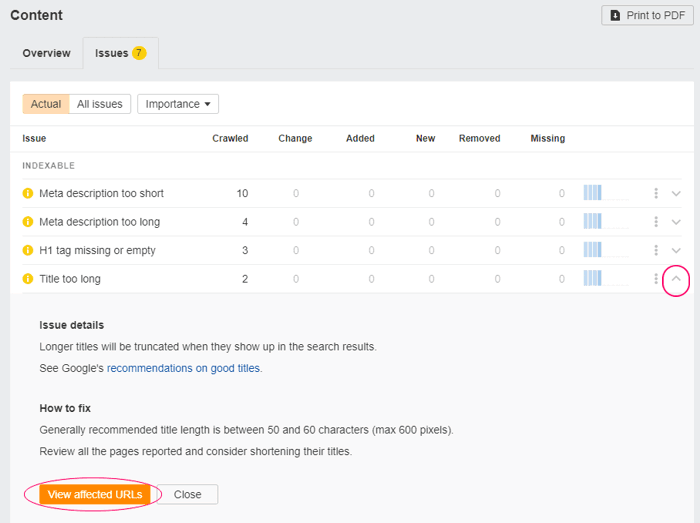
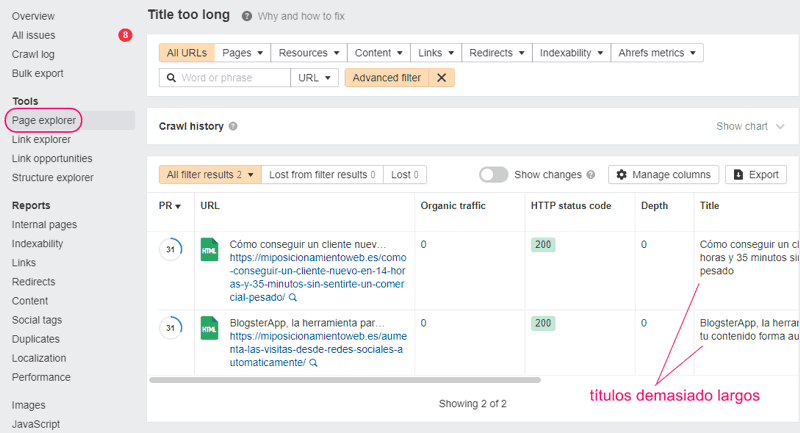
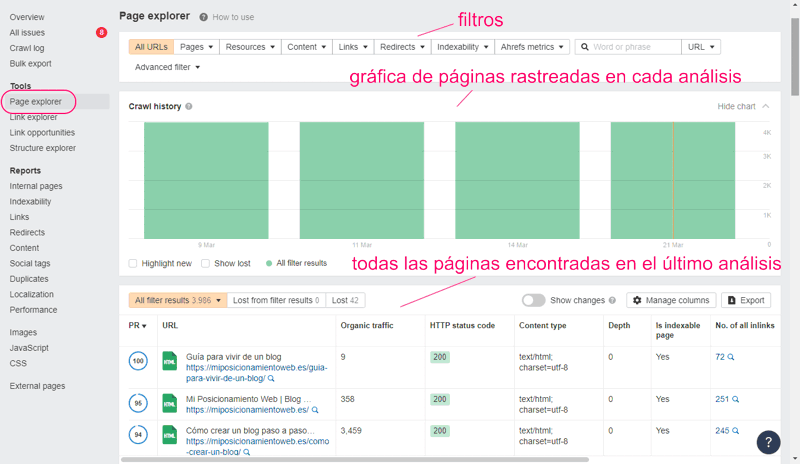
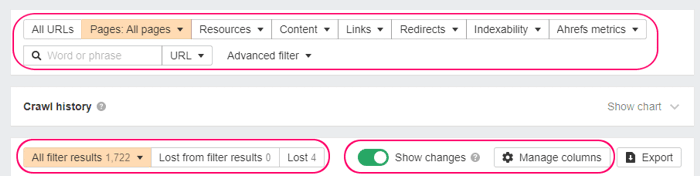
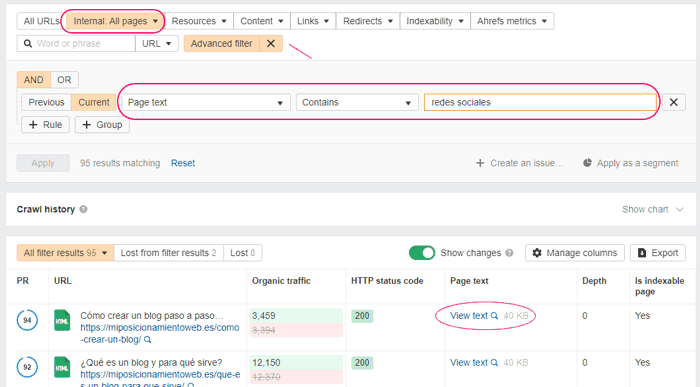
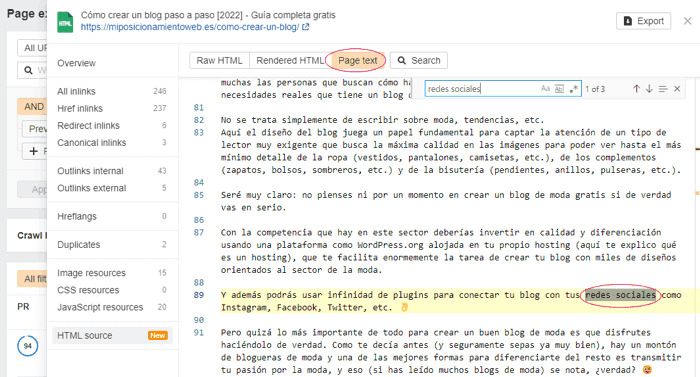
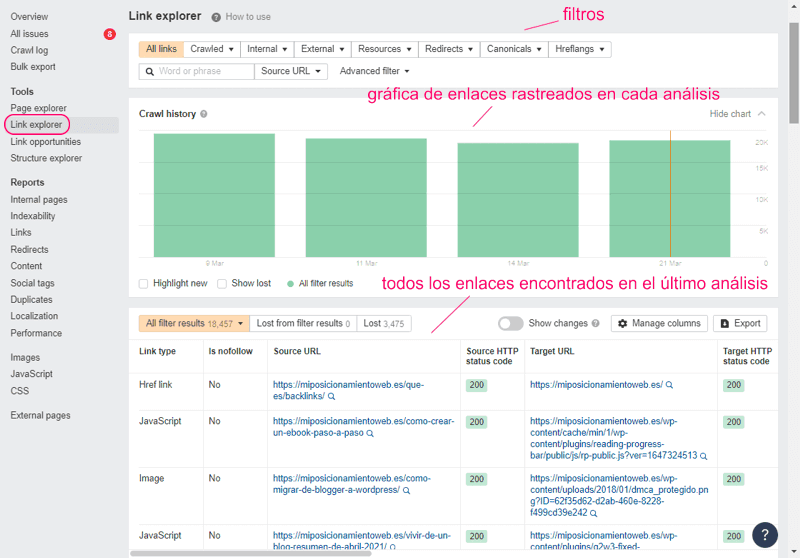
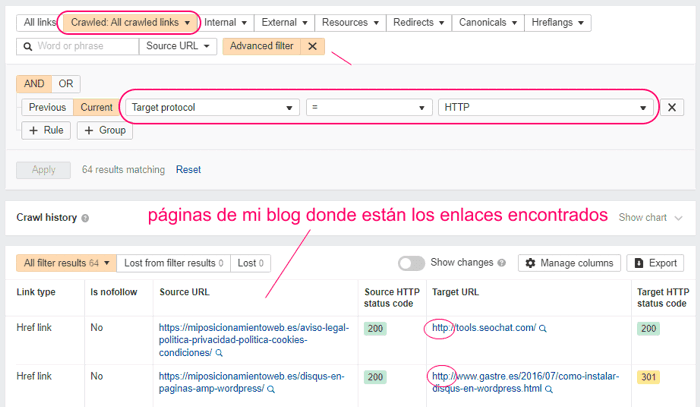
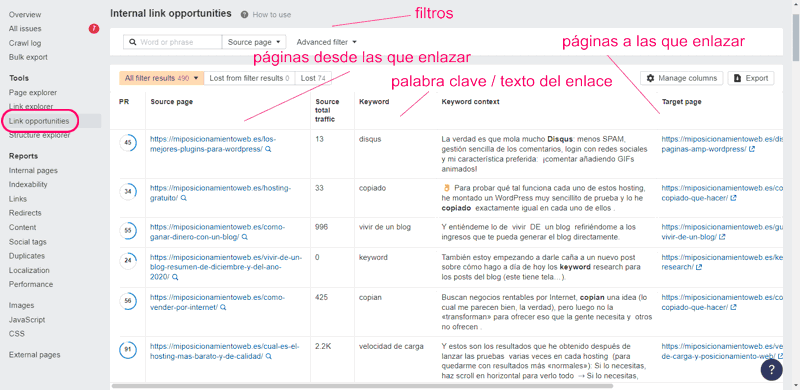
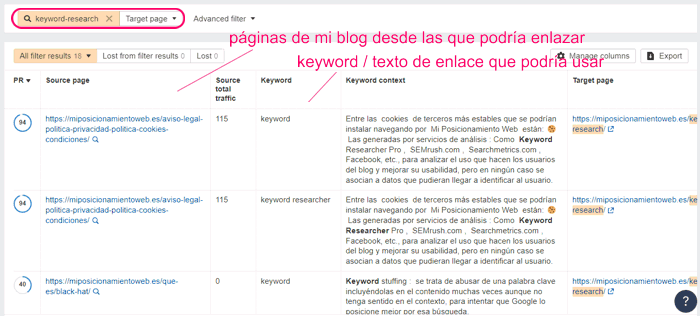
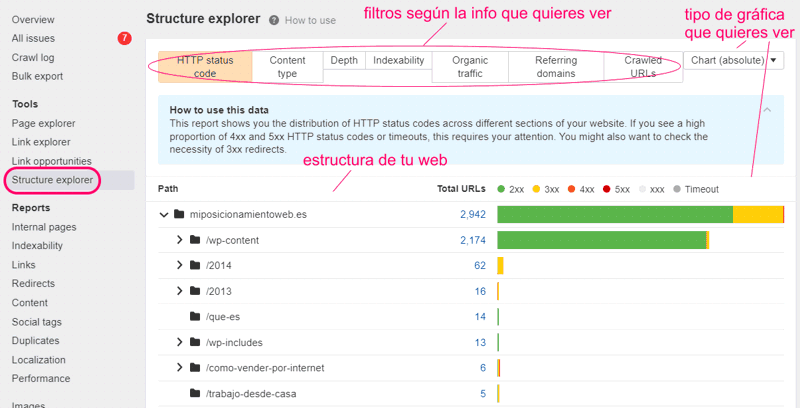
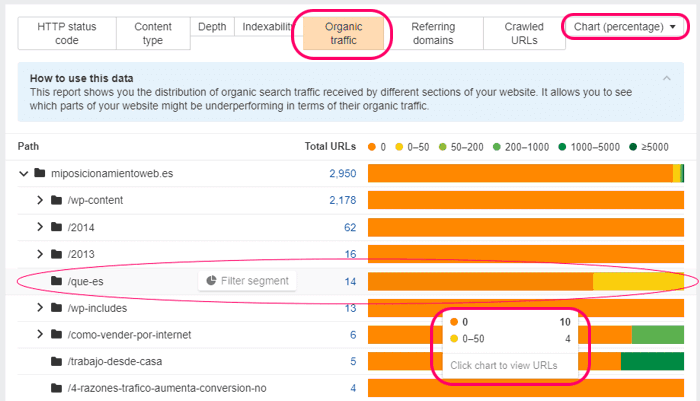
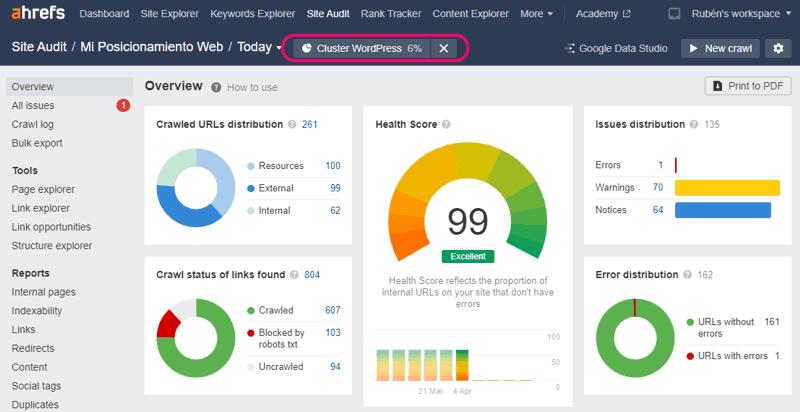
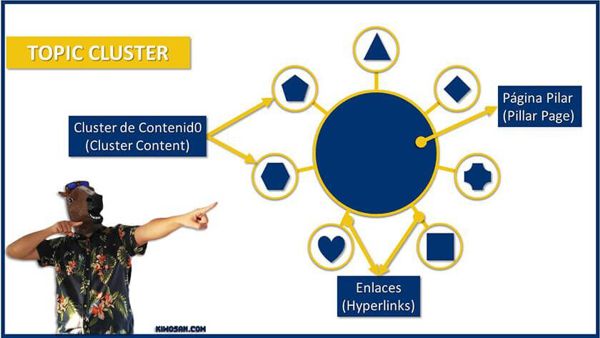
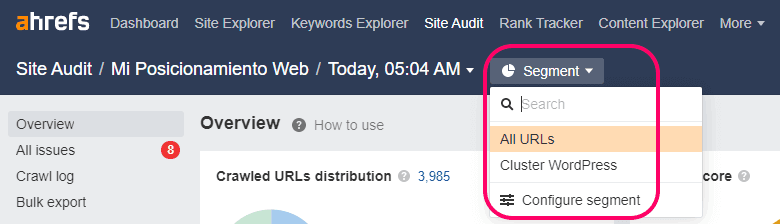
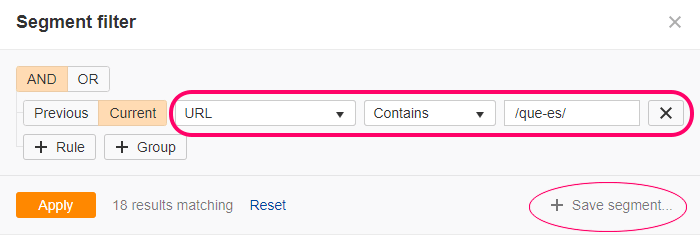
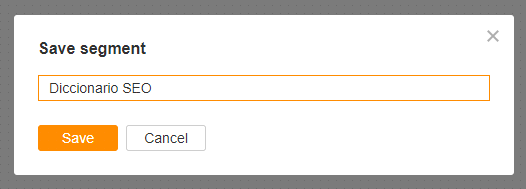
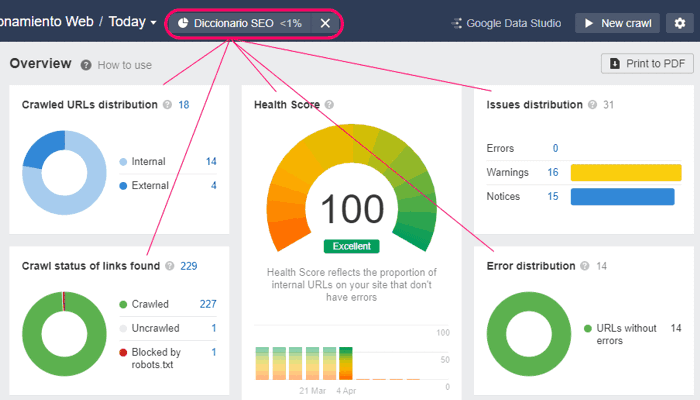
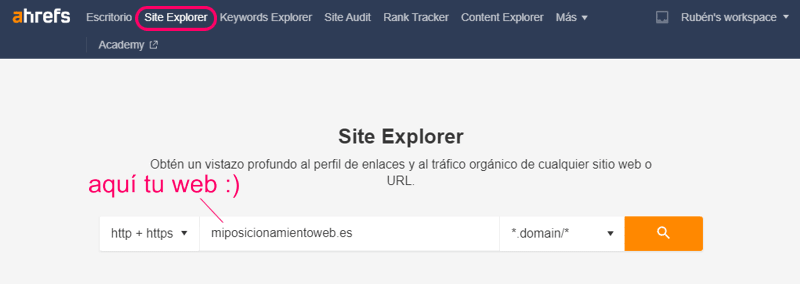
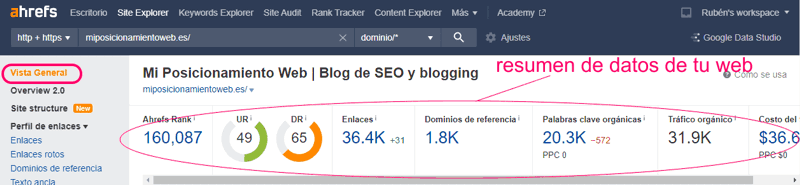
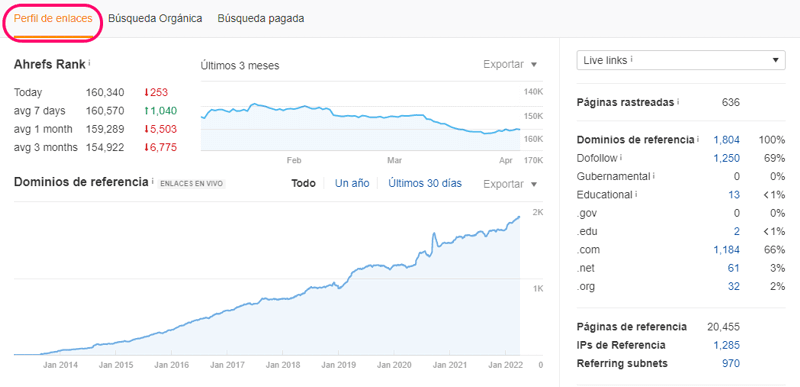
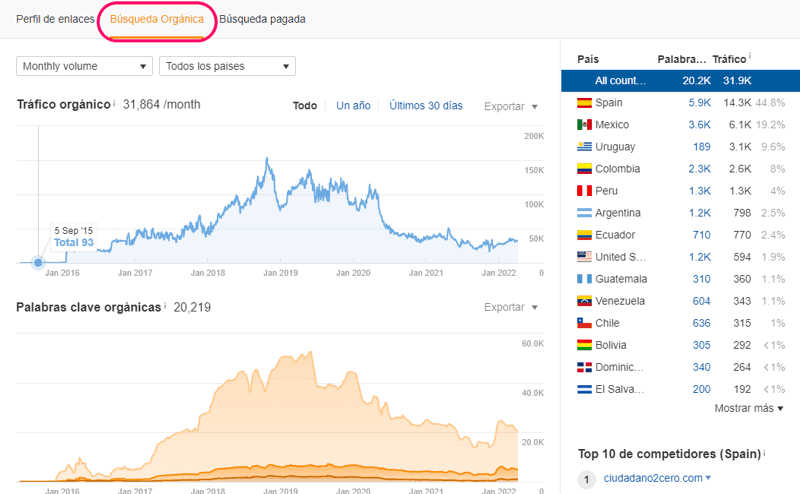

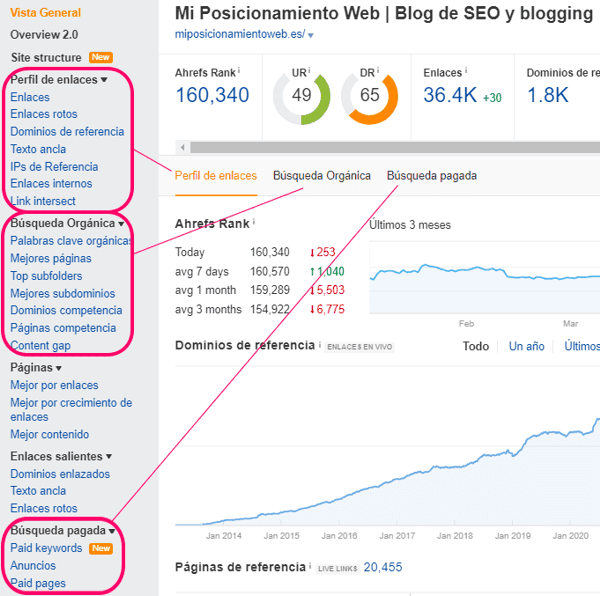
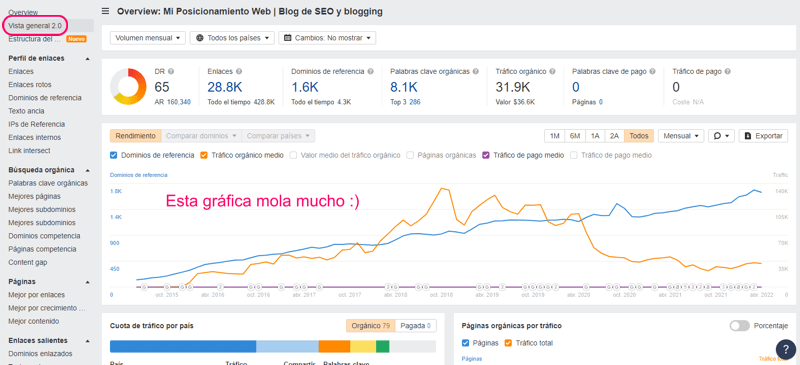
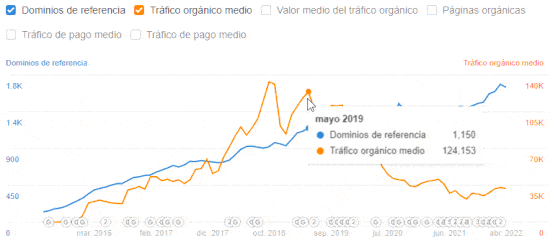
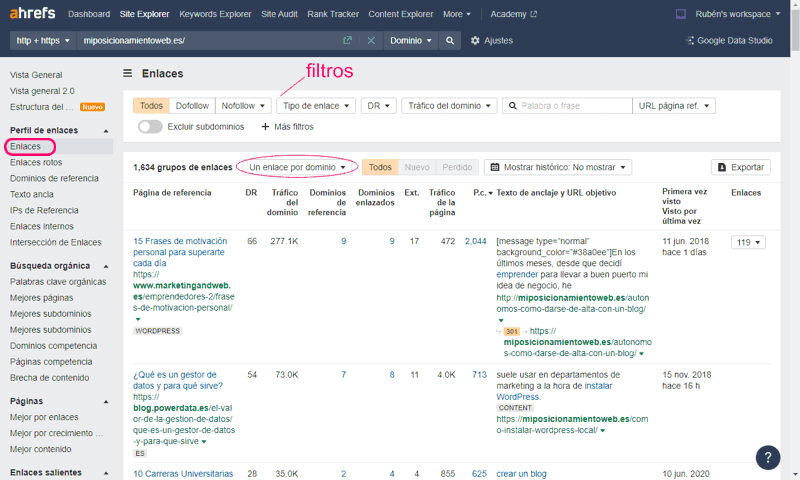
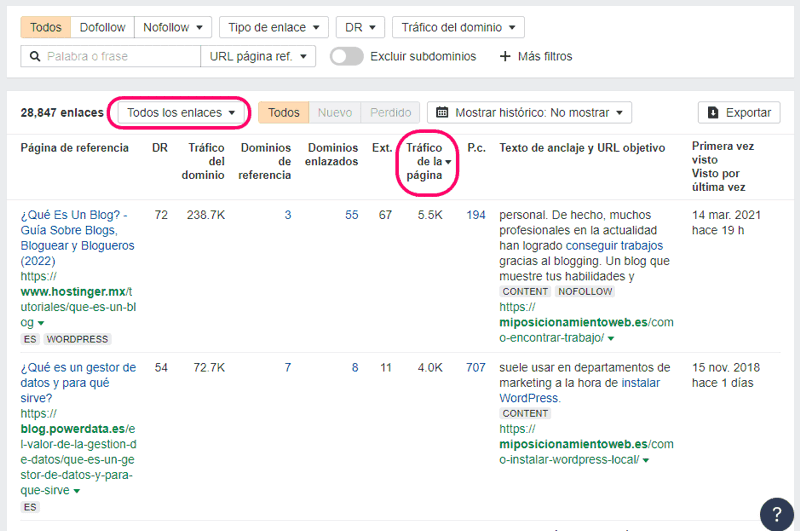
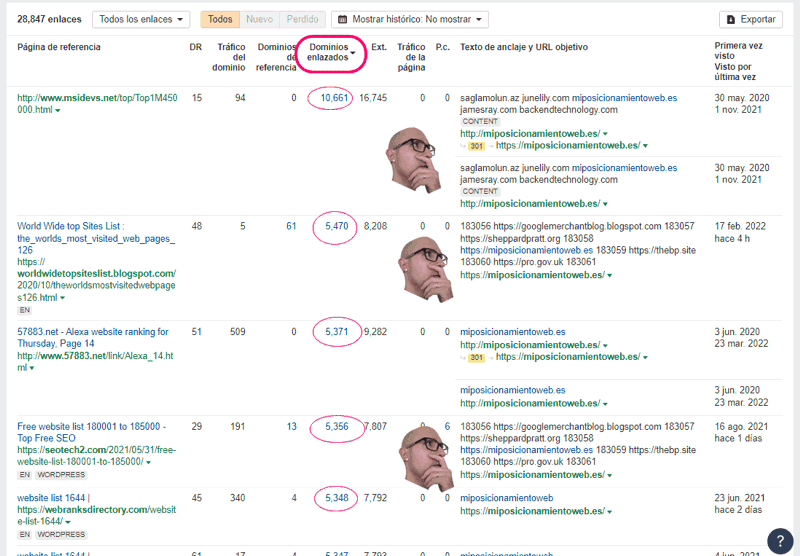
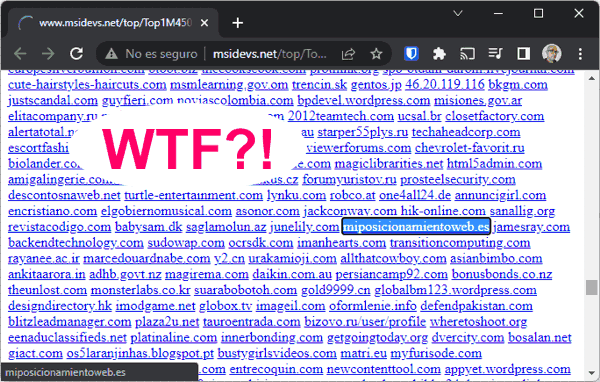
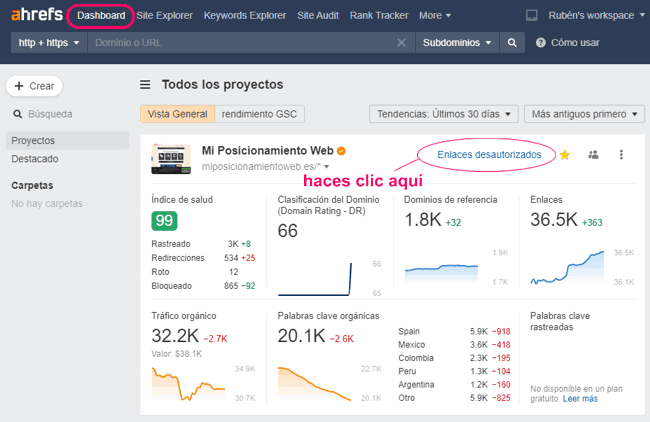
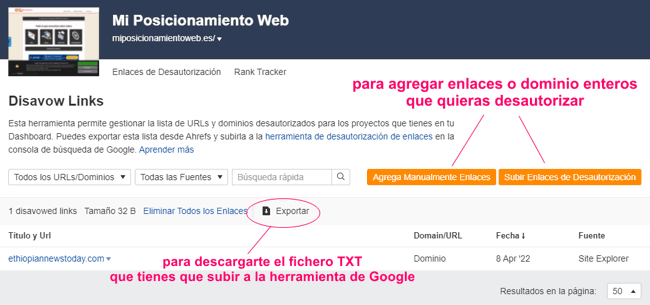
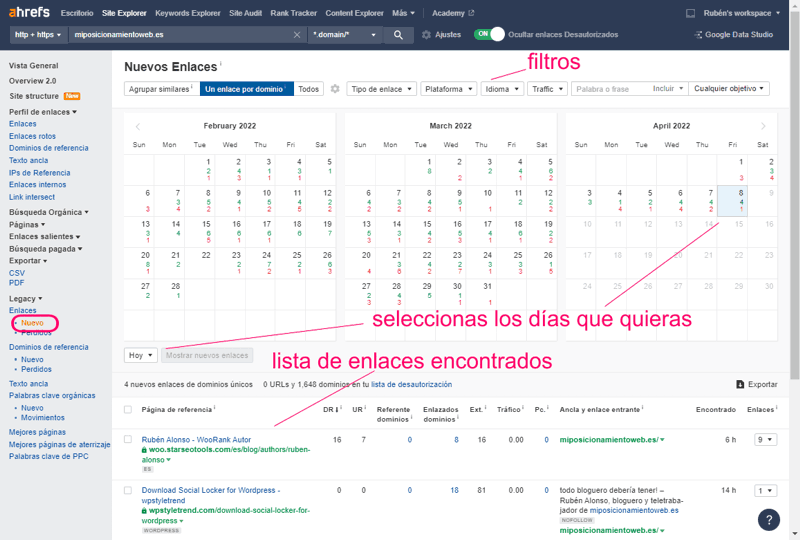
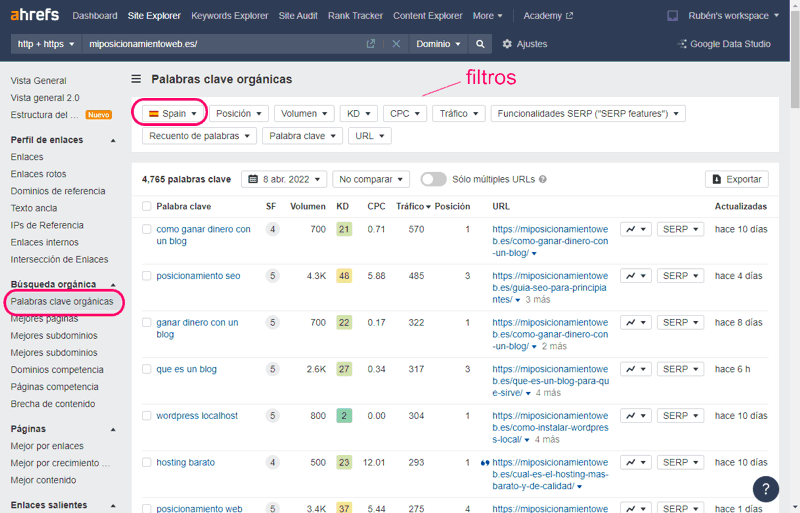
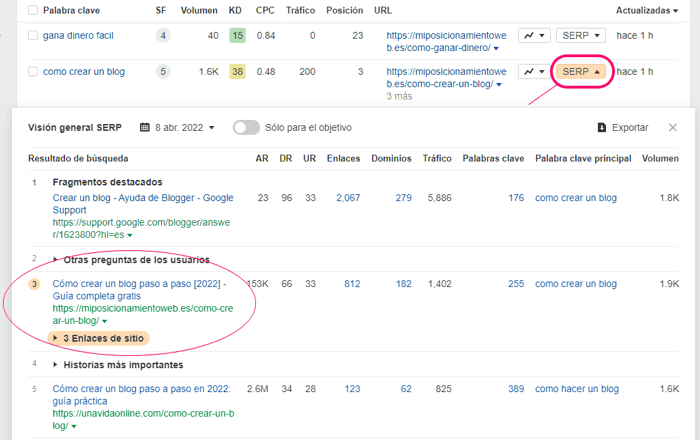
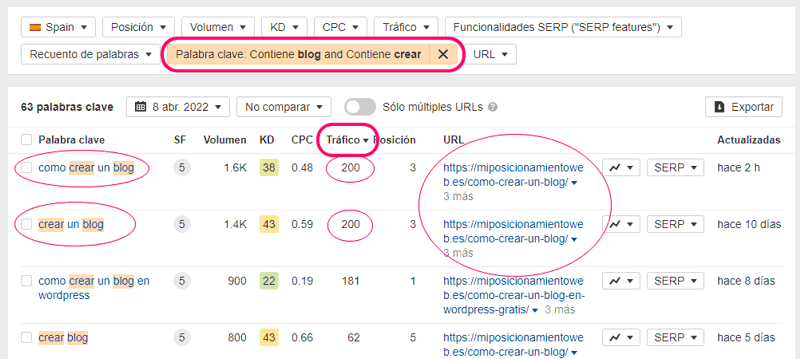
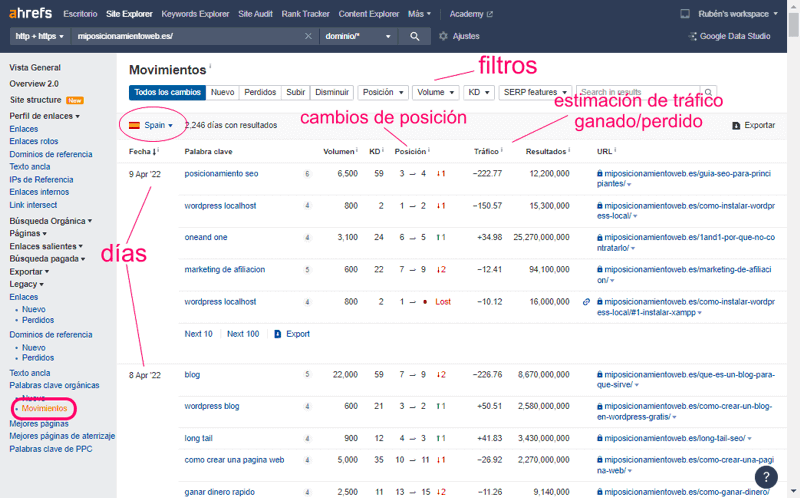
Vaya artículo más currado Rubén, gracias por compartir tanto valor! 😀
Te iba a preguntar, con esta versión gratuita de Ahrefs se puede usar el buscador de palabras clave?
Muchas gracias a ti por tu comentario @disqus_b7M3kA2Gyw:disqus !!
No, el buscador de palabras efectivamente entra solo en un plan de pago. Molaría que viniese en el gratuito también, jeje.
Muy buen tutorial, Rubén. Es una forma fácil de obtener datos
interesantes de forma gratuita. A propósito, en caso de querer eliminar
el permiso que le hemos dado a Ahrefs, ¿desde dónde se revoca este
permiso? Un cordial saludo.
Gracias Lucas!!
Sin duda está genial para ser gratis. 🙂
Si te refieres al permiso que das al conectar tu cuenta de Google Search Console, puedes revocarlo cuando quieras directamente desde el desplegable que puedes abrir arriba a la derecha, haces clic en «Ajustes de cuenta», luego en el menú que te sale a la izquierda en «Integraciones» y ahí verás que puedes eliminar la conexión a tu cuenta de Google con los permisos que hayas dado.
Saludos!
Vamos a instalar Ahrefs, muchas gracias por compartir esta información tu an completa, será de mucha utilidad.
Un placer @marioalbertocarrilloancheyta:disqus !
Y si te surge alguna dudilla que te pueda resolver, por aquñi me tienes por si te puedo echar un cable!
Muchas gracias Rubén, ten por seguro que si te tomo la palabra. Muy agradecido