Te voy a ser sincero, a mí me gusta WordPress más que echarme la siesta. Me parece una de las plataformas más completas para tener un blog; más aún si la comparo con otras como Blogger, que a mi parecer tiene muchas limitaciones y puede ser un jaleo de 3 pares de narices como necesites algo un poco más complejo…
Así que voy a explicarte cómo migrar de Blogger a WordPress en 5 pasos y sin dolor (o no mucho 😁). Y voy a migrar un blog que tengo de prueba para que veas cómo se hace paso a paso con todo lujo de detalles.
¡Al lío!
1. Exportar todo desde Blogger
Lo primero es exportar todo lo que tenga tu blog creado en Blogger para tener una copia de seguridad, por si acaso. Voy hacerlo con el blog elpamporcino.blogspot.com, que lo tengo simplemente para pruebas que suelo hacer.
👀 Ojo, cuando se habla de migrar Blogger siempre se refiere al contenido, NO al diseño que tengas en tu web, porque Blogger usa sus propias plantillas o Temas. Es verdad que algunas son parecidas a las que luego puedes usar en WordPress y lo puedes dejar casi igual, pero no todas…
Aunque en esos casos es tan sencillo como elegir otra plantilla de entre las miles que hay y dejarlo a tu gusto. 😊
1) Dentro del panel de control de tu blog en Blogger, en el menú de la izquierda haz clic en Configuración y busca el apartado Gestionar blog (casi al final). Ahí tienes que hacer clic sobre Hacer copia de seguridad del contenido.
Te aparecerá un mensaje de lo que contiene la copia de seguridad. Haz clic en Descargar.
2) Tardará más o menos según la cantidad de artículos que tengas en tu blog. Cuando termina, verás que te descarga un fichero XML con todos los datos y URLs que puedes guardarte en tu PC como copia de seguridad.
¡Y ya tienes exportado tu Blogger! 😀
2. Contratar un hosting para WordPress
Ahora lo siguiente es contratar el hosting (los hay baratos y muy buenos), que es el alojamiento web donde se instalará tu WordPress, así que lo suyo es que sea un hosting especializado en WordPress (aunque a día de hoy la mayoría lo son).
En este blog que estás leyendo por ejemplo uso Raiola Networks, que para mí es de los mejores por el servicio que dan y sobre todo el soporte técnico que tienen, la verdad.
Y por eso soy afiliado de ellos claro, si no, no los recomendaría. Así de sencillo. 🙂
Así que voy a explicarte paso a paso cómo contratar el hosting con ellos a modo de ejemplo. ¡Vamos a ello!
1) Si tu blog es relativamente nuevo o no tiene muchas visitas, puedes elegir un plan «básico» sin problema como el Hosting Inicio o el Hosting Base (según la cantidad de espacio que necesites para almacenar tus imágenes, por ejemplo).
Haz clic en el botón ¡Lo quiero!
2) Ahora, según sea tu caso con el dominio, elige:
- Si NO tienes dominio propio, puedes comprar uno nuevo (te sale gratis el primer año si contratas mínimo un año de hosting).
No te preocupes, que más adelante te explicaré cómo redirigir las URLs de tu Blogger a las URLs de tu nuevo dominio para que vayan al mismo contenido.
- Si ya tienes un dominio propio configurado en tu Blogger, puedes transferirlo a tu nuevo hosting si quieres.
Cuando lo contrates, el hosting te enviará un email para explicarte los pasos necesarios (en este post te explican cómo hacerlo desde Google Domains, el servicio que usa Blogger) y una vez hecho, el hosting configurará las DNS para que tu dominio «apunte» al nuevo hosting. Ten en cuenta que este cambio puede tardar unas horas hasta propagarse por Internet.
- Si ya tienes un dominio propio contratado con Google Domains (el servicio que usa Blogger por defecto para contratar dominios), también puedes usarlo y gestionarlo desde ahí sin tener que transferirlo al hosting, aunque personalmente me gusta tener el dominio y el hosting contratados con la misma empresa para que todo sea más fácil.
Cuando lo contrates, el hosting te enviará un email para darte las instrucciones necesarias para cambiar las DNS de tu dominio y que «apunten» a tu nuevo hosting (en este otro post te explican cómo configurar DNS personalizados en Google Domains). Recuerda que este tipo de cambios puede tardar unas horas hasta propagarse por Internet.
Una vez que lo tengas elegido, haz clic en el botón azul Continuar.
En mi caso, como no tengo dominio propio sino que estaba usando el subdominio gratuito que me daba Blogger (elpamporcino.blogspot.com), he elegido seguir con uno nuevo (lo he comprado solo de ejemplo para hacer el tutorial, aunque en un futuro seguramente lo acabe usando para otra cosa que no tenga nada que ver 😁).
3) En este paso simplemente te pide que elijas los meses que quieres contratar el hosting (aquí yo elijo 12 meses para que me salga gratis el dominio) y también si quieres instalar ya algún CMS o gestor de contenidos como WordPress.
Elige WordPress para que te lo instalen ellos mismos por defecto y haz clic en Continuar.
4) Lo siguiente que te pide son tus datos personales para el dominio (son datos obligatorios cuando contratas dominios .com o .es, por ejemplo).
Y de forma opcional, con los dominios .com puedes seleccionar la Protección de ID para que estos datos sean privados si alguien busca quién ha registrado el dominio. En los dominios .es no se puede hacer, esos datos son siempre públicos por ley.
Rellena tus datos y haz clic en Continuar.
5) Ya solo queda confirmarlo todo y hacer el pago. Aquí ya ves que si añades el cupón miposicionamientoweb te descuentan un 20%, que viene de lujo oye. 😊
Haz clic en el botón verde Pagar Ahora.
Por último, te pedirá que rellenes tus datos para registrarte como cliente de Raiola (si no lo eres ya) y que elijas la forma de pago preferida. Puedes usar por ejemplo transferencia bancaria, tarjeta de crédito, domiciliación o PayPal (según la forma que elijas puede tener comisión).
Haz clic en el botón azul Completar el pedido.
Una vez que hagas el pago, te llegarán emails de la confirmación de la compra, los datos de acceso a tu nuevo hosting y el de la instalación del WordPress.
¡Y ya tienes contratado tu hosting con dominio! 😀
3. Instalar WordPress en tu hosting
Genial, ya tienes tu hosting y tu dominio. Como te decía, te habrán llegado por lo menos 2 emails que son los más importantes:
- El email con los datos de acceso al hosting (a un panel de control llamado cPanel en la mayoría de los casos).
- Si al final contrataste el hosting con Raiola Networks como he hecho yo, y elegiste la opción de que te instalara WordPress por defecto, tendrás otro email con los datos de acceso a tu WordPress. ¡Así de sencillo! 😁
No te preocupes, hayas usado Raiola o cualquier otro hosting, te hayan instalado o no el WordPress por defecto, te explico cómo instalar WordPress paso a paso por si lo necesitas.
1) Entra al cPanel o panel de control de tu hosting como te indican en el email con los datos de acceso y ves abajo del todo, que es donde suele estar el apartado de las Aplicaciones Web o el «instalador» llamado Installatron.
Aquí verás tu WordPress cuando lo tengas instalado (en mi caso ya ves que lo tengo con el nombre de Mi blog) y también podrás instalar un WordPress nuevo (si no te lo han instalado ya por defecto).
Haz clic en WordPress.
2) Este Installatron es la herramienta que se usa normalmente en casi todos los hosting para instalar WordPress en pocos clics. Te dejo este vídeo donde se explica cómo se usa para instalar WordPress en menos de 4 minutos. 👌
También te dejo este tutorial por si necesitas que te explique cómo se instala WordPress paso a paso mejor que con los vídeos: instalar WordPress.
3) Ya está WordPress instalado. Ahora hay que mirar si tienes el certificado SSL configurado y que cuando entres a la versión http de tu sitio, te redirija automáticamente a la versión httpS (con certificado SSL y que salga el candadito en el navegador web como que es un blog seguro).
Vuelve a la página principal del cPanel y mira si a la derecha aparece tu dominio con un candado. Si no lo tienes (sería raro), contacta con el hosting para que ellos mismos te instalen un certificado SSL, ¿ok?
Después busca la opción del cPanel llamada Dominios (o Domains en inglés). Haz clic ahí.
Y aquí simplemente tienes que activar la opción Force HTTPS Redirect. De esta forma si entras a http://<tu dominio> verás que automáticamente te redirige a httpS://<tu dominio>.
Si elegiste la opción de crear el WordPress por defecto cuando contrataste el hosting (como hice yo), es posible que se haya creado usando tu dominio sin el httpS aunque tengas el certificado SSL instalado correctamente.
No pasa nada, es muy sencillo cambiarlo, solo tienes que entrar al escritorio de tu WordPress (recuerda que te han enviado los datos de acceso al email), ir a Ajustes > Generales y añadirle una s al «http» en los campos Dirección de WordPress y Dirección del sitio, y hacer clic en el botón azul Guardar cambios que hay abajo del todo.
¡Y ya tienes tu WordPress.org instalado! 😀
4. Importar todo a WordPress
Vale, pues ahora viene la gracia de todo esto, que es importar todo el contenido de tu blog en Blogger al nuevo y precioso WordPress de tu hosting (que es un WordPress.org). 😁
1) Lo primero es dejar tu WordPress recién instalado bien limpito, es decir, sin las típicas páginas, posts (entradas) o comentarios que te vienen de ejemplo.
2) Una vez que lo tengas más limpio que la cuenta corriente del banco a final de mes, ves al menú de WordPress Ajustes > Enlaces permanentes y selecciona el tipo Nombre de la entrada, que es el formato de URL más claro para el usuario y para Google (de cara al SEO 😉).*
* No te preocupes que luego te explico cómo hacer que las URLs «viejas» de tu Blogger apunten a este formato nuevo de URLs de tu WordPress.
3) Ahora hay que instalar un plugin en tu WordPress (aquí te explico qué es un plugin por si tienes dudas) llamado Blogger Importer Extended para importar todo el contenido de tu Blogger correctamente: entradas (posts), páginas, imágenes, comentarios, usuarios, etc.
Eso sí, importa todo lo que tengas ya publicado, los posts o páginas que estén como borrador o programadas NO, claro.
Ojo, este plugin es gratuito y con él podrás importar hasta un máximo de 20 posts o páginas en total. Si tu blog tiene más posts o páginas te recomiendo que pilles la versión de pago que te vale 19$ con acceso completo durante 1 semana o 25$ para 1 mes.
También puedes intentar importar el contenido con la opción que viene «por defecto» en WordPress desde Herramientas > Importar y usar la herramienta para Blogger importando la copia de seguridad que descargaste antes, pero ya te aviso que falla más que una escopeta de ferias… 💩
Así que NO te recomiendo usarla.
Es mejor hacerlo bien y que funcione todo con el plugin Blogger Importer Extended aunque te cueste 15$, si es el caso.
Desde el menú Plugins > Añadir nuevo de WordPress puedes buscarlo (escribe su nombre Blogger Importer Extended en el buscador), instalarlo y activarlo.
4) Una vez activado, ves el menú de WordPress Herramientas > Blogger Importer.
Te saldrá una pantalla como esta para guiarte paso a paso y lo primero que te va a pedir es que elijas entre la versión gratuita de máximo 20 entradas (posts) o la versión ilimitada, que es la que voy a usar yo aunque tengo menos de 20 posts, para que veas cómo es y cómo se usa (he comprado la licencia de 1 mes).
Si eliges la versión ilimitada como yo, te pedirá la clave de la licencia que hayas comprado y que te envían por email. La pones y haces clic en el botón Enviar.
Ahora te pide que metas el ID de tu blog en Blogger.
¿Cómo saber el ID de tu Blogger? Pues muy sencillo, lo verás entrando al panel de control de tu Blogger, es el número que sale al final de la URL.
Una vez que lo tengas, ponlo y haz clic en el botón Enviar.
5) Ahora sí que sí, el plugin ya tiene todo lo que necesita para conectarse a tu Blogger e importar el contenido directamente.
Puedes elegir si no quieres importar algo (imágenes, comentarios, autores…) y también te da la opción de convertir el contenido en el formato que usa el nuevo editor de WordPress llamado Gutenberg, con el que puedes editar los posts fácilmente con «bloques» (lo selecciono para que lo veas, aunque a mí me gusta más el formato clásico 😀).
Haz clic en el botón Start import!
Verás una ventana con el porcentaje del proceso que lleva completado (tardará más o menos según el número de post que tengas para importar, claro) y finalmente verás esta pantalla cuando todo haya terminado correctamente.
Haz clic en Return to dashboard.
6) Por último, hay que revisar que se ha importado todo bien.
Lo mejor es abrir una pestaña del navegador con tu blog en Blogger y otra pestaña con tu nuevo WordPress recién importado.
- Blog en WordPress
- Blog en Blogger
- Revisa que se ha importado todo correctamente: post, páginas, etiquetas, imágenes, comentarios, etc.
- En Blogger no existen las categorías, pero en WordPress sí, por eso verás que te habrá importado tus posts a la categoría Uncategorized (o Sin categoría) por defecto. Si quieres organizar tus posts en categorías (tal y como hicieras en Blogger con las etiquetas), puedes crearlas sin problema desde el menú de WordPress Entradas > Categorías.
Y luego desde Entradas > Todas las entradas puede asignarle las categorías que quieras a varios posts a la vez en 4 sencillos pasos:
-
- Eliges los posts que quieres que pertenezcan a una categoría.
- Elige la opción Editar y haz clic en el botón Aplicar.
- Marca la categoría que quieres que tengan (la que hayas creado antes).
- Haz clic en el botón Actualizar.
- También hay que revisar los autores que ha importado en el menú Usuarios > Todos los usuarios, que como verás, te los crea con el ID de autor de Blogger, aunque públicamente muestra el nombre correctamente (y puedes editar el usuario para cambiarle el nombre si quieres).
Si lo prefieres, desde Entradas > Todas las entradas también puedes asignarle el autor que quieras a varios posts a la vez en 4 sencillos pasos:
-
- Eliges los posts que quieres que pertenezcan al autor.
- Elige la opción Editar y haz clic en el botón Aplicar.
- Elige al autor que quieres que tengan (por ejemplo tu usuario de WordPress).
- Haz clic en el botón Actualizar.
¡Y ya tienes tu contenido importado en WordPress! 😀
5. Redireccionar todas las URLs
Bueno, ahora viene una de las partes más importantes de la migración, sobre todo si tu blog ya tiene visitas, si está posicionado en los resultados de algunas búsquedas en Google o incluso si otras webs enlazan a tu blog (que suele ser bueno 😉). Porque la idea en este paso es no perder este tráfico ni el SEO de tu blog.
Aquí el plugin de Blogger Importer Extended vuelve a ser muy útil porque, además de importar el contenido, tiene 2 pasos más que se encargan de esto precisamente desde el menú Ajustes > Blogger Importer.
a) Redirección de enlaces viejos
En el apartado 2. Redirect old links activa la opción Redirect old Blogger links para que cualquier enlace que tenga tu blog en WordPress que siga usando el «formato» viejo de URLs que usaba Blogger, se redireccione correctamente al nuevo formato de WordPress.
Como ves, la opción Redirect 404s to homepage no la activo. Esta opción lo que hace es que si se encuentra algún enlace «roto» (a un post o página que no encuentra) automáticamente te lleva a la página de inicio de tu blog, pero personalmente prefiero saber qué páginas son las que fallan (por ejemplo con Google Search Console) para intentar «arreglarlas» de otra forma.
Por ejemplo, redireccionarlo a otro post o página que tenga más relación que la página de inicio del blog. 😊
b) Redirección de tráfico desde Blogger
Este paso es muy importante para que te sigan llegando las visitas que llegaban a tu Blogger, y también para mantener el posicionamiento web de tu blog. Pero no te preocupes, verás que es tan sencillo como cambiar el «Tema» o plantilla de tu Blogger. 👍
1) En el apartado 3. Redirect traffic from Blogger haz clic en el botón Download Template y te descargará el fichero llamado blogger-redirect-template.xml, que es la plantilla que debes poner en tu Blogger.
2) En el panel de control de tu Blogger ves al menú Tema, haz clic en la flechita del botón naranja Personalizar para que te aparezcan más opciones y haz clic en la de Restaurar.
3) Ahora verás un mensaje para que subas el fichero del Tema. Haz clic en Subir.
Luego elige el fichero blogger-redirect-template.xml que te descargaste y súbelo.
Verás que no tarda nada en hacerse y abajo a la izquierda aparecerá (y desaparecerá) un mensaje avisando de que el Tema se ha restaurado correctamente.
5) Para que la versión móvil de tu Blogger también rediriga a tu WordPress sin problema, necesitas configurar que se muestre la misma plantilla tanto en versión móvil como en escritorio. Para eso, en el menú Tema haz clic en la flechita del botón naranja Personalizar y haz clic en Configuración para móviles.
Elije la opción Ordenador y haz clic en Guardar. Y ya tendrás la plantilla que has subido antes configurada para que también se cargue en versión móvil (y haga automáticamente la redirección).
Ya está hecha la magia, porque si intentas entrar a tu blog en Blogger te redireccionará automáticamente a tu blog en WordPress.
Por ejemplo, si intentas entrar a mi blog elpamporcino.blogspot.com (o a la versión móvil elpamporcino.blogspot.com/?m=1) verás que te lleva directamente a blogonovela.com.
O por ejemplo, que al entrar a la URL de la entrada en Blogger
https://elpamporcino.blogspot.com/2020/08/este-blog-se-muda.html
te lleva automáticamente a la nueva URL en WordPress
https://blogonovela.com/este-blog-se-muda/
Si te fijas, el artículo es el mismo y lo que cambia es la URL y el dominio.
Aun así, prueba que todo funciona bien.
Entra al panel de control de tu Blogger y revisa que al hacer clic en la opción Ver blog y Ver de tus entradas y páginas, efectivamente se redirigen bien a las URLs que les corresponde en tu WordPress.
¡Y ya tienes las URLs redirigidas a tu nuevo WordPress! 😀
🚩 Conclusión
Ya ves que migrar un Blogger a un WordPress alojado en un hosting no es tan complicado si se siguen bien todos los pasos, y sobre todo con el plugin de Blogger Importer Extended. 👌
Al final va a depender mucho de tu caso concreto y de las «ganas» que tengas de hacerlo tú (porque no tengas tiempo, porque no te veas capaz o simplemente porque no te apetezca).
Si es un blog nuevo o reciente que aún no tiene visitas ni está posicionado en Google, entonces hazlo sin miedo.
Pero si es un blog que ya tiene años y sobre todo que te genera ingresos, quizá no te merece la pena meterte en jaleos por tu cuenta y jugártela a perder visitas o posicionamiento web; en ese caso lo mejor es contar con algún profesional que tenga ya el culo pelao de hacer este tipo de migraciones, la verdad. 😊
Hagas lo que hagas, si tienes cualquier duda o te surge algún problemilla durante la migración, coméntamelo a ver si te puedo echar un cable, ¿ok?
¡Ánimo! 💪

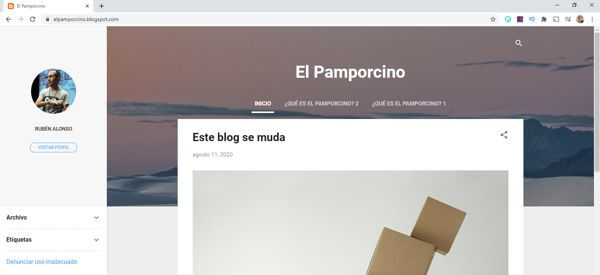
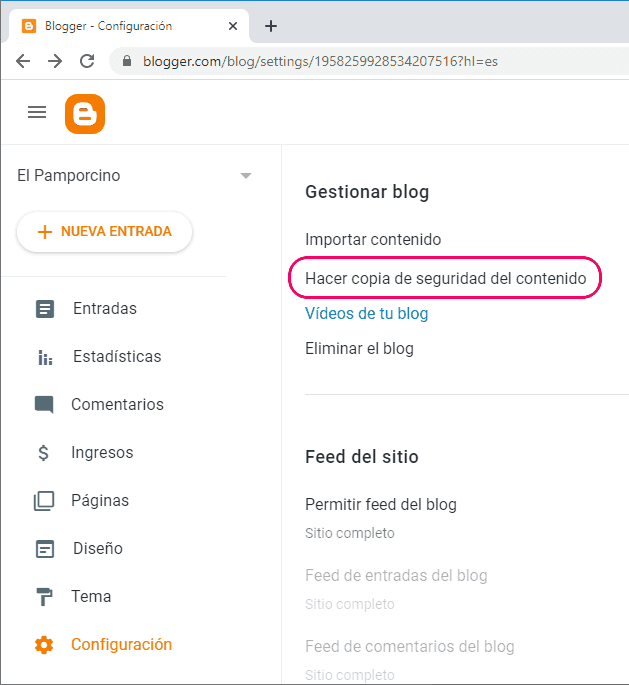
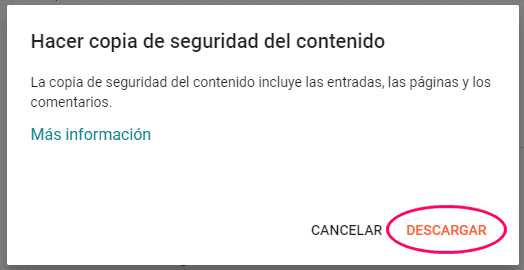
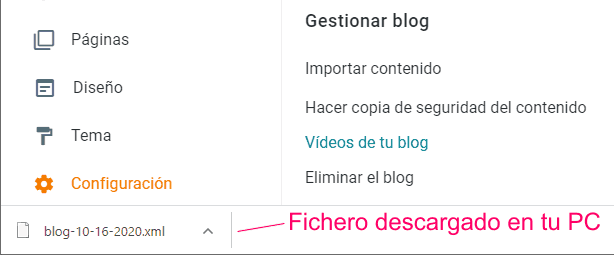
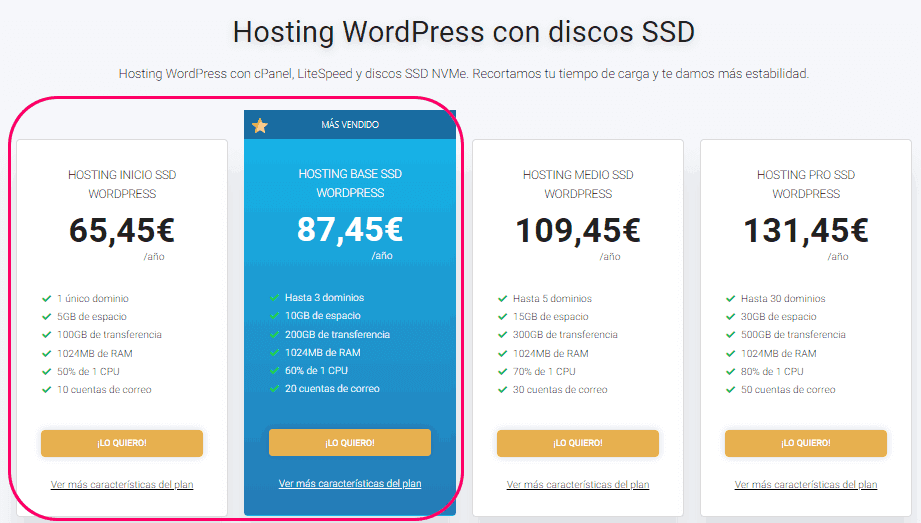
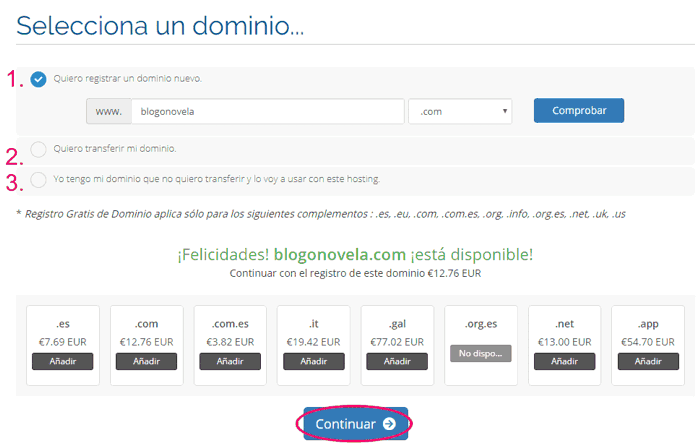
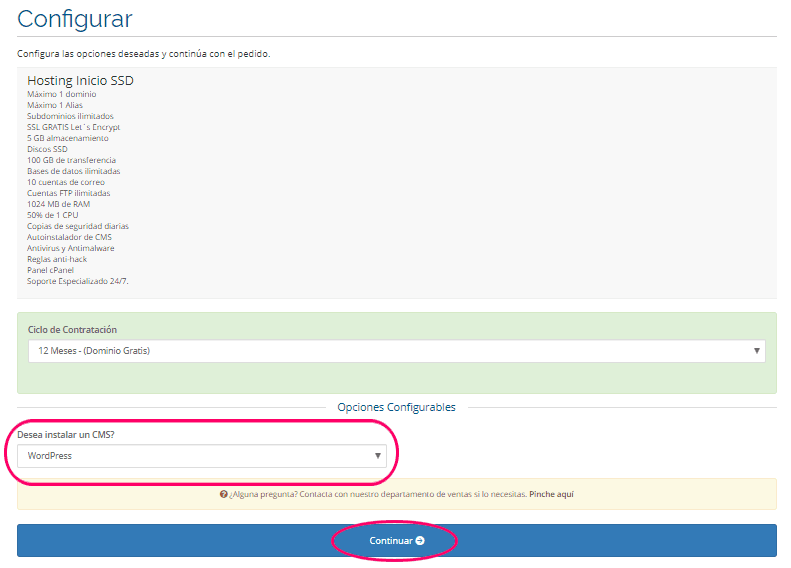
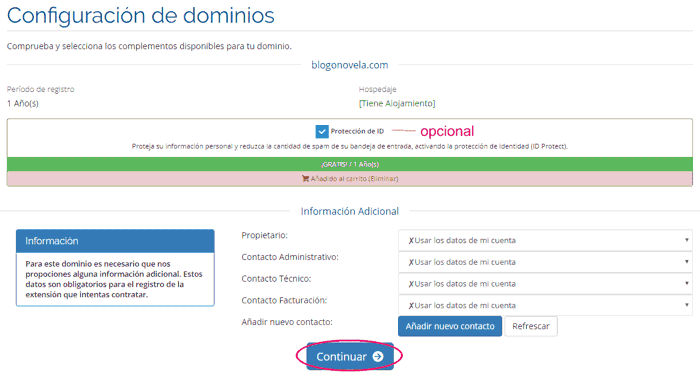
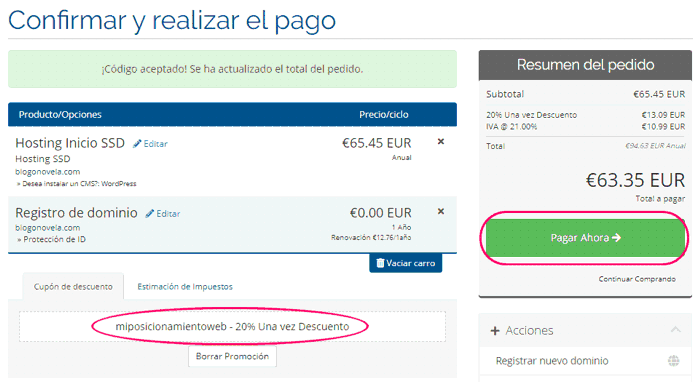
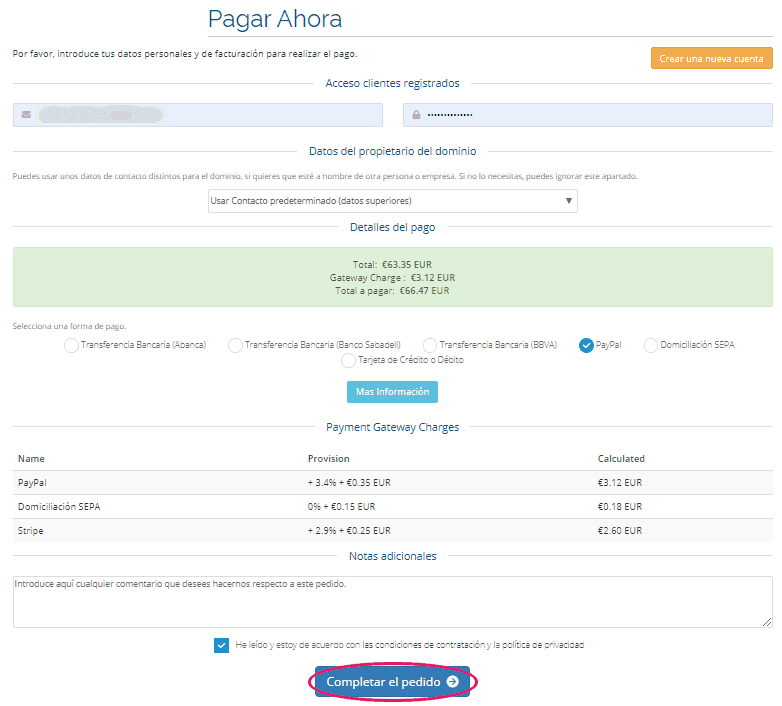
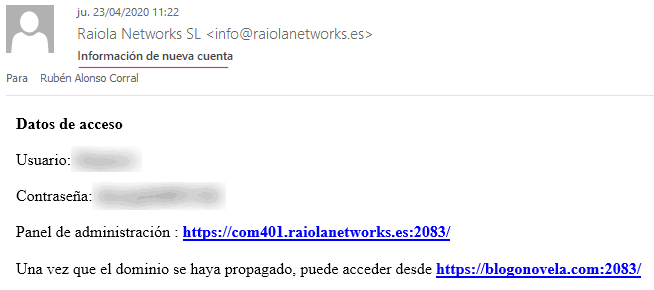
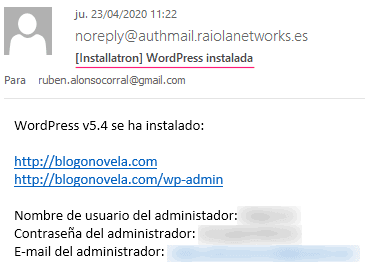
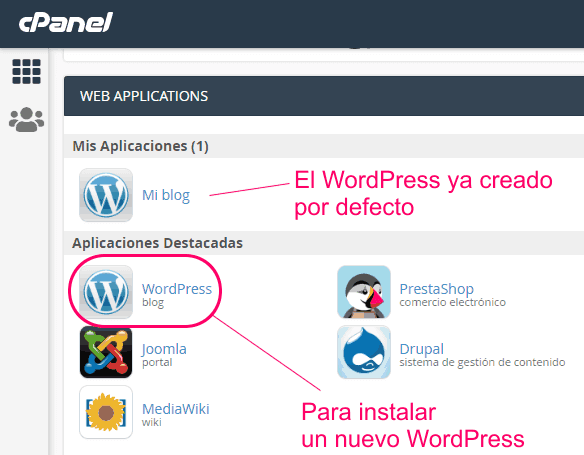
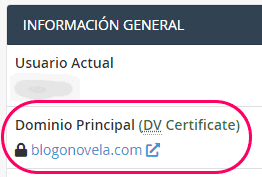
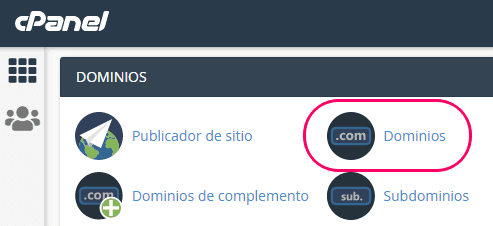
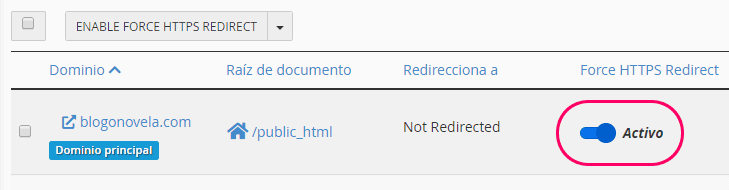
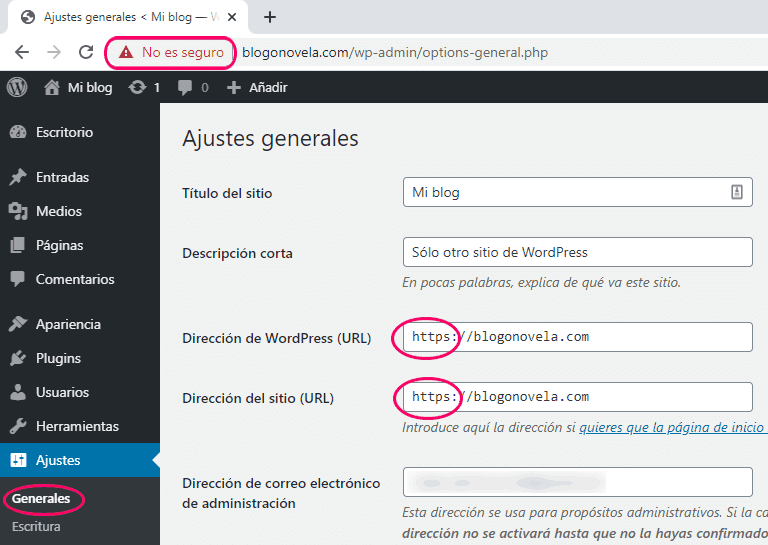
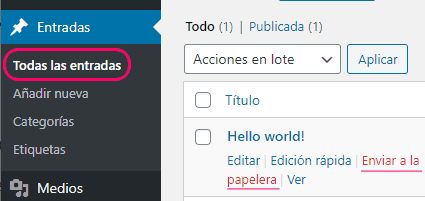
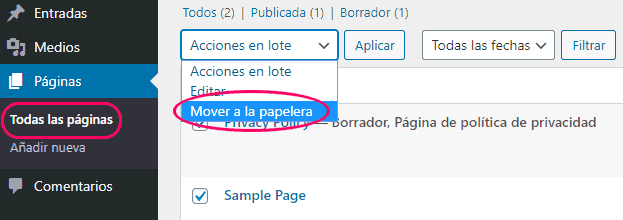
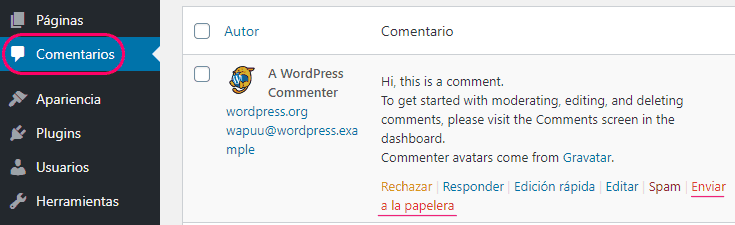
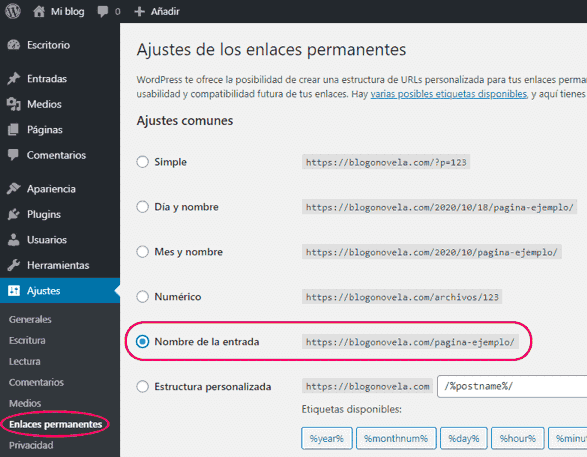
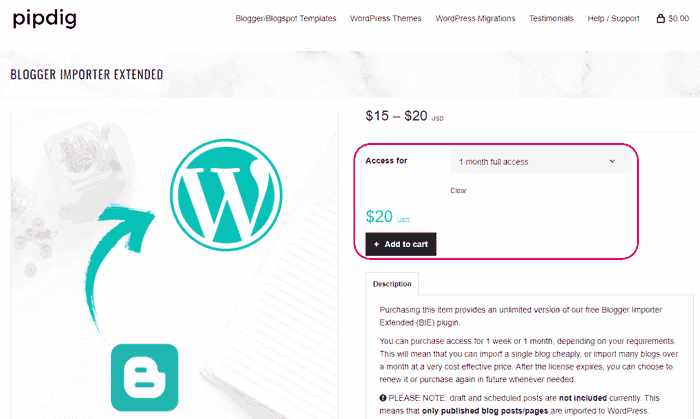
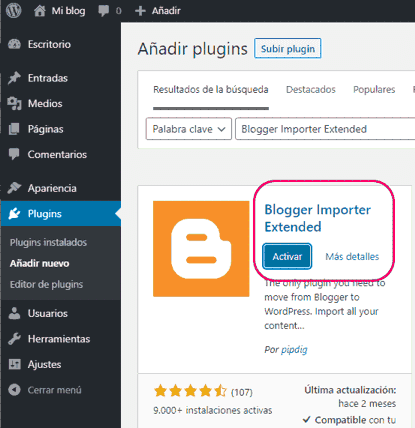
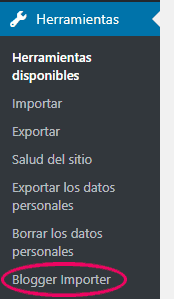
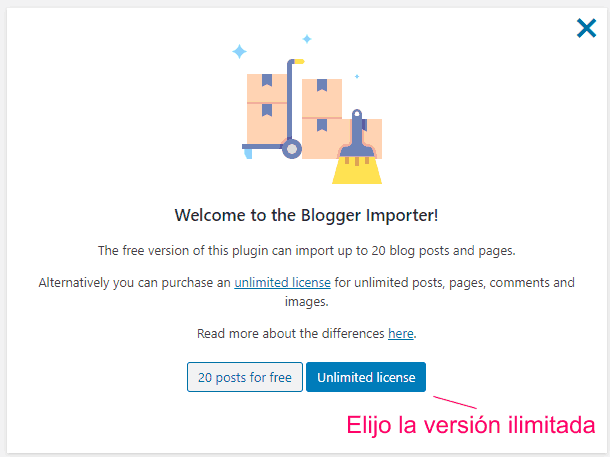
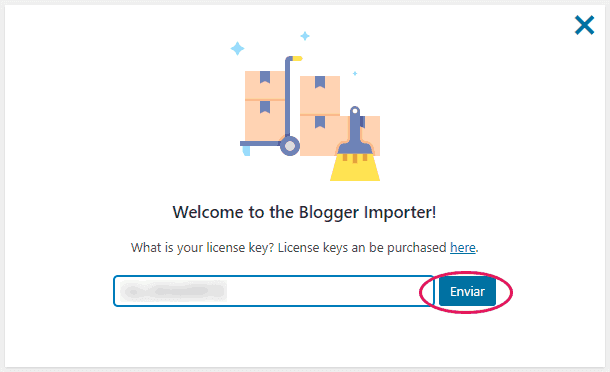
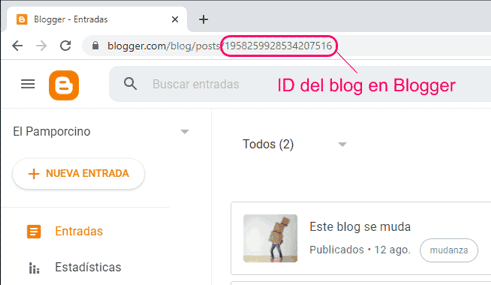
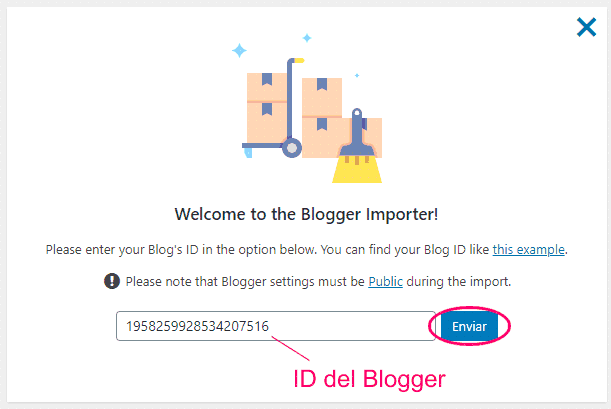
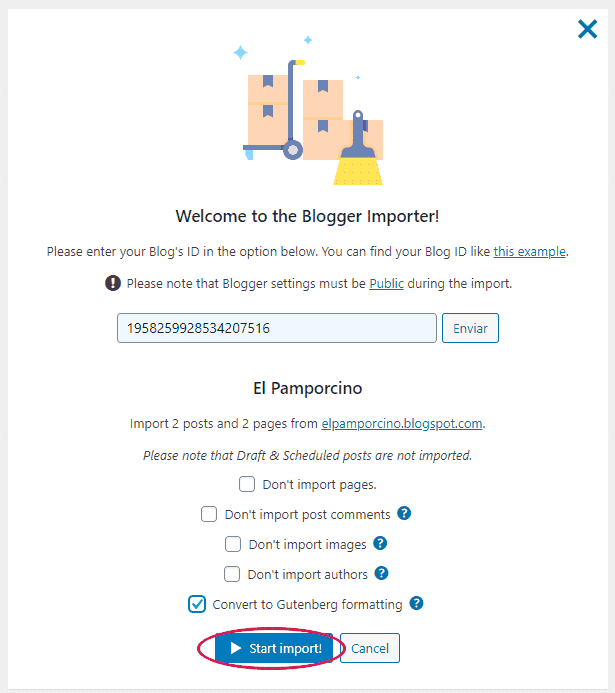
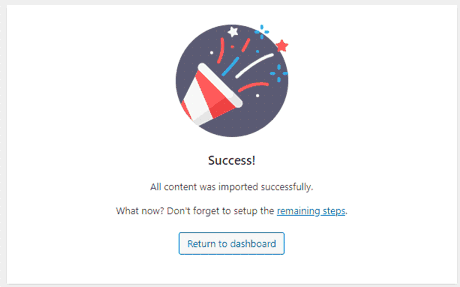
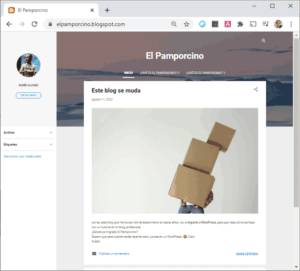
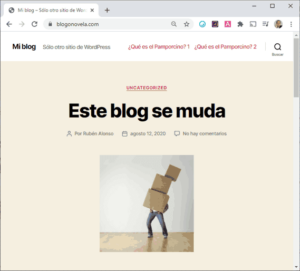
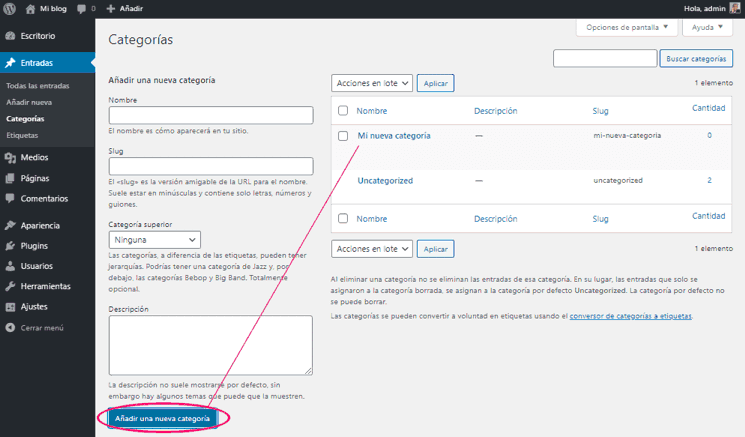
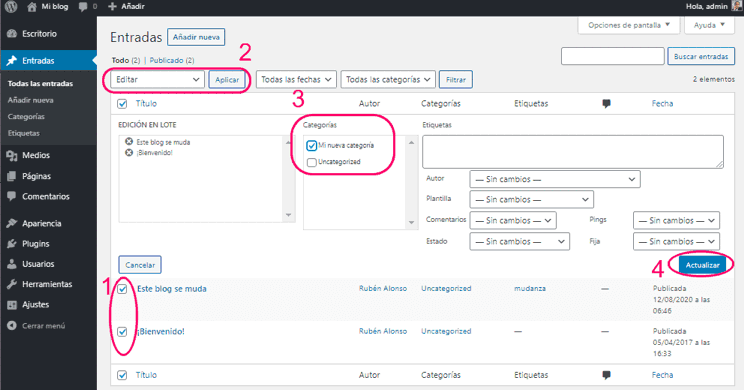
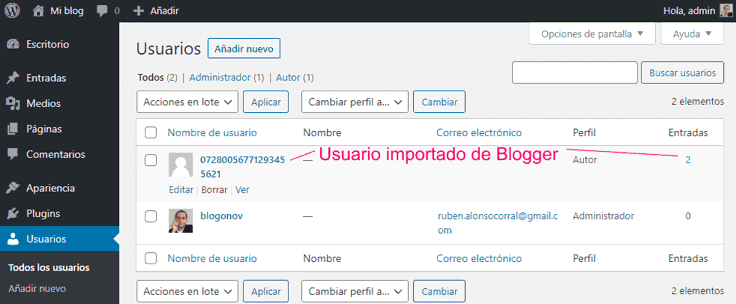
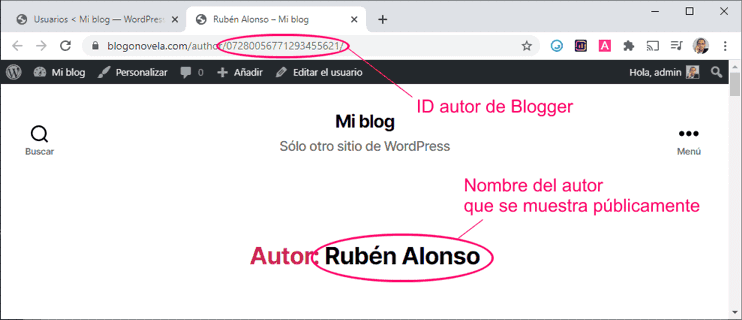
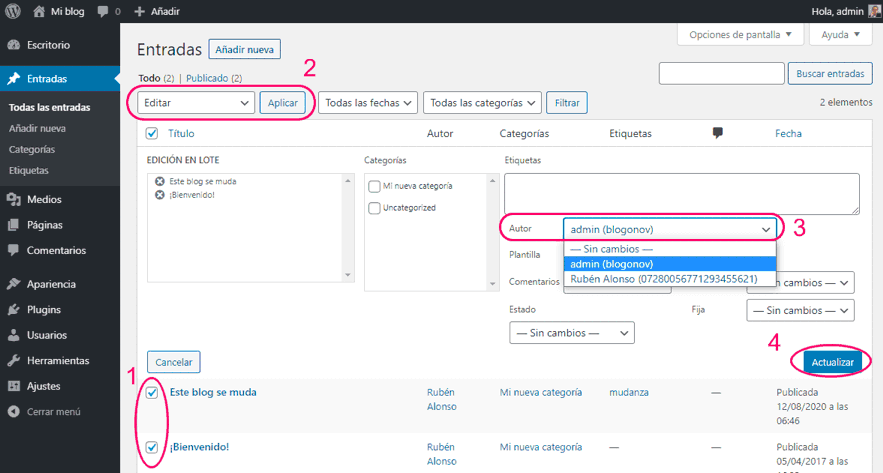
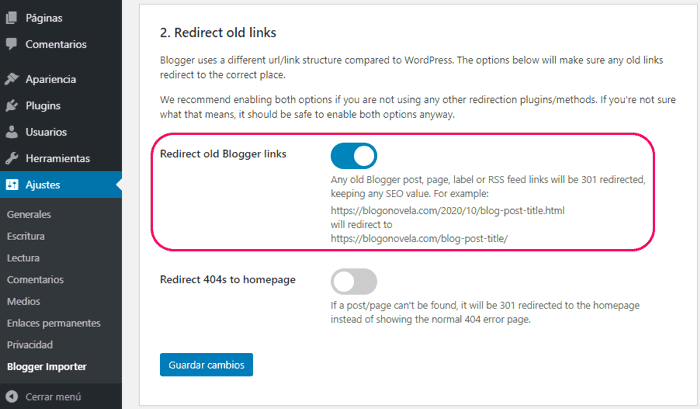
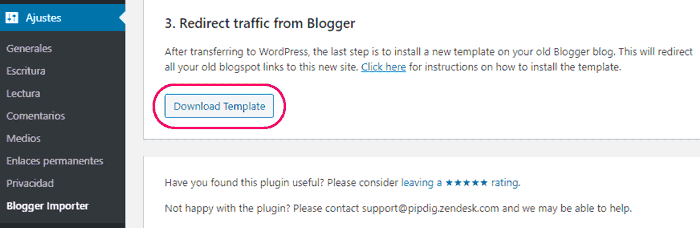
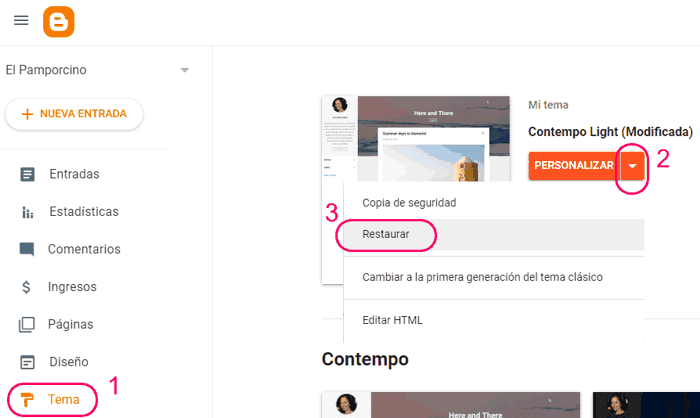
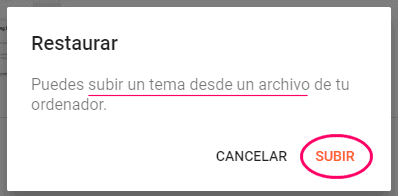
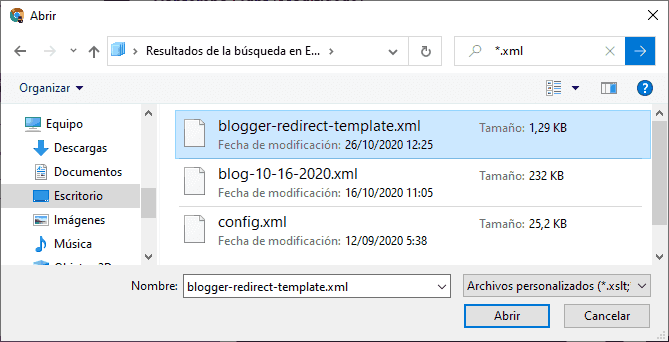
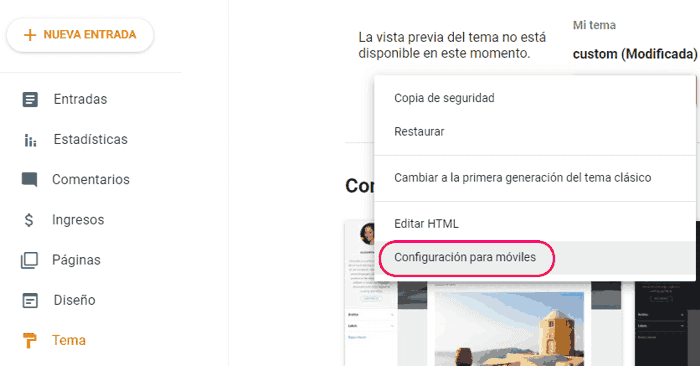
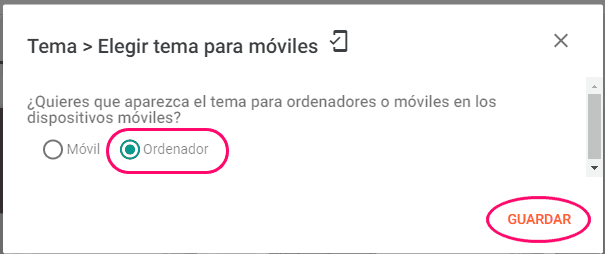
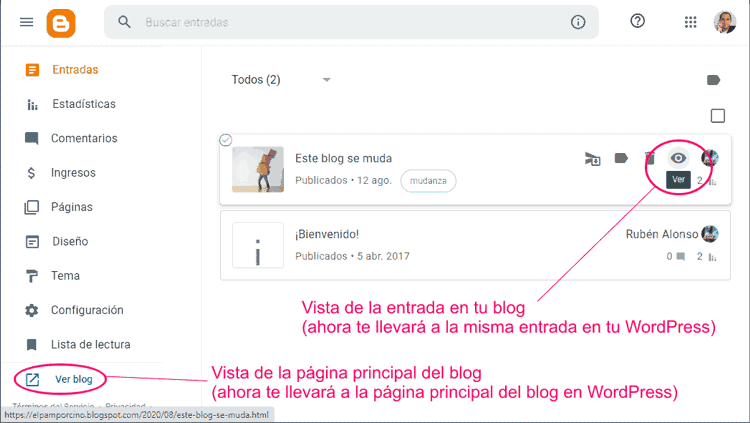
Hola. Al final he hecho ya la migración y el redireccionamiento con el plugin de Blogger extended, qué fácil. Ahora confío haberlo hecho bien y que recupere pronto el posicionamiento. Tengo dos dudas:
1) Las imágenes tras la migración se ven borrosas. ¿Por qué? ¿Cómo lo soluciono?
2) Yo tenía el antiguo blog en un dominio de Blogger: cocinarya.blogspot.com. Cree el blog en 2011. Unos años después compré un dominio cocinarya .com pero no lo puse de dominio principal, sino que hice que redireccionara al dominio de Blogger. Como este dominio llevo muchos años de antigüedad supongo que ya tiene un cierto posicionamiento. Porque además en las redes sociales yo ponía siempre este dominio: cocinarya.com
Ahora para el nuevo blog de WordPress he comprado un dominio nuevo, que es la misma url pero .es: cocinarya .es Ahora cocinarya .com redirige al dominio nuevo que he comprado. ¿Tú pondrías mejor el dominio antiguo cocinarya .com como dominio principal del nuevo blog de WP? Mejor, no? Ya me contarás. Gracias de antemano por la ayuda y cuento contigo para otros temas en el futuro. Saludos
Me alegro de que ya lo tengas hecho Ana! La verdad es que el plugin este para hacer la migración es una pasada y lo hace mucho más fácil como ves.
Sobre lo que comentas:
1) Respecto a lo de las imágenes, la verdad es que no te sabría decir por qué puede ser. ¿Quizá es porque estés usando la versión gratuita del plugin? ¿Tienes más de 20 posts en tu blog?
2) Pues sí, yo también pondría el .com como dominio principal y el .es que redirigiese al .com mejor. 👌
Ya me contarás! 🙂
Hola, gracias por tu respuesta. Sí, voy a poner el dominio .com como principal y el .es que enlace, muchas gracias. Lo de las imágenes no lo entiendo, algunas se ven bien y otras mal y usé el plugin de pago, porque eran como 250 posts. Bueno, me tocará verlas una a una.
Tengo una última duda: Una vez que ya he hecho toda la migración y el redireccionamiento, voy a dejar el blog de Blogger, no lo voy a borrar. Pero lo suyo es que en el nuevo blog de WordPress elija que ya me puedan indexar los buscadores, ¿No? Y en el de Blogger, Pongo que no lo indexen para que no haya contenido duplicado, ¿Verdad?
Hola Rubén. ¡Enhorabuena y gracias por el post! Es buenísimo!! 😀 Estoy migrando un viejo blog de recetas de Blogger (sin dominio propio) a WordPress (ya con mi dominio y hosting) para poder monetizarlo. Porque era un blog que en su momento tuvo muchas visitas y que aunque hace años que no publico, sigue teniendo tráfico y algunos posts están muy bien posicionados. La migración la estoy haciendo yo sin problemas. Pero lo del redireccionamiento de las urls me impone más respeto. ¿Me podrías ayudar? Escríbeme y dame presupuesto. Gracias. Saludos
Buenas Ana y gracias!
Perdona que acabo de leer el comentario, aunque he visto que has dejado otro donde comentas que ya lo tienes hecho ¿verdad? Te contesto en el otro comentario! 🙂
Hola Rubén. Sí, ya lo hice, gracias. De todas formas, si quieres escríbeme y me cuentas lo que haces y me pasas tus tarifas, porque yo soy de marketing, trabajo para varias empresas pero más de una vez necesito ayuda de un informático. Gracias y saludos
Buenas Rubén,
Una pregunta, yo querría mudarme de blogger a wordpress pero me surgen varias dudas:
1- ¿Cómo puedo hacer todos los cambios como el traspaso de contenido o la instalación del template de forma offline mientras sigo trabajando en blogger?
2- He visto en varios sitios que es mejor mantener el formato de las urls de blogger al pasarse a wordpress para no perder posicionamiento, ¿es correcto?
3- Si trabajo de forma offline en wordpress hasta que esté todo más o menos hecho, las redirecciones tendrían que hacerse en el último momento, ¿no?
4- ¿Es mejor mantener las imágenes en blogger o traspasarlas al nuevo hosting?
5- Después de migrar de blogger a wordpress, ¿hay que subir un nuevo sitemap a Google Search?
6- De la misma manera, ¿en qué parte de wordpress se colocan los códigos de Google Analythics u otros que sirven para monetizar tu página como publisuites?
Muchas gracias,
Un saludo.
Buenas @disqus_UpwCsTiEOn:disqus !!
Te respondo a cada punto:
1) podrías instalarte WordPress en local en tu PC y exportar todo el contenido con el fichero que has visto que te crea como copia de seguridad, pero la verdad es que luego el importador «clásico» en WordPress de ese fichero suele dar más jaleos… Otra opción puede ser hacerlo online en un dominio «temporal» que solo uses para ir preparándolo y luego lo cambias al otro dominio, por ejemplo (lo puedes hablar con el proveedor de hosting).
2) en principio si haces las redirecciones correctamente desde las URLs «viejas» de Blogger a las nuevas de WordPress, no habría problema a nivel SEO porque Google entiende esa redirección y acaba llegando a la nueva página. Pero puedes dejarlas también que con formato de Blogger si quieres, aunque a mí personalmente me gusta más el de WordPress. 🙂
3) Eso es, cuando ya lo tengas todo online, con el dominio correspondiente, etc.
4) Mejor traspasarlas al nuevo hosting, sí.
5) Exacto, después hay que actualizar en Search Console el nuevo sitemap que te genere WordPress.
6) En WordPress hay muchas posibilidades, hay plantillas que ya traen un apartado para meter el código de Analytics por ejemplo (u otros códigos), o puedes usar infinidad de plugins para esto mismo. De hecho Google tiene su propio plugin para conectar tu Google Analytics, Search Console, etc.
Espero haberte ayudado! Ánimo con esa migración. 🙂
Muchas gracias por las repuestas ^^
Aunque sigo teniendo más dudas xD:
1- Mi idea era comprar ese plugin que recomiendas al menos 1 mes para hacer el traspaso de contenidos, no me convence instalar wordpress en local. Y hablando con gente, me han dicho que hasta que no haga el cambio de DNS del servidor la web en wordpress estaría offline, ¿esto es así?
Si no es válida esta opción, ¿también sería posible la de dejar wordpress invisible para Google?
2- El tema de las redirecciones no me parece complicado, pero uno de los cambios a WordPress es por el tema del SEO y no sé si afecta algo que tengan un formato u otro.
5- En Google Search cuando se actualiza el nuevo site map ¿se quita el de blogger? Entiendo que no porque blogger se va a seguir quedando activo pero bueno
Pregunta nueva: Hay posts de blogger que no quiero traspasar a wordpress, ¿habría problemas luego con el tema de las redirecciones o al quedar blogger activo no pasaría nada?
Otra: En mi caso yo tengo un dominio personalizado en blogger con GoDaddy, en blogger ¿hay que tocar algo para esto o se deja la configuración tal y como está ahora?
Muchas gracias nuevamente.
Hola @disqus_UpwCsTiEOn:disqus !
1) Exacto, podrías bloquear el acceso de Google a tu WordPress mientras tanto, de hecho WordPress trae una opción en ese sentido para «disuadir a los motores de búsqueda», o podrías hacerlo a través del robots.txt, y otras opciones. Pero vamos, que te recomiendo efectivamente hacerlo online sí. Efectivamente hasta que no hicieras el cambio del DNS del dominio, éste no apuntaría al WordPress, pero por eso te decía que teharía falta un «dominio temporal» mientras para poder gestionar la instalación de ese WordPress y su configuración hasta que hicieras le cambio.
2) Pues depende un poco del tipo de sitio. Por ejemplo ejemplo un siti ode noticias sí que podría tener sentido que las URLs tengan la fecha, pero por ejemplo en este blog no uso ese formato porque mucho del contenido que tengo intento que sea «no caduco», que se mantenga en el tiempo, no sé si me explico. A mí me gusta más este formato, y suele funcionar muy bien a nivel de SEO.
3) Puedes dejarlo, pero depende de si ese sitemap tiene el dominio que has pasado al WordPress, porque entonces ya no encontrará Google ahí las URLs de Blogger, si no de WordPress. En este caso la nueva sitemap sí que sustituye al que tuviera el Blogger. Son 2 sitios distintos, y como digo, las redirecciones ya le hacen entender a Google que ahora está en tu nuevo WordPress.
4) Los posts que no quieras luego los puedes eliminar sin problema, y luego la redirección las puedes apuntar tú a otro post o a donde quieras.
5) Esto lo explico en e post, porque depende del gestor que uses para los dominios, tiene que cambiar las DNS.
Un saludo!
Super Rubén, muchas gracias. Me iba enredando con la parte del dominio porque ya tenia uno pago apuntando a blogger, pero nada ya lo he resuelto. Pregunta: Cuánto tiempo crees que debo dejar el anterior blog (no tiene mucho tráfico) o crees que lo borro por completo uno vez verifique todas las entradas?
Buenas @angelicacarmonavescance:disqus !
Gracias a ti por pasarte a comentar. Pues a ver, yo no lo borraría el blog, la verdad. Piensa que si alguien lo ha enlazado o lo visita al final te va a llevar a tu nuevo WordPress gracias al paso de la redirección que se hace, así que no pasa nada por tenerlo ahí sin eliminarlo. 🙂
Ya me contarás!
Feliz día Rubén
Excelente y detallado tutorial. La migración y redireccionamiento de las URL´s. Super interesante
Felicitaciones y saludos
Desde Venezuela
Muchísimas gracias @davidortegam:disqus !!
Además que esa parte suele ser la más «complicada» a la hora de hacer la migración, pero ya ves que con el plugin se hace muy muy fácil. 🙂
Gracias a ti por el comentario David!
Hola Rubén! Muchas gracias por el post 🙂
Quería hacerte una pregunta. ¿Cómo cambiaría el proceso si sólo quisiera hacer la redirección de blogger a wordpress y no la importación? Se trata de una página en wordpress que ya ha sido creada de manera paralela al blog y sin hacer la importación. Lo que quiero ahora es hacer la redirección desde blogger hacia wordpress, pero no sé si el proceso que has explicado sería el mismo o si hay otra manera de hacerlo.
Muchas gracias!!
Buenas Carmen!
Pues en principio sería parecido, pero habría que tener cuidado para hacerlo bien porque entiendo que los contenidos de WordPress o por lo menos las URLs no son iguales que las de Blogger, ¿no?
Fíjate que en el paso 5 lo que se hace es una redirección de URLs similares de lo que se importa en WordPress, como por ejemplo en Blogger de /2020/08/este-blog-se-muda.html a /este-blog-se-muda/ en WordPress, mientras que en tu caso la URL de WordPress sería distinta ¿verdad?
De ser así, entonces lo «sencillo» podría ser seguir estos mismos paso que comento en el post (los del punto 5) y luego hacer tú otra redirección interna más dentro del WordPress desde la página de WordPress a la que te redirige el plugin del Blogger Importer a la que realmente quieres redirigir (no sé si me explico…). En WordPress tienes muchos plugins para hacer redirecciones como este: https://es.wordpress.org/plugins/redirection/ o puedes hacerlas directamente en el fichero htaccess (https://miposicionamientoweb.es/redireccion-301/#como-hacer-una-redireccion-301).
Lo ideal sería poder hacer estas redirecciones «a mano» en cada post directamente desde Blogger (si no son muchos posts), pero es que en Blogger tendría que meter mano al código HTML y definir condiciones para cada post, etc… Un jaleo vamos. 🙂
En fin, espero haberme aclarado Carmen! Ya me dirás.
Un saludo!
Hola de nuevo Rubén! Muchas gracias por tu respuesta 🙂
Sí, exactamente. Las URLs de WordPress no son iguales que las de Blogger :/
Una pregunta, en el caso que me comentas de hacer otra redirección interna más dentro del WordPress desde la página de WordPress a la que te redirige el plugin del Blogger Importer…no sería redireccionamientos encadenados?
He encontrado la forma de editar el código HTML en blogger y meter el nuevo código en functions.php en WordPress, pero supongo que eso redireccionaría todas las entradas hacia la home del dominio en wordpress y no a sus correspondientes entradas en blogger, verdad? Sería muy malo eso a nivel SEO? Se trata de pocas URls, 8 en concreto.
Mil gracias por tu ayuda, Rubén!!! 😀
Eso es Carmen, efectivamente eso serían redireccionamientos encadenados, y dentro de lo que cabe habría que evitarlos (haciendo la redirección directamente desde Blogger), pero bueno, es un mal menor porque por lo que veo en verdad no se trata de una migración al uso si no de aprovechar el tráfico y posicionamiento de un blog para el otro, ¿no?
Lo del functions no lo he entendido Carmen…
Lo que hace la plantilla del Blogger del plugin que explico en este post es redireccionar cada URL a su versión concreta en WordPress, pero no a la home. También es verdad que 8 URLs tampoco te van a suponer mucho si todo el blog va de la misma temática, aunque lo mejor sin duda sería que cada URL fuera a su correspondiente «tema» en el nuevo blog de WordPress, claro…
Mil de nadas! 🙂
Hola Rubén. Te quería hacer una pregunta. He probado lo de migrar las 20 entradas gratis que te permite el plugin que comentas y la verdad es que me ha quedado perfecto en WordPress, por lo que estoy decidida a comprarlo. Pero me surge una duda y es si podría migrar mis otros tres blogs que tengo en Blogger a la nueva página que me he creado. Y si es posible ¿Cómo se hace? Muchas gracias.
Buenas Paloma!
Te refieres a migrar los contenidos de 3 Bloggers distintos en 1 mismo WordPress? mmm, pues la verdad es que no te sabría decir a ciencia cierta porque eso no lo he probado, pero a priori yo diría que sí que podría hacerse mientras no se «pise» el contenido de uno con el otro, que a priori entiendo que no tiene por qué pisarse. Al final lo que hace el plugin es conectarse a esos Bloggers y «traerse» el contenido.
En fin, no te lo puedo confirmar al 100%, pero bueno si lo pruebas avísame para confirmarlo! jeje
Un saludo!
¡Uf! Yo tengo un blog principal en el que llevo escribiendo así como quince años y es con el que he hecho la prueba y todo OK. Después tengo tres blogs más con mucho menos contenido que no querría perder y pensaba poner en diferentes páginas del WordPress pero no tengo ni idea cómo se hace. No sé cómo decirle al plugin dónde me tiene que llevar los diferentes contenidos. Joooo. Y es que si no lo hago ¿perdería esos blogs? Muchas gracias y un saludo.
Buenas Paloma!
Lo suyo, si son blogs distintos y de temáticas distintas es que los tengas también en WordPress distintos con sus respectivos dominios, porque meterlo todo en un mismo blog puede ser un jaleo luego para el lector, por eso te comentaba. Pero si al final los metes todos en el mismo, entiendo que puedes categorizar las entradas luego como quieras.
De todas formas los blogs en Blogger no lo pierdas en ningún momento, no te preocupes por eso que se mantiene. 🙂
Un saludo!
Hola Rubén. Ya he migrado todos mis blogs. Empecé con mi blog principal que migró perfectamente siguiendo tus consejos y después probé con los demás. Se han mezclado (como si fueran del mismo blog), pero no tiene demasiada importancia ya que son más o menos de la misma temática. Lo que voy a hacer ahora es categorizar las entradas como tú me dices y ya está.
Mil gracias por tu entrada tan clara porque sin tener ni idea de todo esto tengo mi web y mis blogs en WordPress.
Qué bueno Paloma! Me alegro mogollón de que lo hayas podido gestionar al final sin problema. Efectivamente una vez dentro luego los peudes categorizar a tu gusto, así que genial. 👌
Mucha suerte y gracias a ti! 🙂
Buenas Rubén, muchas gracias por el artículo, una duda, tengo el blogger con mi dominio .com funcionando, ¿En que momento cambio las dns del dominio?, entiendo que cambio primero dns, y dejo el blogger con su dirección .blogspot.com??? para ya tener mi dominio .com en mi nuevo wordpress verdad??? Gracias
Buenas @oscarxp:disqus y gracias a ti por leerlo!
Eso es, en Blogger se quedará con el blogspot una vez que pases el dominio al nuevo WordPress. Lo suyo es que lo hagas directamente cuando ya tengas el hosting o lo vayas a contratar (en el paso 2.2. lo comento). De esta forma cuando vayas a migrar el contenido a tu nuevo WordPress ya tendrá tu dominio configurado en él.
Ánimo con esa migración! 🙂
Gracias por la respuesta Rubén, ya por el simple hecho de la optimización de cara a mayo, me interesa hacerlo, tengo el blogger fatal. Gracias y felices fiestas.
No hay de qué @oscarxp:disqus, gracias a ti por leerlo y pasarte a comentar. Y ánimo con esa migración! 🙂
Felices Fiestas!