Voy a enseñarte paso a paso cómo puedes instalar WordPress en local (en tu propio ordenador) para que puedas diseñarlo a tu gusto antes de subirlo públicamente al hosting. Y si ya tienes uno, también voy a enseñarte cómo puedes clonar y migrar WordPress a local para que tengas un entorno de pruebas en tu PC.
¡Vamos al lío!
👉 Si lo que estás buscando en verdad es instalar WordPress directamente en un hosting (y no en tu PC, donde solo lo puedes ver tú), entonces mejor lee este otro tutorial donde lo explico paso a paso: cómo instalar WordPress.
⚗ Crear un entorno de pruebas para WordPress en local
Me he animado a escribir este tutorial porque hace poco quería cambiar a la versión PHP 8 en mi hosting, pero antes quería comprobar que el blog era compatible con esa versión de PHP y que todo iba a funcionar bien.
Así que me lancé a crear un entorno de pruebas en mi ordenador donde tener una copia del blog con la que poder probarlo con PHP 8 y cualquier otro cambio que quiera hacer antes de modificarlo directamente en mi blog. 🙂
Vas a ver que lo primero que hay que hacer es instalar un servidor «local» en tu ordenador, como si fuera un hosting. Y después, según sea tu caso, ahí puedes instalar WordPress desde cero o clonar el que ya tengas en tu hosting WordPress y migrarlo al servidor «local» de tu ordenador.
1. Instalar XAMPP
Lo primero de todo es descargar XAMPP en nuestro PC, que es una versión gratuita y fácil de instalar del servidor Apache (el que usan la mayoría de los hosting).
Y además puedes descargarlo para Windows, Linux y OS X.
Con sólo instalar este programa ya te crea un «entorno de pruebas» con todo lo necesario: un servidor, su propio gestor de base de datos, PHP, etc.

En mi caso me he descargado la versión que usa PHP 8
👀 Ojo, NO te descargues la última versión 8.1.x porque usa una versión de PHP que por ahora está «demasiado» actualizada para WordPress.
Así que ves a esta página donde XAMPP tiene sus versiones anteriores y descárgate la versión 8.0.xx / PHP 8.0.xx que haya porque esa SÍ que funciona bien.
En resumidas cuentas, lo que hace XAMPP es instalar una especie de servidor web en tu ordenador, como si tu PC fuera el hosting donde vas a alojar una copia de tu WordPress que sólo podrás ver tú.
1) Haz doble clic en el fichero que te has descargado para empezar la instalación de XAMPP.
Si usas Windows te aconsejo que mejor hagas clic encima del fichero con el botón derecho del ratón para que te salga el menú y elijas la opción Ejecutar como administrador.
Y si te sale un aviso como este de no instalar XAMPP en la carpeta C:\Program Files (o C:\Archivos de programa), dale al botón Aceptar sin problema porque verás que lo voy a instalar en otra carpeta.
2) Te aparecerá una ventana de bienvenida como ésta en la que sólo tienes que hacer clic en el botón Next.
3) En la siguiente pantalla puedes elegir los componentes de XAMPP que quieras instalar.
Puedes dejarlo con todo seleccionado por defecto o seleccionar sólo lo que necesites. En este caso como mínimo necesitas seleccionar Apache, MySQL, PHP y phpMyAdmin.
Después haz clic en el botón Next.
4) Aquí puedes elegir la carpeta donde se instalará XAMPP y todos los componentes que hayas seleccionado antes.
En Windows la carpeta de instalación por defecto es C:\xampp.
Haz clic en el botón Next.
5) En esta otra ventana te deja elegir el idioma del panel de control de XAMPP. Por ahora no está en español, así que selecciona el inglés.
Haz clic en Next.
6) Aquí te avisa de que la instalación ya está lista para ejecutarse, así que sólo tienes que hacer clic en Next.
Y acto seguido verás esta otra ventana con el progreso de la instalación.
Cuando haya terminado podrás hacer clic en el botón Next.
7) Por último verás una ventana avisando de que la instalación se ha completado con éxito.
Y hay una opción seleccionada por si quieres abrir ya el panel de control de XAMPP.
Haz clic en el botón Finish.
¡Y ya tienes XAMPP instalado! 👍
2. Panel de control de XAMPP
Nada más abrir el panel de control de XAMPP verás todos los elementos instalados.
Puede parecer algo lioso, pero con saber lo que voy a explicarte ahora verás que es más que suficiente:
1) Haciendo clic sólo en estos 2 botones Start ya tendrías lo necesario para poder instalar tu WordPress en local. Con el primero arrancas el servidor Apache, y con el segundo arrancas el gestor de base de datos. En ese orden.
Una vez arrancados verás que se pondrán de color verde y podrás pararlos cuando quieras haciendo clic en los botones de Stop.
2) Con el botón Explorer puedes ir directamente a la carpeta donde hayas instalado XAMPP, que en Windows por defecto ya has visto que es C:\xampp.
3) El botón Quit es simplemente para cerrar el panel de control de XAMPP.
4) Y en este apartado inferior se irán mostrando mensajes sobre el estado del servidor local, si se ha arrancado bien Apache o MySQL, si ha habido algún error, etc.
Así que ya sabes, ahora sólo tienes que arrancar Apache y MySQL haciendo clic en los botones de Start…
¡Y ya tienes tu servidor local funcionando! 👍
Recuerda que siempre que quieras acceder a tu servidor local o ver tu WordPress en local, tienes que tener Apache y MySQL arrancados en el panel de control.
En Windows puedes arrancarlos directamente haciendo clic con el botón derecho del ratón en el icono de la barra de tareas.
3. Crear una base de datos para WordPress
Antes de instalar WordPress en local (ya sea una instalación nueva o la migración de un WordPress a tu servidor local), necesitas crear una base de datos nueva.
Para eso vamos a usar phpMyAdmin, que es la herramienta que administra las bases de datos de MySQL en nuestro servidor local.
Para entrar a phpMyAdmin puedes hacerlo desde el panel de control de XAMPP haciendo clic en el botón Admin de MySQL, o puedes entrar directamente desde tu navegador a http://localhost/phpmyadmin/.
1) Nada más entrar al gestor de bases de datos de phpMyAdmin verás una ventana como ésta.
En la parte izquierda verás las bases de datos que hay creadas por defecto en tu servidor local.
2) En este mismo apartado de la izquierda, haz clic en Nueva. Verás que en la parte derecha ahora te dejará elegir el nombre de la nueva base de datos (yo he puesto nuevabd) y en Cotejamiento elige la opción utf8mb4_general_ci (te la elige por defecto).
Haz clic en el botón Crear.
3) Ahora en el apartado de la izquierda ya tendrás tu nueva base de datos creada.
El usuario para poder gestionarla (esto te hará falta luego cuando instales WordPress) es root, que es el usuario principal que crea XAMPP, y por defecto el usuario root no tiene password (recuerda esto para más adelante).
¡Y ya tienes tu base de datos creada! 😀
4. Instalar WordPress en local con XAMPP
Ahora toca instalar WordPress en XAMPP con el servidor local ya arrancado desde el panel de control.
Voy a explicarte cómo puedes hacerlo según sea tu caso, así que elige la opción que necesitas:
a) Quiero instalar un WordPress nuevo desde cero en local
b) Quiero migrar un WordPress de remoto a local
a) Instalar WordPress desde cero
Una vez que tienes tu servidor arrancado y la nueva base de datos creada, vas a ver que instalar WordPress en local es muy sencillo siguiendo estos pasos:
1) Lo primero que debes hacer es descargarte el fichero .zip con la última versión de WordPress desde la página oficial de WordPress.
Mueve este fichero a la carpeta C:\xampp\htdocs\ que es la carpeta de XAMPP que hace de «hosting» o servidor local.
2) Tienes que descomprimir el fichero para que extraiga el contenido directamente en C:\xampp\htdocs\.
Así se creará una carpeta nueva llamada «wordpress» que contiene todo lo necesario para instalar tu WordPress desde cero.
3) Ahora ya puedes entrar en http://localhost/wordpress/ desde tu navegador (que sería la carpeta «wordpress» que acabas de crear).
Automáticamente te llevará a la pantalla de bienvenida para empezar la instalación y configuración de WordPress desde cero.
Haz clic en el botón ¡Vamos a ello!
4) En la pantalla siguiente tienes que meter el nombre que elegiste para la base de datos que creaste en el punto 3, tal y como ves en la imagen.
Recuerda que el usuario root no tiene contraseña, así que deja este campo vacío.
Después haz clic en el botón Enviar.
Si la configuración de la base de datos ha ido bien verás un mensaje como éste.
Ahora haz clic en Realizar la instalación.
5) Aquí tienes que rellenar los datos para la instalación de WordPress, como el título de tu nuevo sitio, el nombre del usuario que quieres crear para administrarlo, su password, etc.
Puedes seleccionar la opción Disuadir a los motores de búsqueda de indexar este sitio si quieres, aunque en verdad ni Google ni nadie podrá ver tu sitio estando en local (si no quieres, claro).
Después haz clic en Instalar WordPress.
6) Si todo ha ido bien verás un mensaje como éste en el que te avisa de que WordPress se ha instalado correctamente.
Ahora puedes hacer clic en el botón Acceder para ir a la ventana de login de tu WordPress (donde metes tu usuario y tu password).
Usa el nombre de usuario y la contraseña que elegiste antes. Haz clic en el botón Acceder y entrarás al escritorio de tu nuevo WordPress.
Y entrando desde http://localhost/wordpress/ podrás ver cómo queda tu sitio.
¡Y ya tienes WordPress instalado en local! 😀
b) Migrar WordPress de remoto a local
Para hacer la migración de un WordPress de remoto a local (de tu hosting a tu ordenador) voy a explicarte las 2 fases por las que hay que pasar:
b-1) Clonar WordPress
Lo primero que hay que hacer es clonar tu WordPress, es decir, crear un paquete que contenga una copia exacta de tu sitio (donde lo tengas ahora mismo) para luego migrar ese paquete a tu servidor local.
Esto también se suele hacer para mantener backups o copias de seguridad de tu WordPress, y para eso hay plugins muy buenos como XCloner, Updraftplus, WP Cloner o Duplicator.
En este tutorial voy a enseñarte a hacer un clon de tu WordPress con Duplicator, porque la verdad es que es de los más fáciles de usar.
1) Lo primero es buscar e instalar el plugin Duplicator en el WordPress que quieres migrar a tu servidor local.
2) Una vez instalado y activado, te aparecerá un nuevo menú en tu WordPress llamado Duplicator.
No hace falta que configures nada, puedes dejarlo todo tal y como viene por defecto.
Haz clic en la opción Paquetes.
3) En esta ventana verás los paquetes, copias de seguridad o «clones» que hagas de tu WordPress.
Aquí haz clic arriba a la derecha en el botón Crear nuevo.
4) En la primera ventana para crear el paquete puedes elegir el nombre que tendrá.
También puedes elegir dónde se guardará el nuevo paquete. Por defecto se guarda en tu hosting en la carpeta wp-snapshots.
Puedes configurar qué quieres empaquetar, si quieres meter todo, sólo la base de datos, si quieres excluir alguna carpeta en concreto, algún tipo de fichero, etc.
En mi caso verás que lo empaqueto todo excepto la carpeta donde se guarda la caché de mi WordPress porque no la necesito (esa la volverá a crear luego el plugin de caché que uso), cosa que te recomiendo que hagas también si usas un plugin de caché.
Y también te permite configurar el fichero instalador con los datos de la base de datos donde lo vayas a migrar. Esto lo puedes dejar así como está porque se puede configurar luego cuando se haga la migración.
Ahora puedes hacer clic en el botón Siguiente.
5) Verás que durante unos segundos (depende de la velocidad de tu hosting) analizará tu sitio y te mostrará el resultado del análisis.
Por lo general, basta con que la parte de Servidor estén en Válido y que no haya ningún error (aunque haya otras partes con advertencias de Aviso) para que puedas crear el paquete.
Si te sale alguna advertencia (como las que me salen a mí en la imagen) puedes seleccionar la opción de Sí, ¡Continuar con el proceso de construcción! y hacer clic en el botón Crear para crear el paquete de todas formas.
6) Aparecerá una ventana avisándote de que se está creando el paquete. Aquí es normal que tarde un rato porque tiene que comprimir la base de datos y todos los ficheros de tu WordPress.
Cuando termine, y si todo ha ido bien, verás un mensaje de Creación del paquete completada. Haz clic en el botón de «Descargar ambos archivos» (o cada uno por separado, como tú quieras) y así te descargará en tu PC el fichero instalador y el paquete comprimido.
¡Y ya tienes clonado tu WordPress! 👍
b-2) Migrar WordPress a local
Lo siguiente que hay que hacer es migrar tu WordPress a local, y para eso simplemente tenemos que instalar en nuestro servidor local el paquete que hemos creado en el paso anterior.
Recuerda arrancar antes tu servidor local (Apache y MySQL) desde el panel de control de XAMPP para poder hacer la migración de WordPress.
1) Dentro de C:\xampp\htdocs\ crea la carpeta donde quieres migrar tu WordPress. Por ejemplo, puedes crear una carpeta nueva llamada «wordpress».
En mi caso concreto, como es la migración de este blog, voy a instalar el paquete en una carpeta con el nombre del blog:
C:\xampp\htdocs\miposicionamientoweb\
2) Mueve a esta carpeta nueva que has creado los 2 ficheros que te descargaste antes al clonar tu WordPress con el plugin Duplicator:
– installer.php
– <el_nombre_que_le_diste>_<codigo_duplicator>_archive.zip
3) Entra al directorio web desde tu navegador usando la URL
http://localhost/<nombre_carpeta_nueva>/
Si por ejemplo a la carpeta la nombraste «wordpress», tendrás que entrar a http://localhost/wordpress/ (en mi caso es http://localhost/miposicionamientoweb/).
Aquí verás los 2 ficheros que has movido a la carpeta. Haz clic en el installer.php para empezar la migración.
4) En la pantalla verás el primer paso del instalador que genera automáticamente el plugin Duplicator para hacer la migración.
En el apartado Overview simplemente te muestra información del tipo de instalación que se hará y del paquete con tu WordPress clonado (título del sitio, tamaño y nombre del fichero, etc.).
En Setup tienes que meter la configuración de la base de datos que creaste en el punto 3 para que el instalador pueda conectarse a ella. Déjalo todo como viene por defecto y simplemente rellena los 3 campos que te señalo en la imagen:
- El nombre que le diste a la base de datos.
- El usuario «root» que gestiona la base de datos.
- La contraseña de «root» que aquí lo dejamos vacío (no escribas nada).
5) Ahora haz clic en el botón azul Validate y durante unos segundos comprobará si todo está bien para continuar con la instalación.
Por ejemplo, en mi caso no tengo errores y «solo» me avisa de que la versión de PHP de mi WordPress es distinta a la versión de PHP que tiene mi servidor local.
Para continuar selecciona el check de abajo y haz clic en el botón de Next .
Te saldrá una ventana con un resumen de los datos de la instalación y te pide que confirmes que quieres instalarlo. Haz clic en el botón OK.
Te aparecerá un mensaje con el progreso de la instalación (que tardará más o menos según el tamaño del paquete) y acto seguido te mostrará el segundo paso del instalador.
6) Ya en el segundo paso del instalador se trata solo de comprobar que todo ha salido bien.
Puede que veas algún aviso como este, que en mi caso me dice que automáticamente ha desactivado un plugin para poder hacer la migración y que lo puedo reactivar cuando entre a mi WordPress una vez terminada la instalación.
En general verás algo como esto, un resumen de la instalación con posibles errores encontrados o mensajes de que todo ha salido correctamente.
Ya solo te queda hacer clic sobre el botón Admin Login para entrar a tu WordPress recién migrado con tu usuario y contraseña.
Una vez dentro del escritorio de tu WordPress verás un aviso de que la migración ha sido un éxito y que automáticamente ha eliminado todos los ficheros temporales usados para la instalación (para que no te ocupen espacio). 👌
Por último, sólo te queda entrar en tu WordPress local desde http://localhost/<nombre_carpeta> y comprobar que todo está bien.
¡Y ya tienes WordPress migrado a local! 🙂
🚩 Conclusión
Ya ves que instalar WordPress en local no es tan complicado como pudiera parecer al principio.
Aun así, siempre habrá distintas formas de hacerlo, tan válidas como ésta que te he explicado. Así que si conoces alguna otra y crees que puede ayudar a otros lectores, no dudes en comentarla.
☝️ Y después de instalarlo, el siguiente paso es configurar WordPress para dejarlo funcionando correctamente.
Por cierto, que si luego te interesa subir una copia de tu WordPress desde tu PC al hosting, aquí tienes también este otro tutorial donde explico cómo migrar WordPress de local a remoto. 😉
Y si tienes alguna pregunta sobre todo este tema de la clonación, migración o instalación de WordPress en tu ordenador, coméntala también.
¡Entre todos podemos ayudarnos! 😊
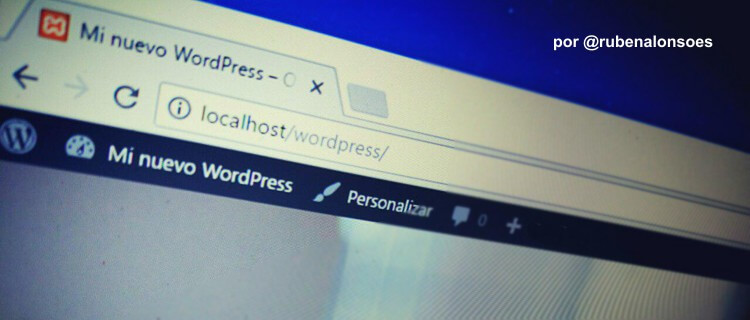
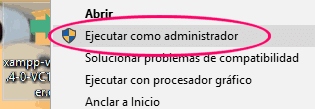
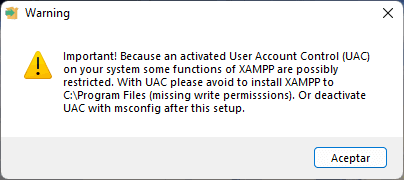
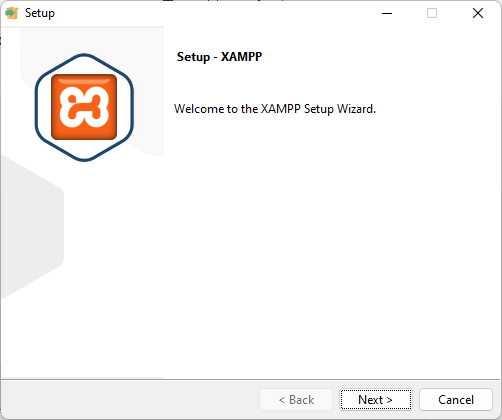
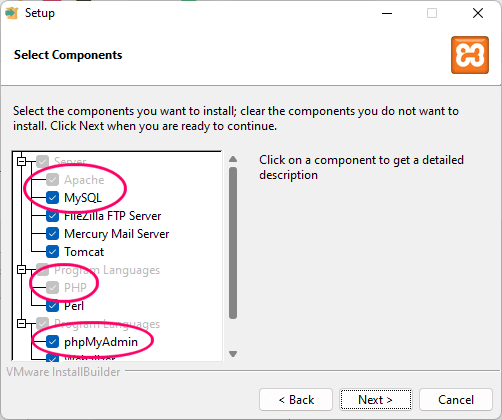
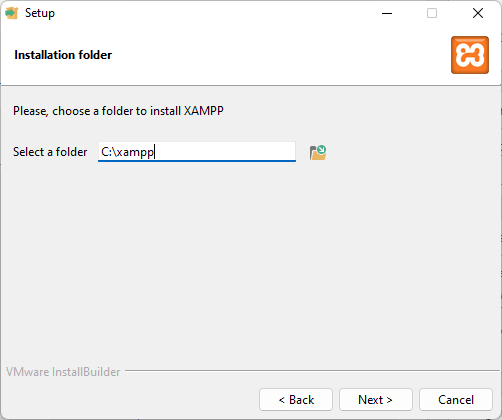
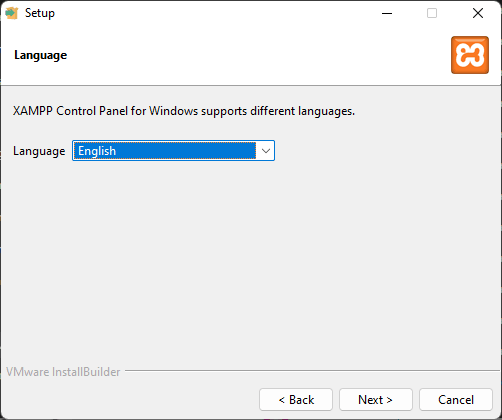
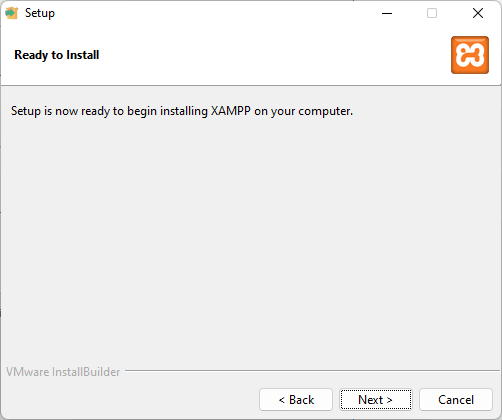
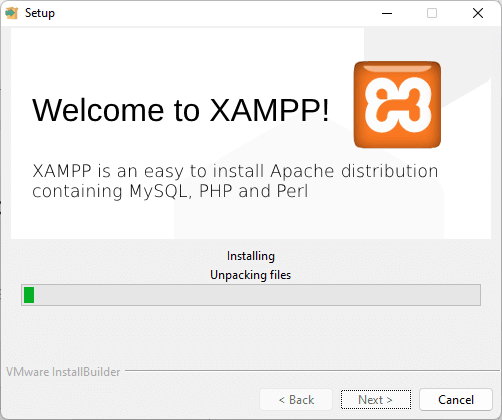
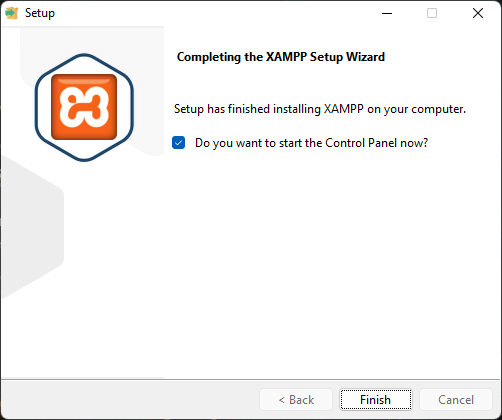
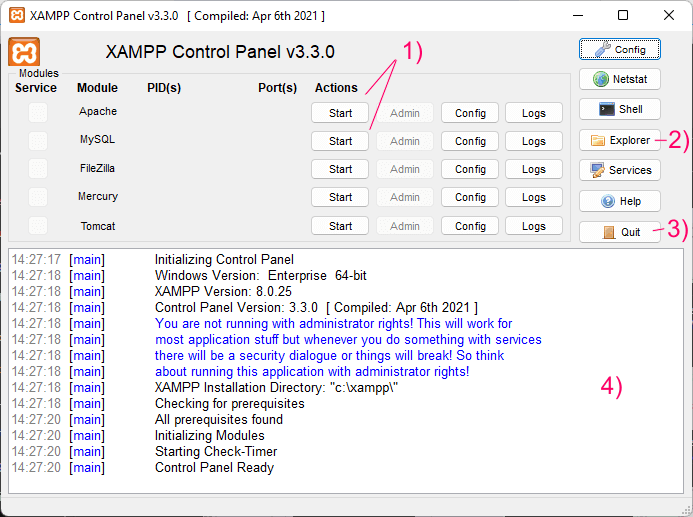
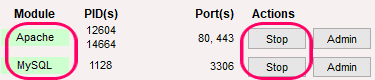
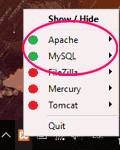

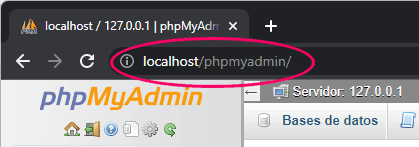
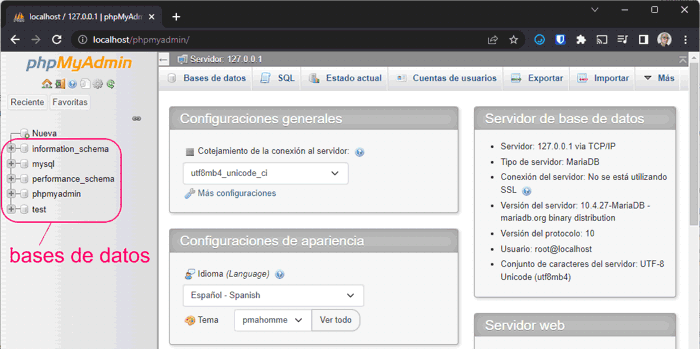
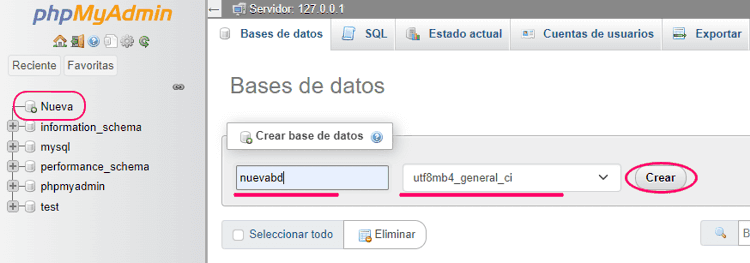
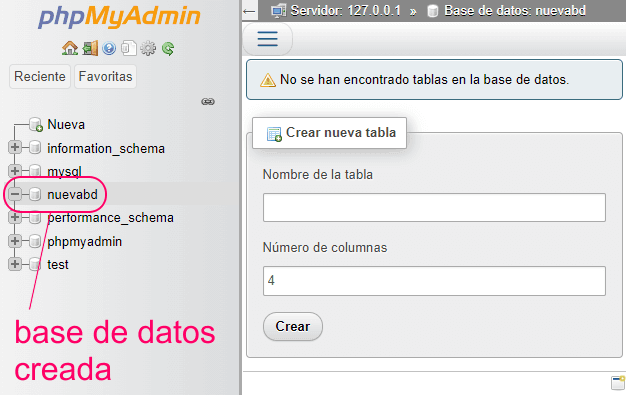
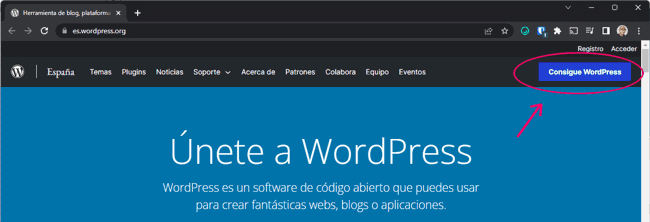
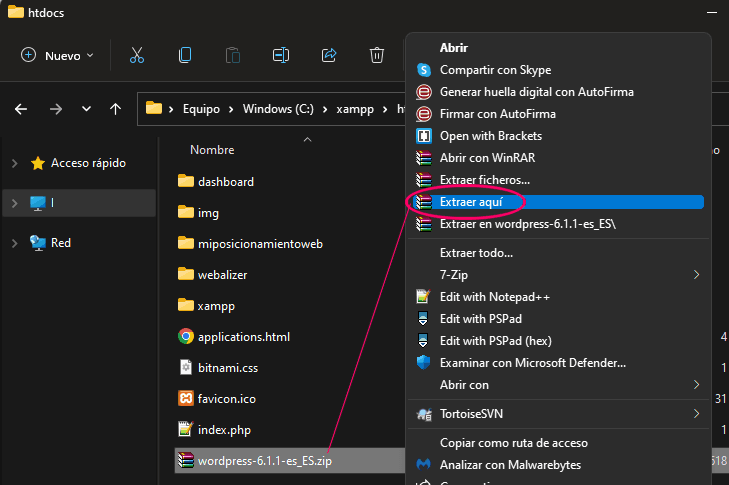
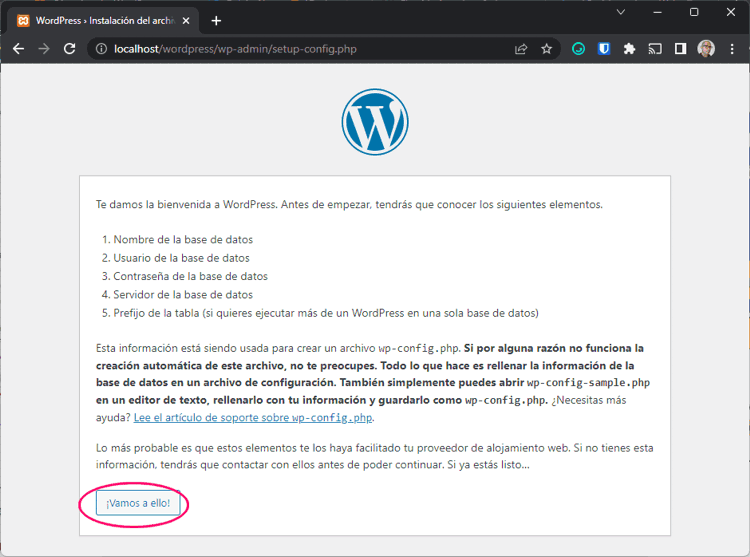
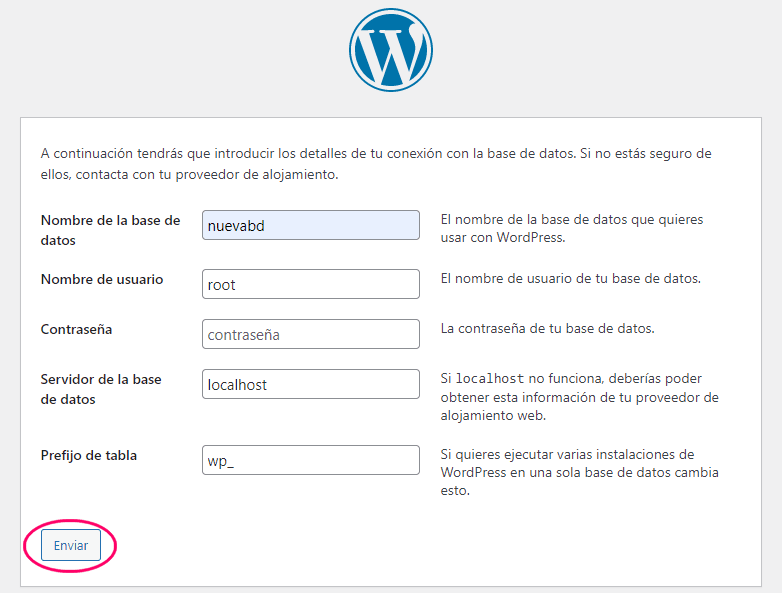
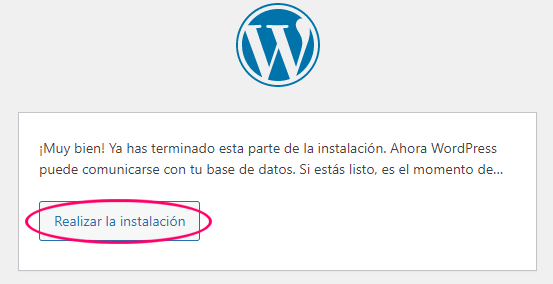
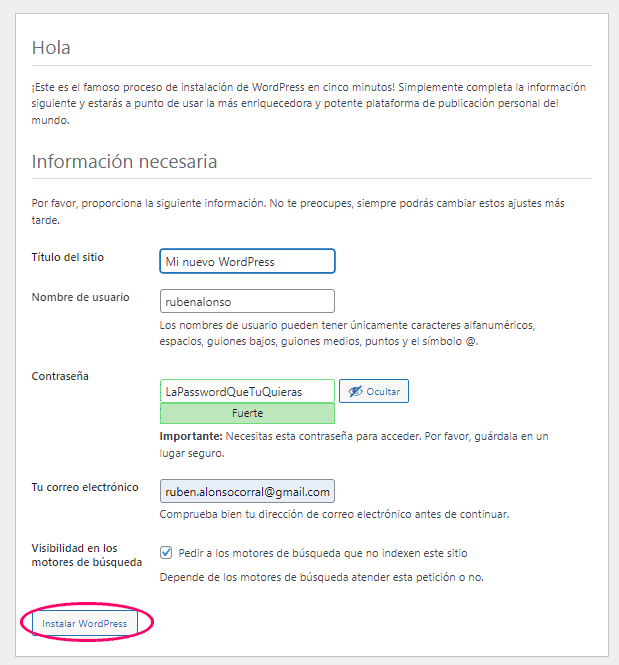
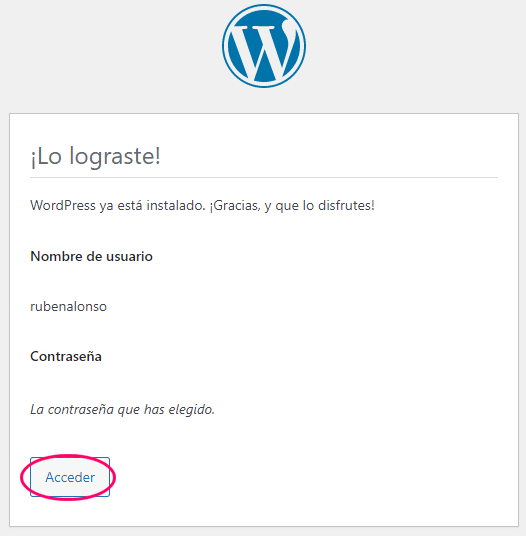
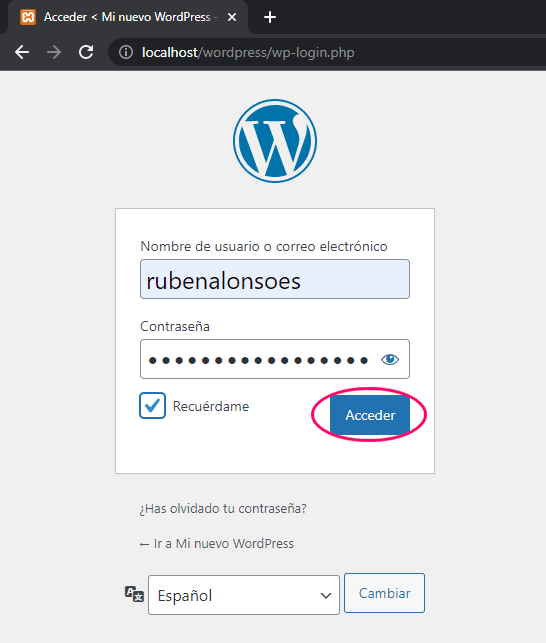
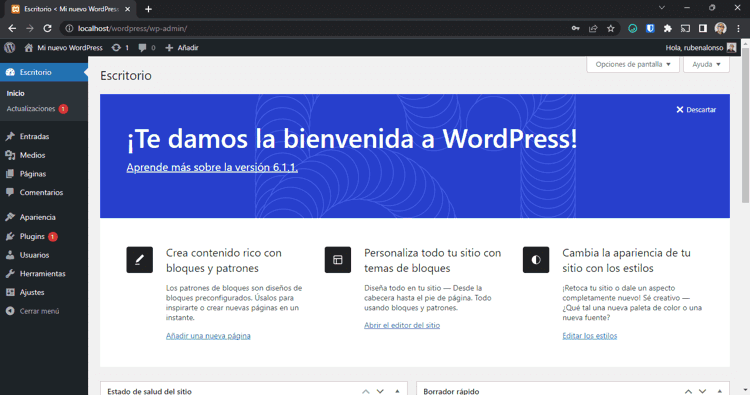
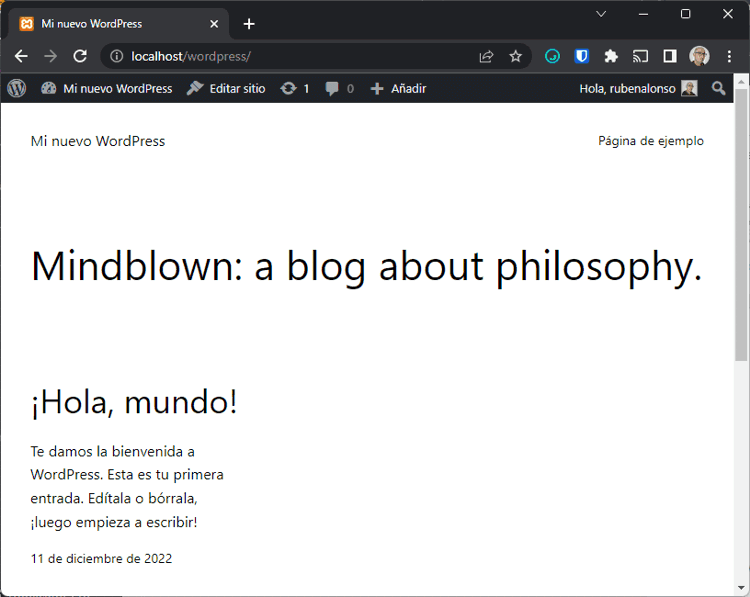
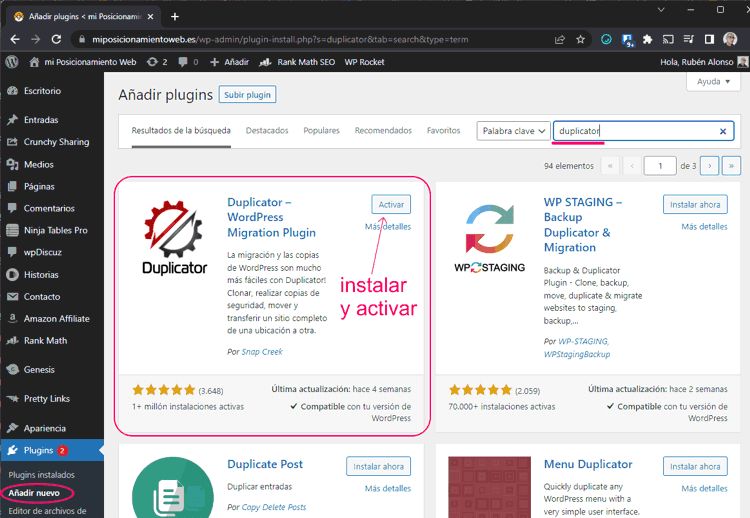
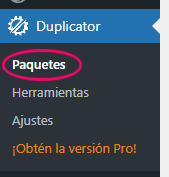
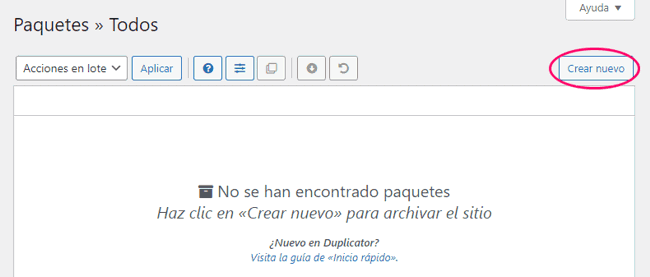
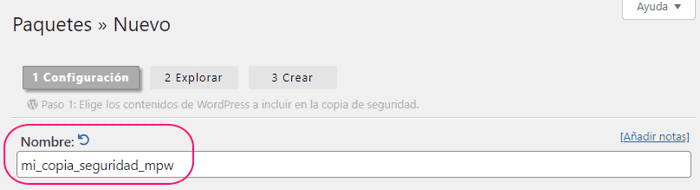
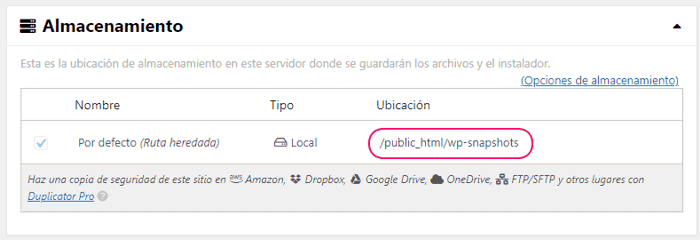
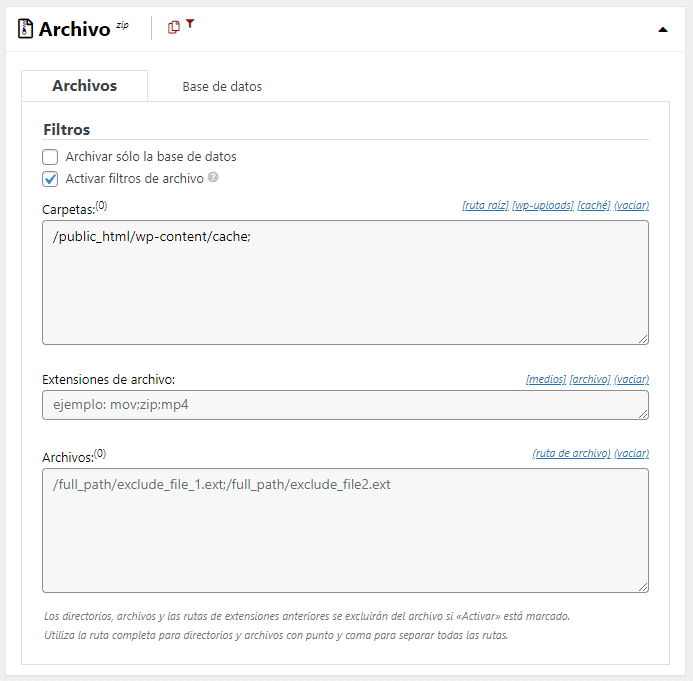
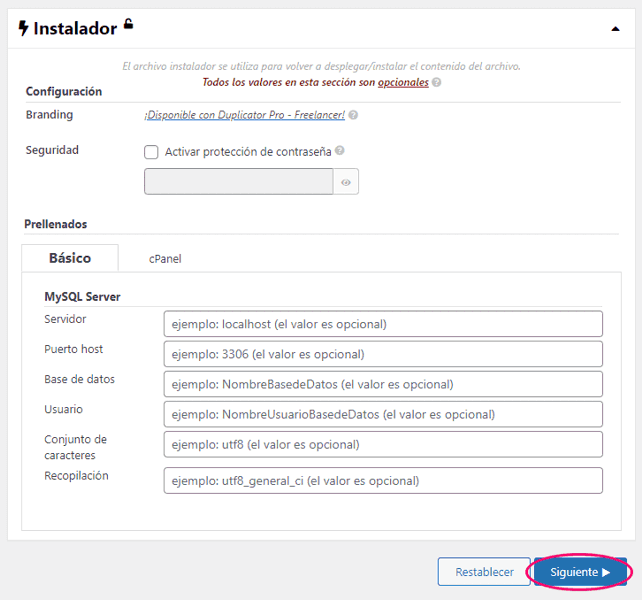
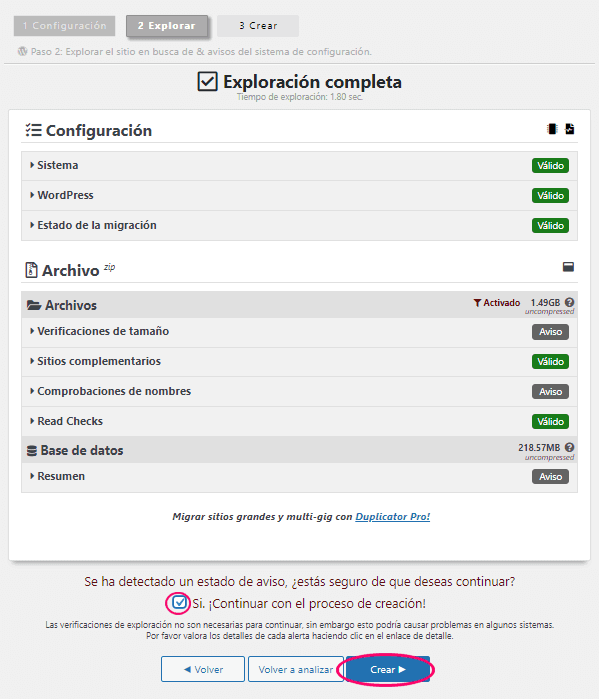
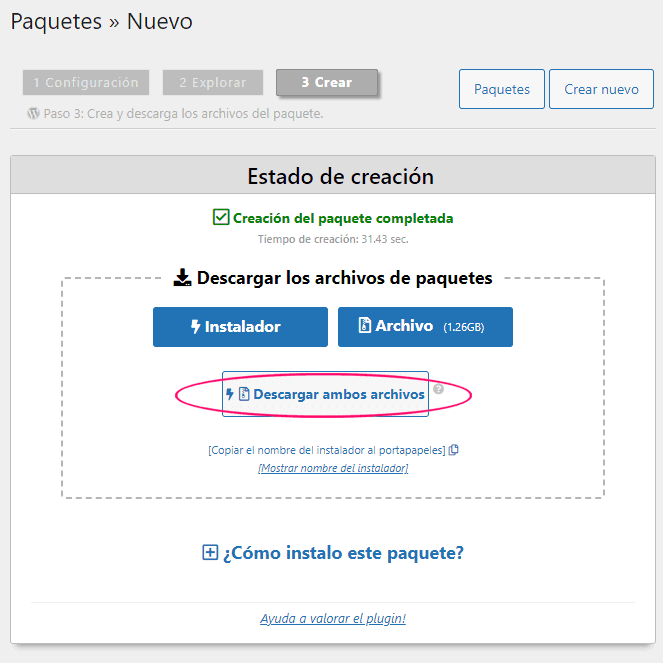
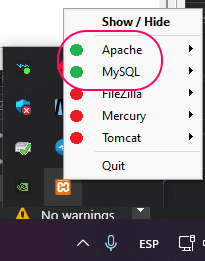
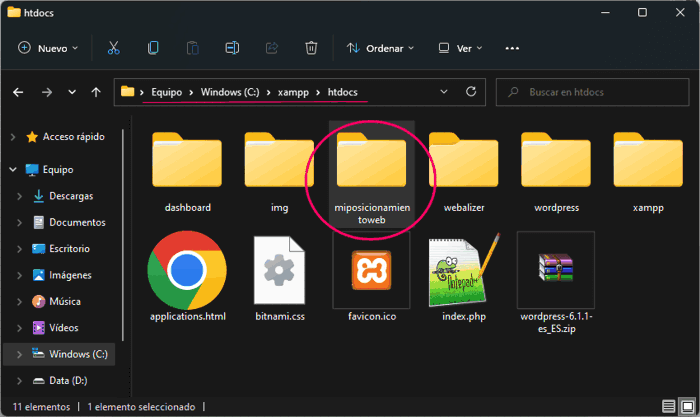
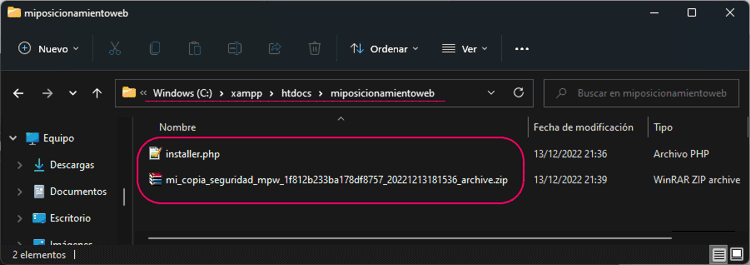
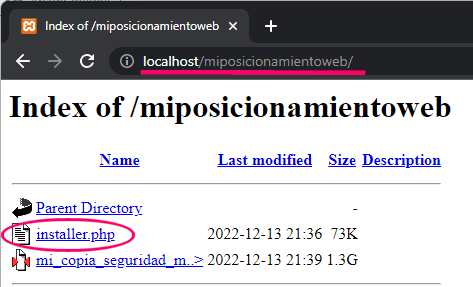

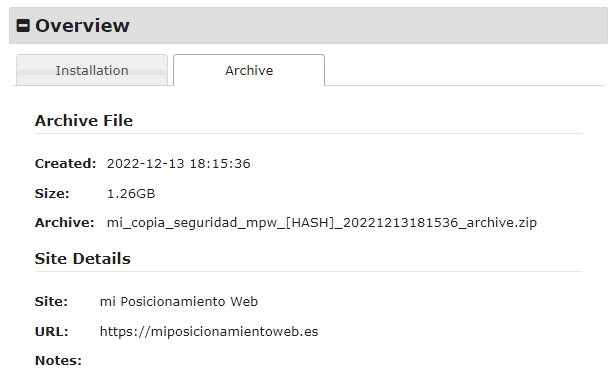
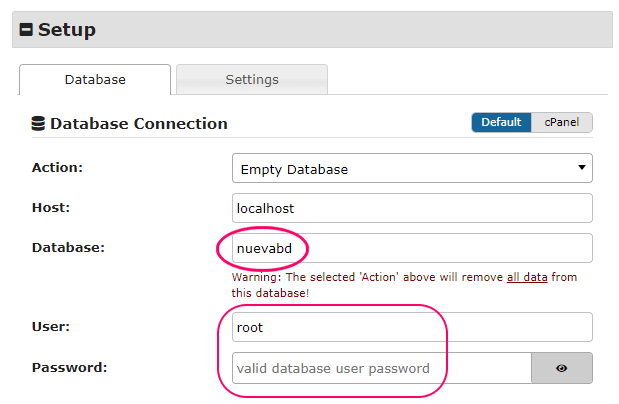
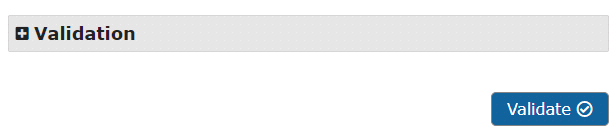
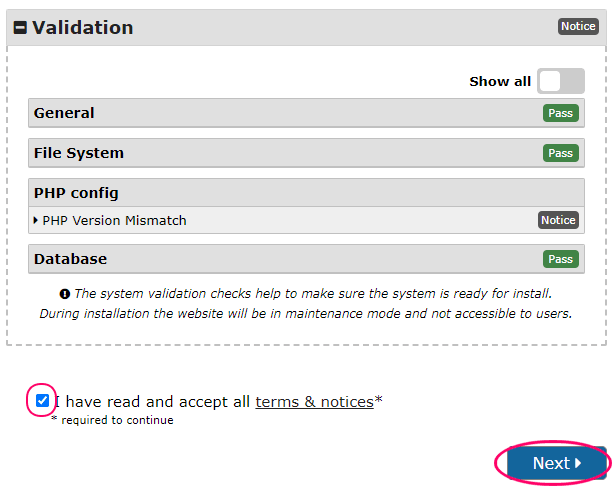
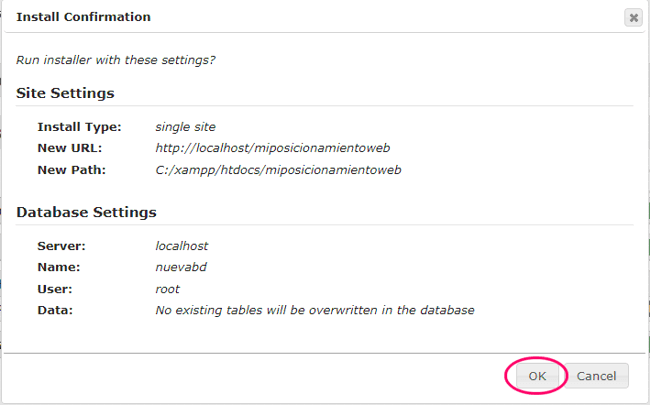
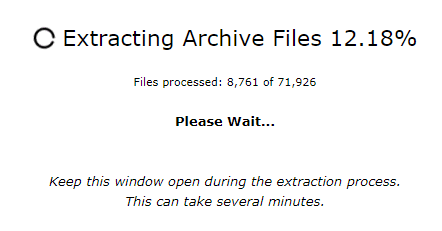
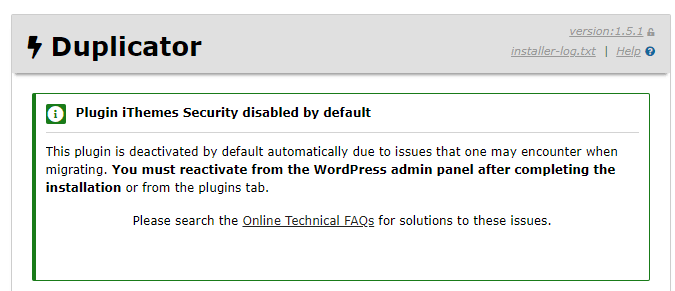
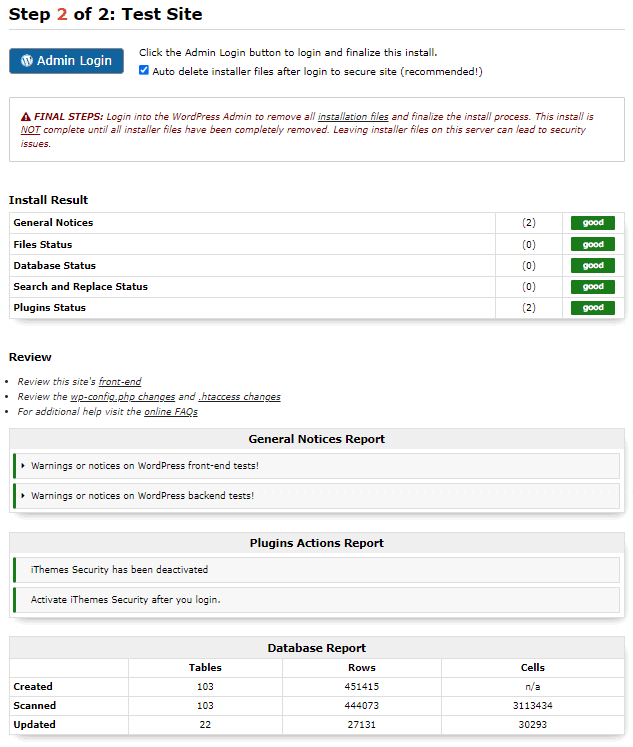

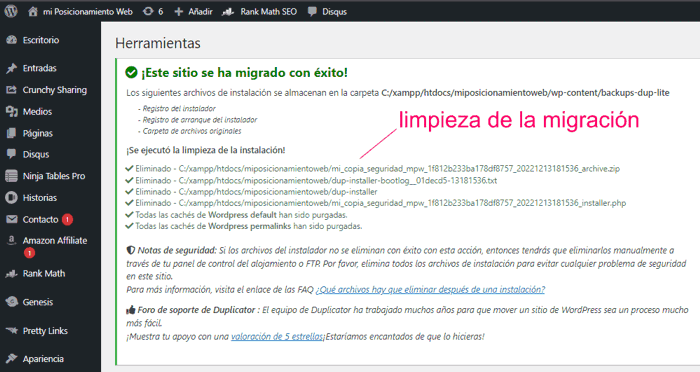
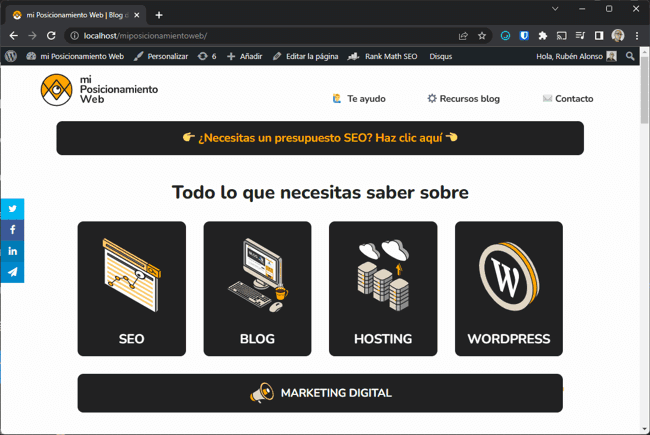
Muy buenas!
Aquí una con formación 100% humanística a la que has sido de gran ayuda! Me he decidido a empezar a cacharrear un poquito más en serio con WP y tu post me ha sido de gran ayuda en este primer paso de instalación de un servidor web y WP para trabajar en local.
Muchas gracias por este magnífico tutorial para dummies!!
Un placer Lulú! Para mí un gustazo que te haya podido ser útil, de verdad. Me alegro, y gracias por comentarlo!! 🙂
Estaba teniendo problemas de carga con elementor con studio de wordpress y encontrar esta solución me ha salvado la vida. Eres un fiera, muchas gracias por el aporte!!! Solamente decir que al cargar la dirección de localhost/wordpress en la barra de direcciones, al archivo que descargas de wordpress en la carpeta de xampp, para que no de fallo hay que renombrar la carpeta que te has descargado de wordpress porque suele llevar de seguido el número de versión. Nada, me cargué esto dejé solo el nombre de wordpress «pelao» y todo perfecto!!
Un placer Raúl! Y muy buen apunte ese, efectivamente hay que cepillarse el nº de versión y dejar a pelo «wordpress», bien vista esa aclaración. Gracias!
Perdona Rubén, soy yo otra vez. quería felicitarte tu excelente artículo, muy claro y a la vez sencillo. ¡Enhorabuenas!
Muchísimas gracias!! 🙂
Hola Rubén, he seguido con interés este artículo. Mi pregunta es que una vez instalado en local y configurado wordPress ¿Funciona los correos? Es decir si instalo cualquier plugin de formularios de contactos, quiero saber si se envía sin error los correos. Un saludo
Mmm, buena pregunta Jesús!
Pues en principio diría que sí porque el servidor de correos vendría ya dentro del XAMPP, pero mejor que hagas la prueba directamente. Prueba a agregar algún plugin como el contact form 7 y haz la prueba para ver si te lo envía sin problema.
No funciona el envío de correos en XAMPP, Aparece mensaje de error de envío. He probado con otros plugins y tampoco.
Me da que hay que configurar algo más. Mira, te dejo este video que he encontrado donde parece que explican cómo se puede configurar: https://www.youtube.com/watch?v=IdR6dryR3Ec
Ya me dirás si te funciona!
He buscado en google y he encontrado este vídeo https://www.youtube.com/watch?v=IdR6dryR3Ec
y funciona bien con los plugins. Efectivamente hay que configuras una serie de archivos y la cuenta de tu correo en gmail. Gracias por la pronta respuesta. Un saludo
No hay de qué! 🙂
Muchas Gracias Rubén, no tenía ni idea que esto se podía hacer y voy a crear todo mi entorno en local mientras decido el dominio y el hosting.
Me ha sido de gran ayuda, así que, aunque no soy de dejar comentarios, esto se lo merece.
Un 10 para ti
Mil gracias a ti Jordi por el comentario! 😊😊
Felicidades por el tutorial. Ningún fallo en local. Me lo guardo para cuando suba el trabajo al hosting. Iniciando con WordPress. Saludos cordiales
Muchas gracias a ti Luis por tu comentario!
Y cualquier cosilla por aquí me tienes 👌
Hola muy buena toda tu explicacion pero me da este error y no logro resolverlo
«No se puede seleccionar la base de datosEs posible que el servidor de la base de datos esté conectado (lo que significa que su nombre de usuario y contraseña están bien) pero no se pudo seleccionar la base de datos
wordpress-6.6.2.rootpermisos para utilizar la base de datoswordpress-6.6.2?username_wordpress-6.6.2. ¿Podría ser este el problema?Si no sabes cómo configurar una base de datos, debes contactar con tu servicio de hosting . Si todo lo demás falla, puedes encontrar ayuda en el foro de soporte de WordPress .
«
Hola Verónica!
Pues la verdad es que ese error puede deberse a muchas cosas… yo probaría a repasar todo bien paso a paso, sobre todo el paso 3 de la creación de la base de datos.
A ver si hay suerte y te conecta por fin.
Impresionante Tutorial.Bien explicado, claro,sencillo PERO COMPLETO.
Una autentica pasada.
Gracias
Muchísimas gracias Roberto!! 😊
Muchísimas gracias por hacer fácil lo fácil.
Y lo digo así no por desmerecer la dificultad del contenido sino por alabar la explicación. Cuando algo se sabe hacer es fácil para el que lo sabe hacer, pero no todo el mundo sabe explicarlo clara y concisamente para que otros lo entiendan.
Muy bien!
P.S.: espero haberme explicado 😉
Te he entendido perfectamente Eloy, y te doy mil gracias por tus palabras!! 😊
¡ Excelente tutorial !
Claro, conciso, rápido.
¡Gracias!
Gracias Fernando!
HOLA, REALICE TODOS LOS PASOS Y No se ha podido seleccionar la base de datos. DIME CUAL ES EL ERROR?
Hola Alfredo, ¿a qué te refieres con que no se ha podido seleccionar la base de datos? ¿Es un WordPress nuevo desde cero o estás importando/migrando el WordPress desde otro sitio? ¿Creaste la nueva base de datos?
Pásame si puedes una captura del error que te aperece para ver si te puedo ayudar a saber qué está pasando.
En primer lugar felicitarte por el blog.
Quería realizarte una pregunta: es posible tener dos o mas proyectos a la vez instalados en Xampp con sus bases de datos correspondientes?
Saludos y gracias por toda la información que aportas.
Gracias Sailor!
Sin problema, puedes instalar tantos WordPress (con sus bases de datos) como espacio tengas en tu PC.
Hi Rubén, gracias por tu rápida respuesta.
Como es mejor realizarlo, ¿creando carpetas independientes en htdocs y WordPress instalado en cada una?. Con la base de datos creadas desde panel Xampp unicamente no me funcionan (mysql/data/nombre base de datos).
Si me puedes indicar como hacerlo de la forma más eficaz, te lo agradecería.
Saludos
Hola Rubén,
Perdona mi ignorancia, pero estaba siguiendo todos tus pasos, y todo perfecto hasta que me lo deje a media en el paso de activar el wordpress, http: //localhost/wordpress/ y cuando volvi para la instlación, está todo bloqueado por el antivirus, pero no me da la opción de de permitir desbloquear.
Hola Sol, pues la verdad es que ahí no te sabría decir, lo mismo el antivirus ha detectado que podría ser una amenaza o algo así. Se me ocurre que deshabilites el antivirus mientras activas ya el WordPress, a ver si con eso vale.
Prueba a deshabilitarlo y vuelve a empezar la instalación si hace falta a ver si te deja con eso y me dices.
Buenos días. Estupendo tutoria. El usuario y contraseña una vez que pase mi wordpress a local es el mismo que tengo en mi wordpress no?
Gracias José Manuel!
Exacto, el usuario/password de tu WordPress no cambia (va encriptado en la base de datos de tu WordPress).
Hola Rubén
Te agradezco que me hayas ayudado. He podido descargarme wordpress en un servidor local y he avanzado mucho en crear mi página web o, mejor dicho, he aprendido un móntón. Pero realmente no avanzo porque ya es la cuarta vez que XAMPP no me funciona y se me borra todo.
Lo primero que hago cuando trabajo en esto es meterme en XAMPP y pulsar start en Apache y en MySQL. Todo va de cine. Apago el ordenador y vuelvo a trabajar en la web tal y como la dejé.
El pero es que a veces cuando enciendo el ordenador y pulso start en MySQL se pone verde y un segundo después se apaga. Luego no puedo entrar en la web que había creado y me toca volver a crear el servidor local, instalar wordpress, etc. Y como es lógico mi proyecto de web ha desaparecido.
¿Me podrías ayudar por favor?
De nuevo gracias por tu ayuda. Un cordial saluo.
Buenas Pedro!
Habría que ver por qué se apaga el servidor MySQL (se pone en rojo). Porque la web no puedes trabajar con ella si no están esos servicios arrancados. 🙁
Cuando apagues el ordenador de todas formas intentar primero apagar los servicios, a ver si es porque al apagar el ordenador sin hacerlo crea algún conflicto o algo.
De todas formas, si lo ves muy complicado con XAMPP, puedes probar también WAMP https://www.wampserver.com/en/ (parecido a XAMPP y para Windows) o con https://localwp.com/ que también va muy bien. Y directamente contratar un hosting e instalar WordPress en él directamente.
Ya me dirás!!
Rubén
Hola Rubén!
Lo que estoy haciendo es no apagar el ordenador. Sólo bajar la tapa y dejarlo enchufado. De esta manera llevo casi una semana sin tener problemas. Así que de momento sigo preparando mi web. Dentro de poco la subiré.
¿Conoces guebs, ahora Axarnet? Es la empresa donde tenemos el alojamiento desde hace varios años de una web que nos hizo un informático. No tardaba en cargar y durante años tuvimos buen posicionamiento. Pero ahora hay mucha competencia y hemos descendido.
Muchas gracias por responder.
Un saludo.
Buenas Pedro!
Bueno si no tardaréis en subir la web al hosting, entonces como solución temporal no está mal, jejeje.
Sobre Axarnet, no sé si en vuestro caso tendrá relación directa con el posicionamiento, habría que analizar todo porque ha habido muchos updates importantes que podrían ser la causa. Pero si te soy sincero no es uno de mis hosting favoritos la verdad. Échale un vistazo si quieres a la comparativa de hosting que tengo en mi blog por si te resulta útil y me dices. ☺️
Hola Rubén!
Pues están los últimos. Vaya chasco. El caso es que tenemos pagados otros seis meses más y probablemente sigamos con ellos y si vemos que no nos va bien nos cambiaremos.
Muchas gracias.
Bueno 🙁
Cualquier cosa que necesites me dices!
Hola Rubén
Estoy pensando en descargar Elementor pro en el servidor local. Supongo que cuando migre la web al servidor de Axarnet el widget pasaría automáticamente, así como algún otro gratuito que estoy utilizando como Astra, etc.
También me preocupa que si me vuelve a pasar que pierdo la web porque se desconecta el servidor MySQL pierda los 71 €. También supongo que la empresa me podría facilitar una nueva descarga.
Me gustaría que me aclararas estas dudas.
Muchísimas gracias.
Pues no te sabría decir porque no uso elementor y no sé cómo funciona la licencia, eso mejor que les preguntes a los de elementor, pero yo diría que no pasa nada vaya.
Hola, muchas gracias por el tutorial. Es fantástico. He seguido todos los pasos pero justo al final me da estos 2 errores al instalar wordpress.
Fatal error on WordPress login tests!
Fatal error on WordPress front-end tests!
Gracias Lorenzo!
Pues la verdad es que no había visto este error antes. Estoy buscando y he visto que lo mismo es por temas de permisos. Comprueba por si acaso que la carpeta X donde tienes tu WordPress(y sus subcarpetas) tienen derechos de escritura/lectura por si acaso.
Échale un vistazo también a esta página que tienen de posibles soluciones a ver si ayuda: https://duplicator.com/knowledge-base/how-to-resolve-access-login-redirect-issues/
Tienes el fichero wp-login.php en la carpeta que indica? Por conformar que se ha copiado bien.
Hola Rubén, tengo el mismo error y no sé el por qué. Revisé los ficheros y en mi caso no tengo el wp-login-php. Qué debería hacer?
Qué raro, y los permisos de la carpeta donde se ha instalado el WordPress son de escritura? a ver si es que no tiene permisos para instalarlo o algo y por eso no los ha copiado.
Excelente explicación!! Me funcionó de 10!!
Muchas gracias!
Un placer que te haya sido útil Diana! 🙂
Excelente paso a paso!!! Me fue de mucha utilidad. En mi lugar, como ya tenía WAMPserver instalado solamente descargue el rar de wordpress en «C:\wamp64\www» y funionó todo de 10! Dejo el coemntario por si alguien tiene porblemas con XAMPP o si ya tienen WAMP. Saludos desde Argentina!
Muchas gracias Gonzalo!
Sin duda WAMPserver también es otra buena opción. La verdad es que cada vez es más fácil tener un WordPress instalado y funcionando en local.
Un saludo!
En hora buena.. excelente explicación gracias me ha Sido muy útil. Bendiciones
No hay de qué Leydi! Gracias a ti por leerlo y comentar!
¡Muchas gracias! Tus explicaciones me han ido genial y ya tengo mi sitio en localhost! La duda que tengo es cómo aplico los cambios que hago en localhost a producción? O sea, ¿cómo haría un «deploy» a producción? ¡Gracias!
Genial Félix, gracias!!
Pues para la migración a producción puedes hacerlo directamente con una copia del WordPress, que los puedes hacer por ejemplo con el plugin Duplicator. Mira aquí te dejo este otro post: https://miposicionamientoweb.es/como-migrar-wordpress-local-remoto/
Enhorabuena Rubén por el artículo sobre la instalación de WordPress. No recuerdo haber encontrado nada en Internet tan claro y tan bien explicado como esto.
Muchas gracias.
Muchas gracias Gonzalo!! 😊
Hola Rubén, cuando escribiste este artículo la última versión de Xampp era la 8.1.xx, pero ahora ya la han actualizado a la versión 8.2.xx. Ahora hay estas versiones disponibles para descargar: 8.0.28, 8.1.17, 8.2.4. ¿Podría descargarme la última versión o sería mejor descargarse una versión anterior como la 8.0.xx como recomiendas en el post? No se cuándo escribiste este artículo y ahora me han entrado dudas, como esto de las tecnologías avanza tan rápido… jajaja.
Muchas gracias por tu ayuda, me viene genial este tutorial!
Buenas Leire!
Muy buena pregunta, y efectivamente yo no me la jugaría con la última versión (con PHP la verdad es que van bastante rápidos, sí). Además que es raro encontrarse una mejora espectacular de una versión 8.2 respecto a la 8.1.
Personalmente yo seguiría usando la 8.0 por si acaso, pero no creo que tengas problemas con la 8.1 tampoco. Pero vamos, que la 8.2 no la usaría, así que si, como mucho usar la versión anterior.
Ya me contarás!
Gracias Rubén, por contestar tan rápido! Al final he hecho lo que recomiendas, y me he descargado la versión 8.0. He ido a lo seguro.
Por cierto, me ha encantado tu blog. Seguiré atenta a más publicaciones. Saludos 🙂
Muchas gracias Leire! 😊
Un tutorial como deben ser los tutoriales. Paso a paso, sin dejar nada.
Enhorabuena.
Muchas gracias Sara!! 😊
hola ruben, ruben acabo de comprar un vps y pues esta con windows, tengo un hosting pero ya me va lento asi que compre un vps dedicado, hice todo lo del blog pero quede con la parte de como poner el dominio, para que sea publico y la gente lo pueda ver
Hola Juan!
Pues necesitas contratar el dominio que quieras y asociarlo a tu VPS (poniéndole las DNS que te indiquen donde compraste el VPS). Quizá sea menos lioso si contratas el dominio con la misma gente a la que le compraste el VPS si quieres (y si gestionan dominios también), para que te puedan asociar ese dominio a tu VPS.
Una vez que lo tengas, ya puedes migrar tu WordPress local a tu VPS.
Buenas Rubén,
Muchas gracias por tus post, la verdad que aportan muchísimo valor y son de gran ayuda.
Me surge una duda, estoy ayudando a un familiar que tenia su WordPress en local en Linux, hice la migración a Windows pero no consigo levantar la pág. en el localhost.
No conocía XAMPP y veo que es super útil para partir de cero, pero, teniendo ya generado el WordPress, versión de PHP, etc…
Habría alguna manera de configurar el XAMPP con toda esta info y poder partir de ahí?
El único inconveniente es que la versión del PHP es muy antigua (5.6) y me surgen algunas dudas…
1) Estará disponible el PlugIn de Duplicator para una versión tan antigua de PHP?
2) Si no está disponible, hay alguna otra alternativa para configurar el XAMPP con la info que tengo?
3) El objetivo final es poder actualizar a la versión de PHP más reciente porque la página de mi familiar está totalmente obsoleta, llegado el momento, se podría dar el salto y actualizar de una versión tan antigua (5.6) a una reciente (8)?
Un saludo y muchas gracias por tu tiempo Rubén!!
🙂
Buenas Borja y gracias a ti por comentar!
Pues en principio se me ocurre que puedas instalar un XAMPP con una versión 5.6 de PHP, y quizá luego ir actualizando la versión de PHp de XAMPP (esto último no sé exactamente cómo se haría pero seguro que se puede).
Échale un ojo al histórico de versiones de XAMPP que ahí verás la que tiene PHP 5.6: https://sourceforge.net/projects/xampp/files/XAMPP%20Windows/
Mira, justo he visto esto para actualizar el PHP: https://www.w3docs.com/snippets/php/upgrading-php-in-xampp-for-windows.html
De todas formas yo probaría primero a actualizar todos los plugins y el WordPress en el local de tu familiar, una vez que esté actualizado, lo migraría a la versión de XAMPP con PHP 8, y si falla, miraría en los logs a ver qué errores da.
A ver si hay suerte! 🙂
Ey! gracias por este tutorial. Nunca me habría atrevido a empezar una web offline si no fuera por la facilidad con la que lo explicas todo.
Ahora bien, tengo una duda…
Estoy creando una web en wordpress con xampp y necesito trabajar con 2 ordenadores por temas de movilidad.
¿Tengo que copiar todo el contenido de la carpeta xampp cada vez que cambio de pc, o copiando la carpeta htdocs me basta?
Gracias de antemano!
Gracias a ti por leerlo Jordi y por comentar!
Pues si la instalación y configuración de XAMPP y WordPress es igual en los 2 ordenadores, con actualizar la base de datos (que es donde se guarda todo el contenido que hagas) y la carpeta wp-content valdría. Lo más sencillo creo que sería usar el mismo plugin de Duplicator para crear una copia de seguridad cada vez que vayas a pasar de un PC a otro y reinstalar esa copia, que te reemplace la instalación actual que tengas en ese PC por la copia del Duplicator que hayas hecho del otro PC.
Ya me contarás!
El Duplicator funciona a la perfección y me ahorra mucho tiempo, gracias!
Mola mucho el plugin 🙂
Gracias ha sido de mucha ayuda su tutorial de instalación de wordpress pues recién empiezo a trabajar con este CMS
Un placer Rannier! Me alegro de que te haya sido de utilidad, ánimo con WordPress que verás como mola mucho. 👌
Solo una pregunta Ruben, entondes ¿una pagina diseñada en localwp no es visible al publico en general, y para verse hay que subierla a un servidor de pago?. Muchas gracias
Eso es Alfonso, es para gestionarlo en local, solo en tu PC. En localwp.com creo que te dejan luego «subir» tu WordPress a un hosting público, pero vamos que el que te montas en local en tu PC, es solo para ti.
Otra opción es por ejemplo usar algún hosting barato o de prueba (aquí tienes una comparativa que hice hace poco https://miposicionamientoweb.es/cual-es-el-hosting-mas-barato-y-de-calidad/) y montarlo ahí directamente. Por ejemplo creo que LucusHost te regalan 15 días de prueba.
Gracias a ti!
Después de poner el nombre de mi base de datos, en user pongo root y contráseña en vacío, me sale una pantalla cque pone: (Unable to write to
wp-config.phpfile.You can create the
wp-config.phpfile manually and paste the following text into it. Configuration rules forwp-config.php: y un cuadrado con en azul con varias rutinas) y el bottom «RUN THE INSTALLATION», pincho en «RUN» y me sale lo siguiente: (Welcome to WordPress. Before getting started, you will need to know the following items.Database nameDatabase usernameDatabase passwordDatabase hostTable prefix (if you want to run more than one WordPress in a single database)This information is being used to create a
wp-config.phpfile. If for any reason this automatic file creation does not work, do not worry. All this does is fill in the database information to a configuration file. You may also simply open<strong>wp-config-sample.php</strong>in a text editor, fill in your information, and save it as<strong>wp-config.php</strong>. Need more help? Read the support article on<a href="https://wordpress.org/support/article/editing-wp-config-php/" target="_blank">wp-config.php</a>.In all likelihood, these items were supplied to you by your web host. If you do not have this information, then you will need to contact them before you can continue. If you are ready…)
Le doy LETS GO!! y me vuelve a llevar a la anterior donde me pide NOMBRE DE BASE DATOS, USER y demás … y no avanzo
Buenas Jesús!
Tiene pinta de que es porque la carpeta donde tienes instalado XAMPP no tiene permisos de escritura.
Si estás usando Windows, prueba a hacer esto primero:
Con eso hecho, prueba a intentarlo de nuevo a ver si deja que XAMPP escriba el fichero de configuración sin problema. Ya me dirás!
Es en Mac, pero voy a indagar, gracias.
no encuentro ninguna opción en OS (Mac) parecido a atributos, permisos o tal … no se donde puede estar el error, realice todos los pasos de nuevo y sigue pasándome lo mismo.
Buenas Jesús!
Mira échale un vistazo a este artículo del soporte de Apple donde parece que lo explican: https://support.apple.com/es-es/guide/mac-help/mchlp1203/mac
A ver si con eso hay más suerte!
https://stackoverflow.com/questions/9046977/xampp-permissions-on-mac-os-x
Gracias por el aporte Félix!
Fantástico tutorial. Ni un problema !!
Gracias Javier!! 🙂
Que genial tutorial! Aunque con tu permiso, me atrevo a lanzar una duda… En mi caso, he podido «salvar» solamente los archivos que componían mi antigua web, que se ha perdido irremediablemente, y no puedo exportar la base de datos… Sólo cuento con los archivos que aparecen el «root» de WordPress, descargados desde http://FTP... En ese caso, es posible realizar la migración a local?
Gracias David!
Pues teniendo solo los ficheros de WordPress tendrás solo su «interfaz» por así decirlo, pero el contenido y la configuración va todo en la base de datos. 🙁
Prueba a contactar con el hosting a ver si con suerte tienen una copia de seguridad (por regla general los hosting ya guardan copias de seguridad diarias).
Hola Rubén. Quiero felicitarte por la claridad de tu tutorial. Una maravilla.
Tengo mi tienda en línea pero quiero hacerla yo mientras sigue la otra en línea. Y que mejor que comenzar con tu tutorial.
Mil gracias.
Una consulta, no tendrás un tutorial para trasladar los productos de la tienda original a la nueva que crearé?
Buenas Sergio y gracias por tu comentario!
Pues sobre la migración de productos de una tienda no tengo tutorial, pero seguro que puedes exportarlos de alguna forma. La tienda que tienes ahora mismo online también es un WordPress? Usas Woocommerce para la tienda o es alguna otra plataforma/plugin?
Excelente tutorial crack, esplendido, notable, superior, óptimo, descollante, sobresaliente, egregio, de marca mayor, delicioso, exquisito, eminente, relevante, singular, bárbaro, sublime, extraordinario, fetén, de altura, gallardo, insuperable.
Es un honor coincidir en este planeta con gente tan cojonuda como tu, un saludo master! 😎😘
Hazlo o no lo hagas, pero no lo intentes
Just do it!
Jajaaajajajaa así sí! XD
Muchas gracias.
Mikel.
No hay de qué Mikel!
MUCHAS GRACIAS RUBÉN
FÁCILES Y CLARAS tus indicaciones.
He tenido que instalar (de nuevo) en local una web que tengo en remoto.
Por si acaso, he instalado XAMPP 7.3.33, porque en remoto tengo webs con versiones PHP 5.6.40 y 7.3.33.
Administro unas pocas webs en plan casero y amiguetes.
Antes usaba All-in-One WP Migration. Pero DUPLICATOR es mucho más sencillo.
Repito: Muchas gracias por tu ayuda.
Gracias a ti por el comentario Santiago!
A mí es que Duplicator me gusta muchísimo por eso mismo, porque me parece muy sencillito la verdad. Me alegro de que te sea útil! 🙂
gracias me sirvió demasiado tu tutorial resulto ser mas fácil de lo que creía muchas gracias
Genial Jaime!! Me alegro de que te haya sido útil! 🙂
Gracias por tu tutorial muy claro y cómodo. Estuve revisando las consultas y ví te piden mucho como llevar el localhost a Internet: Desde hace más 40 años (Tengo 80) cuando habia las facilidades de hoy en día use NO-IP es un portal para acceder un dominio a la Internet desde cualquier PC, en aquel entonces era gratis y por supuesto yo tenía un PC no muy nuevo que lo convertí en servidor encendido 24 horas/365 días al año. Si bien hay hostings con ofertas maravillosas (Yo estoy con IONOS que me atienden desde España por teléfono sin problema, porque lo bueno omalo de un hosting es que te apoyen instantáneamente, por teléfono, Voice sobre IP, Chat, teléfofono local, etc.) y si bien voy a pagar el primer año 2 euros, tramitando mi dominio, un certificado SSL y 5 emails, la realidad es que al año siguiente me va acostar 35 euros mensual. Pero si una persona no puede pagar eso aunque no lo haga el primer año y decida tener su Sitio en un servidor en su casa y tiene un buen ancho de banda igual subiendo y bajando (Yo lo tengo con O2 de Movistar 500 mbps) puede perfectamente bien pagar por 1 sitio https://www.noip.com/es-MX/pricing en NO-IP US$ 15 para el registro anual del dominio, US$ 19,99 por el certificado SSL y US$ 29,95 al año de «Hosting» en su casa)(Poco más de US$ 5 al mes (En euros sería igual porque están parejos) y asi sacar su localhost a la Internet desde su casa, considerando que sería algo de tipo personal y que en España no se va casi la luz ni la Internet: No-IP tiene una versión gratis pero con subdominio y hay que renovarla cada mes. A fin de cuentas si es un Sitio personal, con la seguridad de WordPress sería suficiente. No se yo lo utilice desde los 90s y ahora fue que metí mi Sitio en IONOS porque pienso hacerlo más grande. Por cierto que empecé con Xpedio en 1999, luego Joomla 1.6 pero el de ahora me parece muy enredado así que voy a probar con WordPress donde me estoy dando cabezazos, espero que tu curso de 5 partes al que me anoté me ayude. Un gran abrazo y gracias.
Buenas José y gracias por la info!!
Sí, yo creo que a día de hoy ya sale mucho mejor hacer una copia de seguridad del sitio y subirlo a un buen hosting que ya se encargan de todo, entre otras cosas de la seguridad precisamente, y sobre todo de la gestión de servidores que están ya configurados para sitios con WordPress, etc. Y efectivamente con los precios que hay ahora en muchos proveedores de hosting es lo mejor sin duda.
Pues nada, ya me contarás y espero que te guste WordPress, aunque si has usado Joomla verás que WordPress está chupao, jeje.
Gracias a ti!
Hola, tengo una duda: si yo me creo una web en local con wordpress y la quiero subir a mi hosting, además del dominio y el hosting, tengo que pagar el wordpress administrado? Sin este servicio no funcionaria mi web creada en local?
Buenas Carlos.
No, no tienes que contratar nada de WordPress administrado porque tu WordPress lo gestionas tú mismo. Solo tendrías que tener contratado el hosting y tener tu dominio.
Y tu web en local la puedes tener sin problema, pero lógicamente tu web en local solo la ves tú, nadie puede verla públicamente (si no les das acceso a tu PC, claro).
Pero una vez creada la web en local, si la subo al hosting no serà publica? en el hosting que necesito hacer para que se pueda ver publicamente? Gracias.
Un excelente aporte para los novatos como yo. Es buen encontrar personas que amenizan el conocimiento y lo comparten de manera adecuada, además de resaltar el tiempo que se toman en hacer estos post tan valiosos. Gracias por el tuto el cual me sirvió bastante.
Un placer que te haya podido ser útil el artículo Anderson!
Además lo actualicé hace poco con las últimas versiones porque este es uno de los posts que más gustan en mi blog. 🙂
Gracias por pasarte a comentar!
Yo estaba buscando una persona como usted para que me guíe en la instalación de una página web versión 6.0.2 de WordPress .
Ya tengo el hosting en hostgator con el dominio,pero no he podido instalarlo.
Muchas gracias.
Buenas @Pablo parrado !
Mira, te dejo aquí este otro post donde explico cómo puedes instalar WordPress en un hosting, que seguro que te ayuda: https://miposicionamientoweb.es/como-instalar-wordpress/#-como-instalar-wordpress-de-forma-automatica
Ánimo!
Excelente, que buen tutorial, muchas gracias =)
Muchas gracias Kathia! 🙂
Solo puedo decir que era todo lo que buscaba, muchas gracias!
Jo, muchísimas gracias Katia!!! 🙂
Hola ,
Gracias por el tutorial tan explicito. De gran ayuda
No hay de qué Óscar, gracias a ti por pasarte a comentarlo!
Un saludo. 🙂
Buenas por aquí… IMPECABLE su tuto para principiantes, se agradece!
Si bien yo tengo algo de experiencia en instalaciones WP, llegué a
Usted, porque toda la vida tuve una duda… Y Usted casi me la resuelve.
No obstante, le pediré un poquito más de información, para seguir
aprendiendo del tema que nos atañe a todos: Al momento de crear una
nueva DB para WordPress en Xampp, veo que hay muchísimos tipos! Y hete
aquí mi «eterna» duda, por qué nos recomienda una base del tipo
«utf8_general_ci» para WordPress y no otra? Keep in touch! Thank you!
«
Muchas gracias!!
Pues a ver, no estoy muy puesto en el tema pero el cotejamiento sería algo así como la forma y las reglas que usa la base de datos para guardar los distintos tipos de caracteres, según sea de un idioma concreto, general, su codificación, etc.
En fin, no te lo habré dejado muy claro, seguro, jeje.
Y gracias de nuevo por el comentario! 🙂
Pues a seguir investigando! 🤓 Muchas gracias a vos Rubén, por tu pronta y amigable respuesta. Saludos desde Argentina
Saludos, un placer!! 🙂
y en caso de no tener los plugins?.
osea me refiero a que no tengo la cuenta bussnes de wordpress para poder instalarlos.
Buenas Jesús!
Ojo que hay que diferencias entre el servicio de WordPress .com (el que estás usando) con el gestor de contenidos WordPress (el de .org). Te dejo aquí más info: https://miposicionamientoweb.es/que-es-wordpress/#wordpresscom-vs-wordpressorg
En tu caso, al ser un wordpress.com lo que podrías hacer es instalar un WordPress nuevo en local (o en un hosting si quieres), exportar el contenido de tu wordpress.com y luego importarlo a tu WordPress instalado.
Mira, te dejo este post sobre cómo migrar de un tipo de WordPress al otro: https://miposicionamientoweb.es/migrar-wordpress-com-a-wordpress-org/
Espero que te sirva! 🙂
Hola, yo tengo una duda, recién estoy empezando y el sitio que me dieron a actualizar pesa 200GB, lo quiero poner de manera local para poder ir actualizando cosas e ir experimentando… solo el problema es lo que pesa que no me deja descargarlo todo
Buenas Irais, es posible que se deconecte si tarda mucho en descargarse. Intentar que te lo pasen de otra forma o a través de otra plataforma como Drive o intenta que te lo pasen fragmentado por partes a ver si así hay más suerte.
Un saludo.
Excelente, muy bien explicado, me sacó de tremendo apuro.
Muchas gracias Janine!!! Me alegro de que te haya resuelto el problema. 🙂
Buenas amigo, tengo un problema con la base de datos, podria ayudarme?
Buenas @disqus_fsUZBJb4SI:disqus !
Pues es un poco complicado sin verlo in-situ, pero coméntame pro aquñi a ver si puedo ayudarte de alguna forma. 🙂
Pues al culminar la instalacion en vez de ser satisfactorio me envia «Hubo un error critico en su sitio web» luego de esto recargo la pagina y me envia a la tipica reparacion de la base de datos, coloco lo que me pide en la linea de comandos y procedo a la reparacion pero cada que intento salta que algunas tablas no se crearon. ¿Por que sucede eso? (Ademas en el sitio web dice «Error en la conexion con la base de datos). Basicamente las tablas no se crean completas como por ejemplo la wp_posts y asi.
Mmmm, parece que entonces no se crean las tablas o algo así. Has probado a volverlo a instalar de nuevo a ver si te sigue pasando lo mismo?
Sos grande… Muchas gracias
Gracias a ti Diego por el comentario! 🙂
Maravilloso, muchas gracias. Llevaba dando tumbos hasta que llegué a tu blog. Muuuuchas gracias, ha sido de una ayuda muy buena. Genial explicado, claro, conciso. Un 10
Un placer Virgini!! Gracias a ti por seguir el tutorial y por tu comentario! jeje