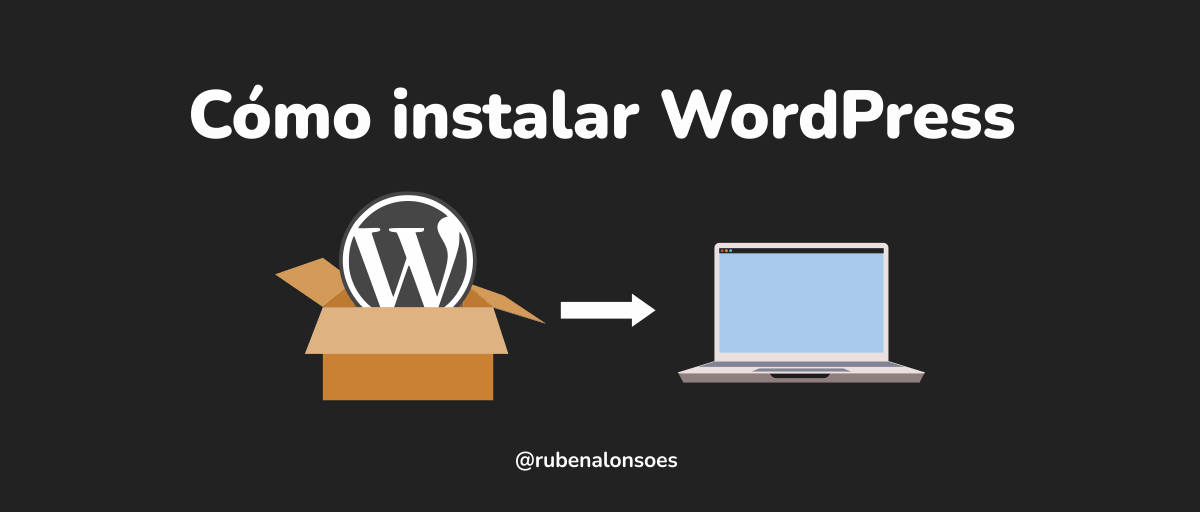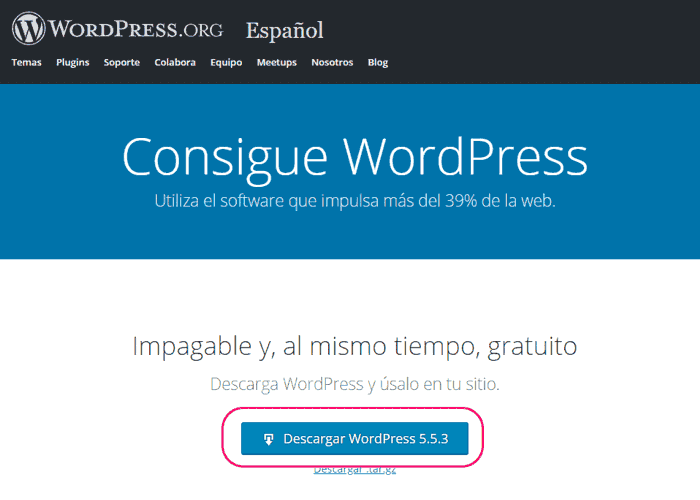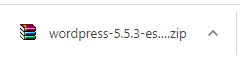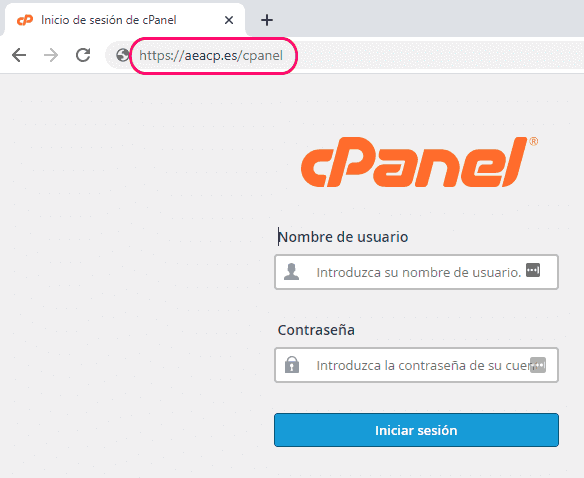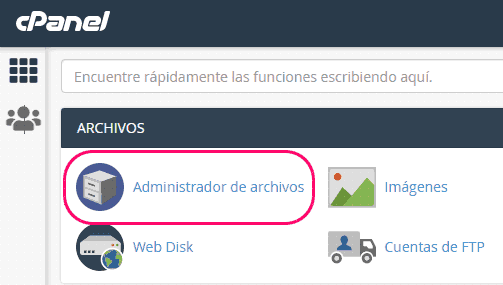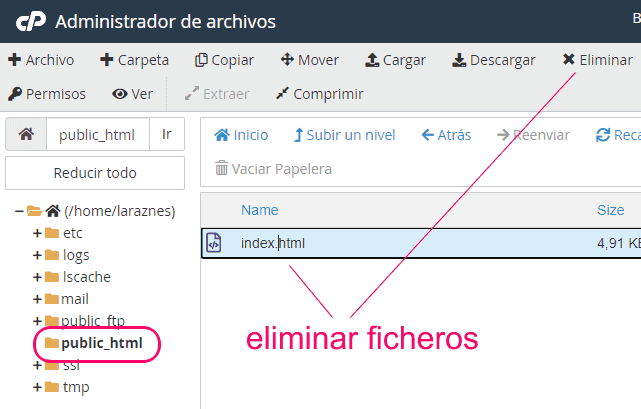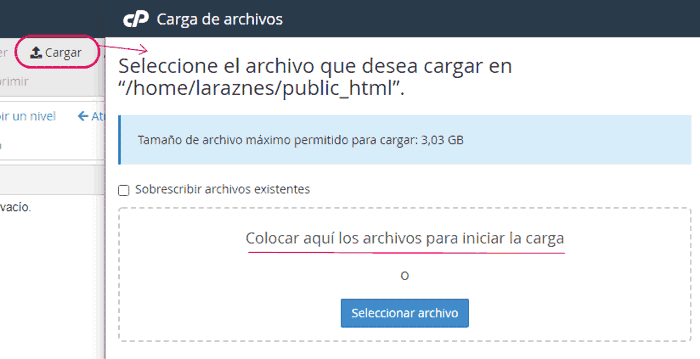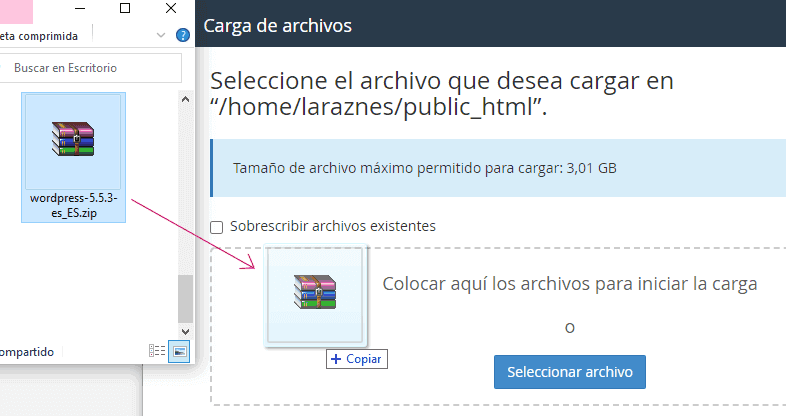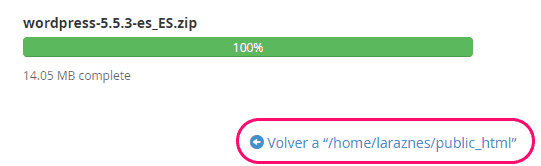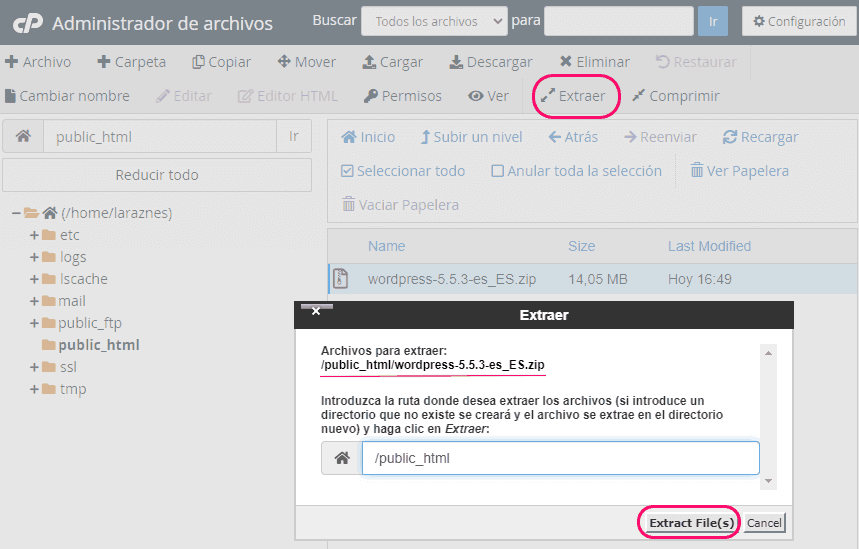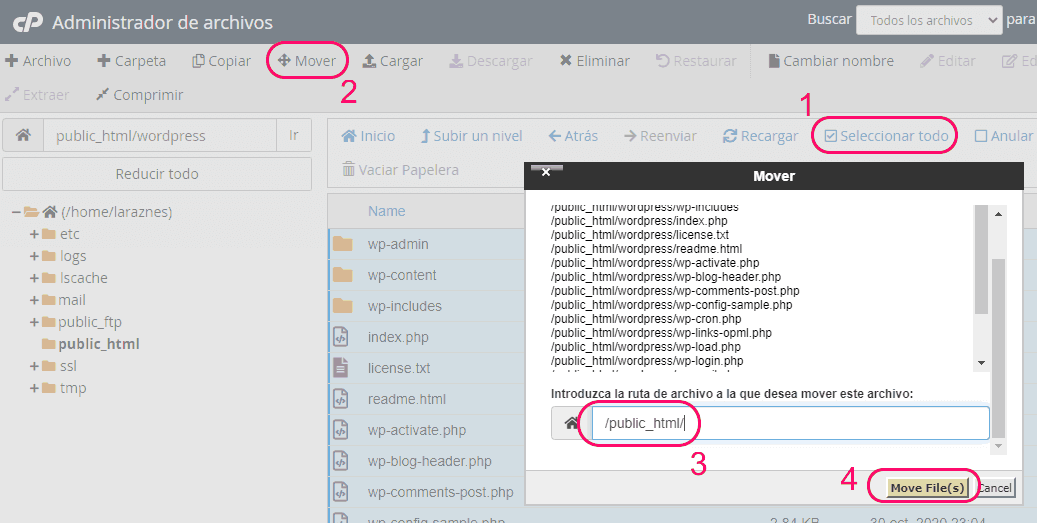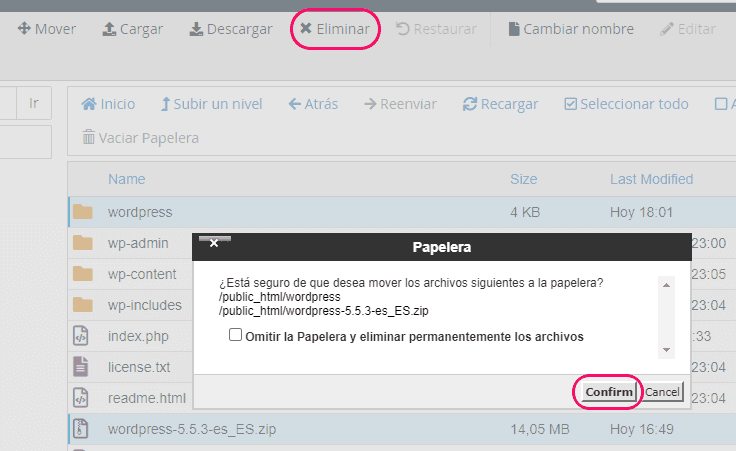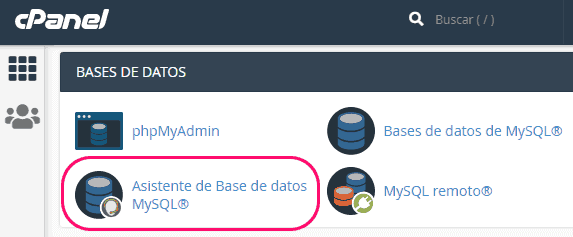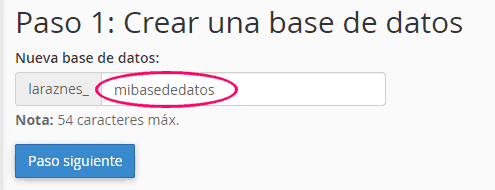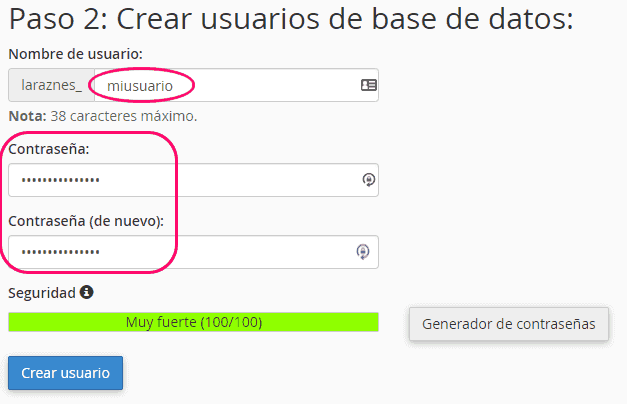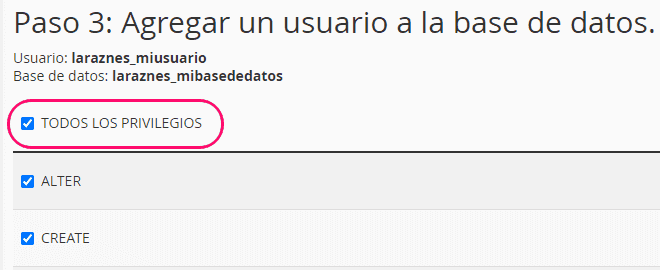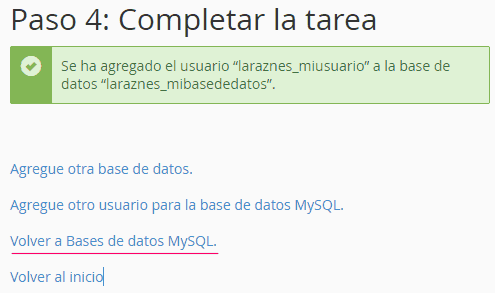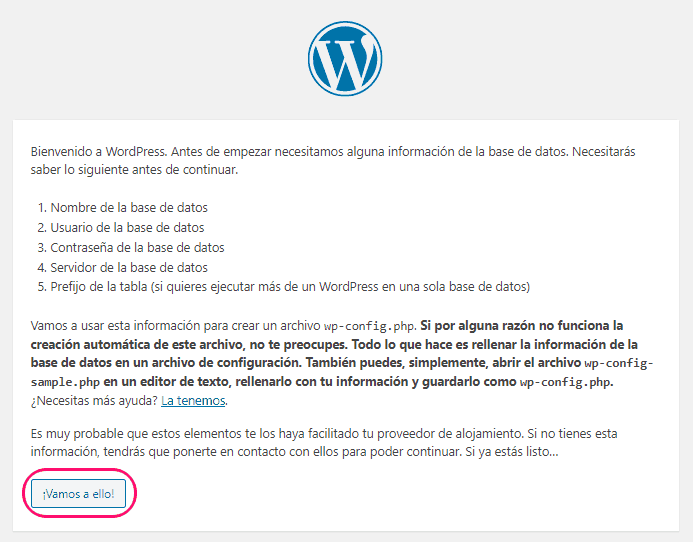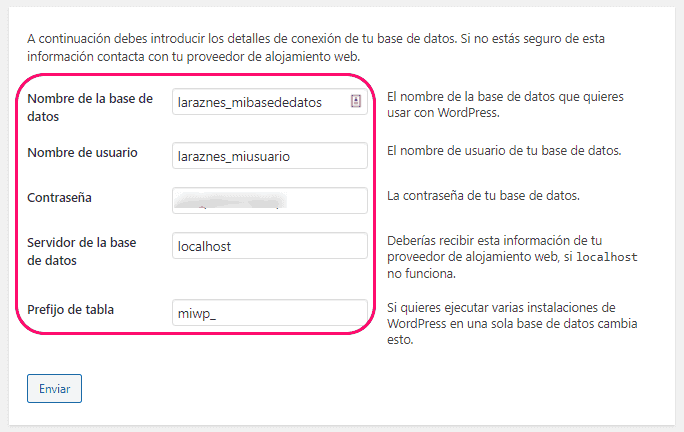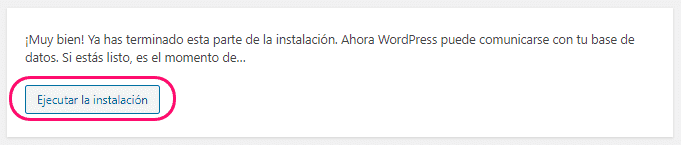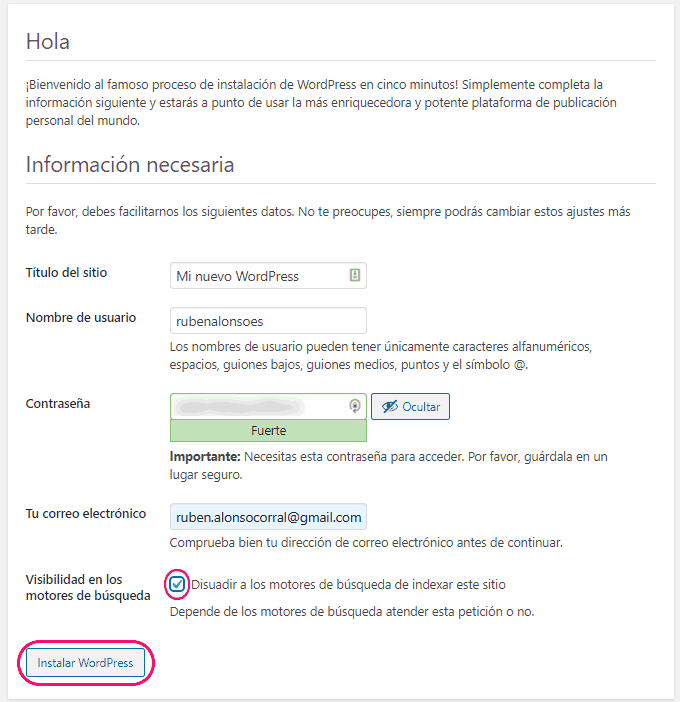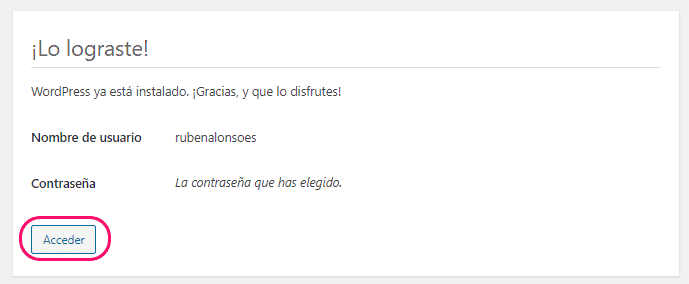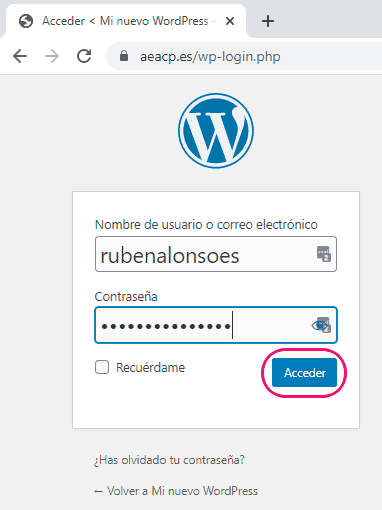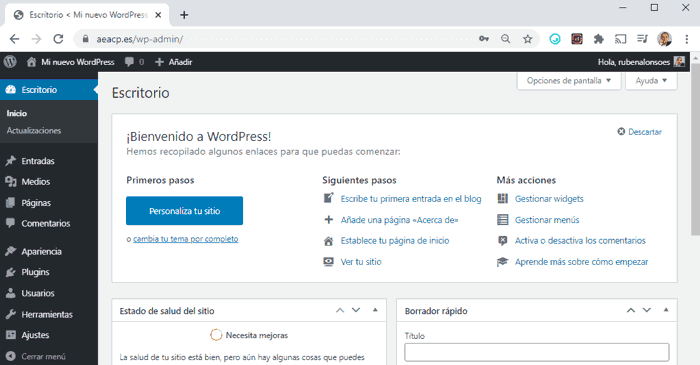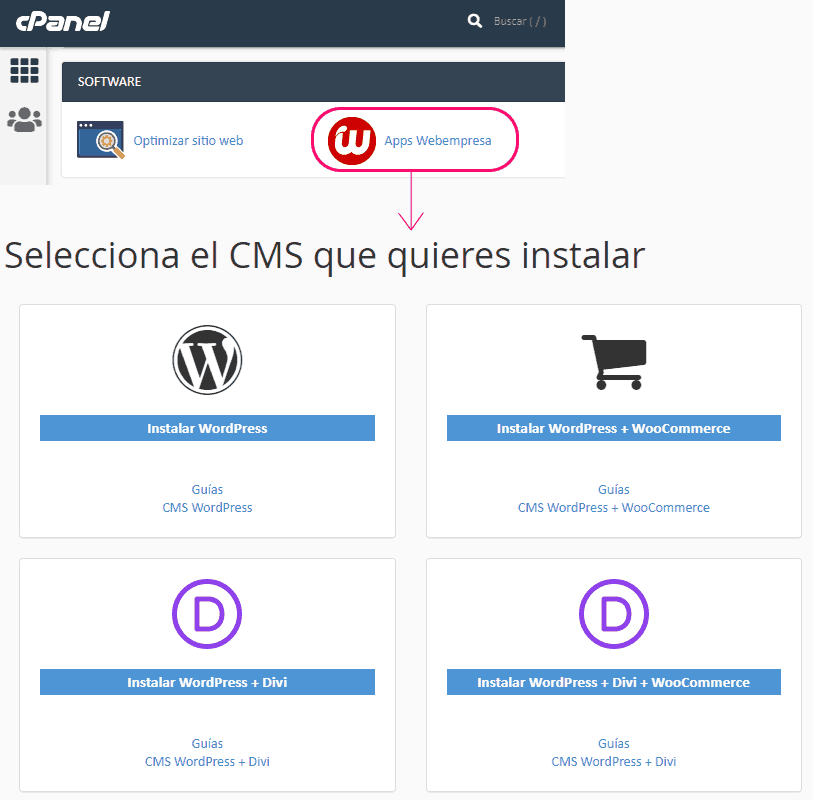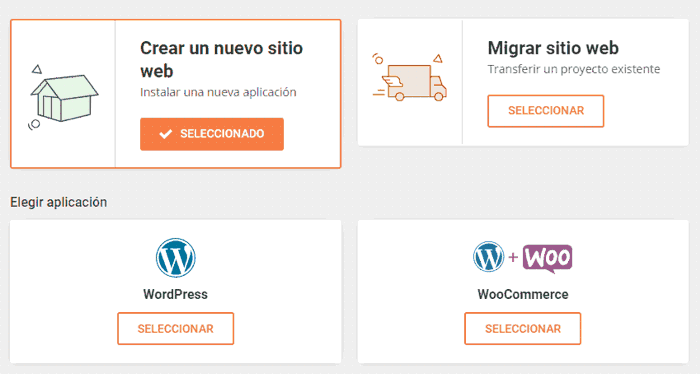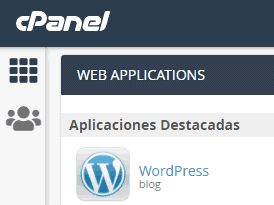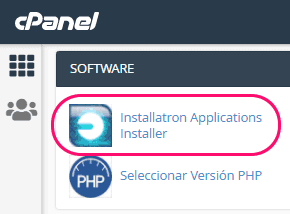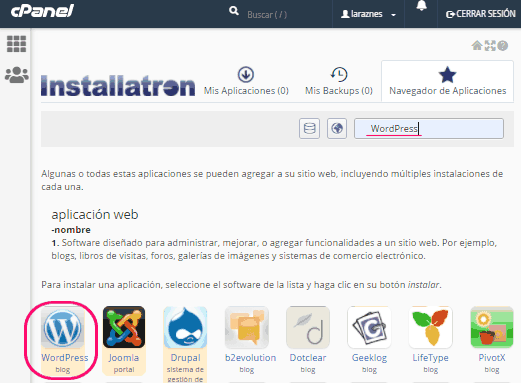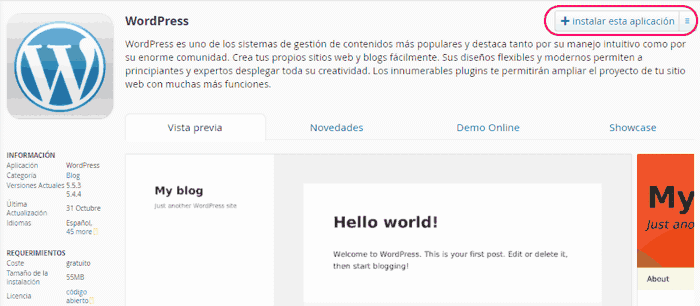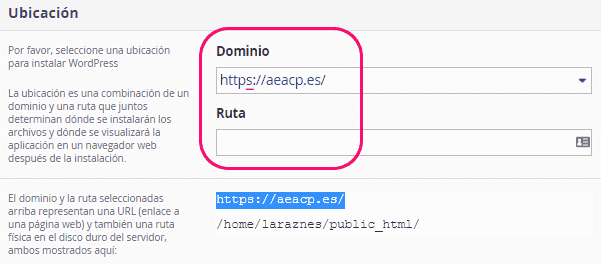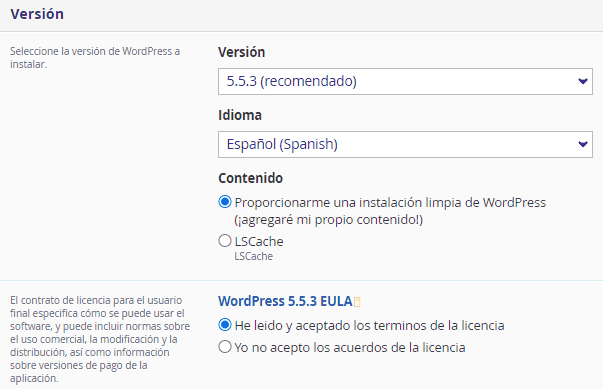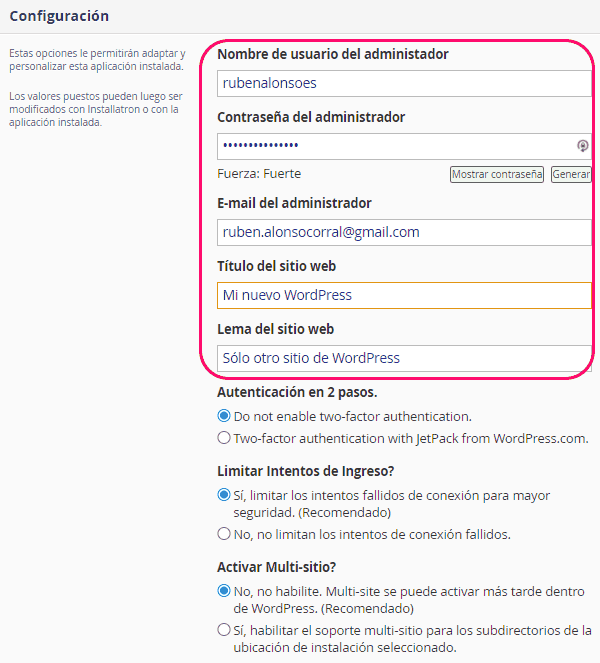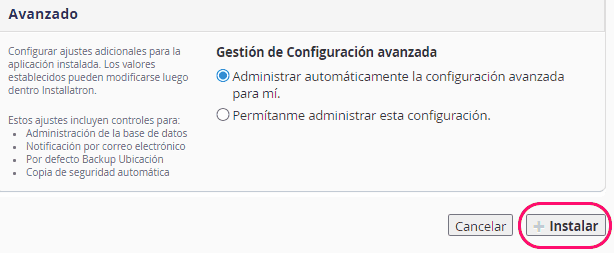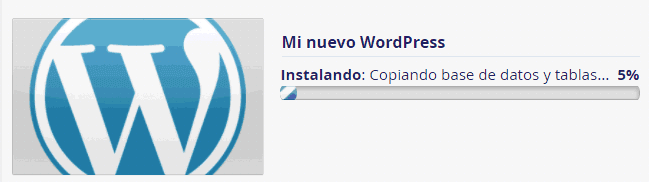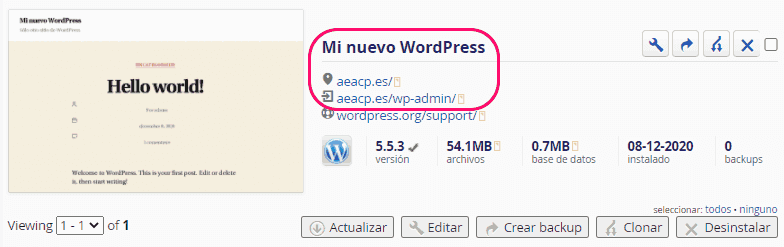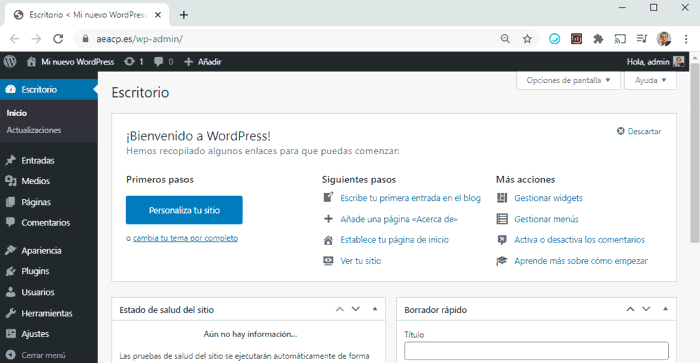Voy a explicarte cómo se instala WordPress en un hosting paso a paso, todo bien detallado, para que puedas hacerlo de forma manual o automática (con un asistente o instalador) en pocos minutos.
¡Verás que es más fácil de lo que parece! 😉
Para instalar WordPress, el gestor de contenidos gratuito de WordPress.org (ojo, no confundir con el servicio de WordPress.com), necesitas un dominio y un hosting o alojamiento web donde poder instalarlo.
Si aún no lo tienes, aquí te dejo algunas recomendaciones de los hosting que he probado, y normalmente el dominio te suele entrar gratis cuando contratas el hosting mínimo 1 año.
Como la mayoría de hosting hoy en día usan el panel de control cPanel, voy a explicarte cómo se instala WordPress en un hosting con cPanel. Y si tu hosting tiene su propio panel de control, no te preocupes porque el proceso es muy parecido en todos. 👌
Vas a ver que te explico 2 formas de instalar WordPress en un hosting:
Elige la que quieras, pero si no te ves muy capaz de hacerlo manualmente o quieres ir al grano, te recomiendo la automática con un instalador de WordPress.
🔹 Cómo instalar WordPress manualmente
Tengo que reconocer que esta es la forma que más me gusta de instalar WordPress, porque además de «controlar» todo lo que estás haciendo, se aprende cómo se hace desde las tripas del hosting, y eso mola. 😉
Y te explico todo el proceso también por escrito paso a paso, para que puedas seguirlo como mejor te venga.
1. Descargar WordPress
1) Ves a la página de descarga de WordPress.org en español para descargarte la última versión de WordPress.
2) Haz clic en el botón azul y te descargará el fichero comprimido wordpress-<versión>-es_ES.zip.
¡Y ya tienes descargado WordPress! 👍
2. Subir WordPress a tu hosting
1) Entra al panel de control de tu hosting con el usuario y la contraseña que te indicaron en el email que te envían al contratarlo. Si es un cPanel, es muy probable que puedas entrar directamente desde https://<tu_dominio>/cpanel.
En mi caso, para este ejemplo, entro directamente a https://aeacp.es/cpanel.
2) Entra en el Administrador de archivos que verás en el apartado Archivos del cPanel.
3) Selecciona la carpeta pública (depende del hosting puede llamarse public_html, www, httpdocs o algo similar) y elimina los ficheros que pudiera tener ahora mismo, como la típica página de ejemplo que pone el hosting.
4) Haz clic en el menú Cargar que hay en la parte superior. Se abrirá una ventana nueva donde tienes que añadir el fichero que te descargaste en el paso 1.
Puedes seleccionar el fichero y arrastrarlo directamente hasta la ventana de carga de ficheros.
5) Una vez subido, haz clic en el enlace de abajo del todo para volver a la carpeta pública donde has subido el fichero de WordPress.
6) Ahora hay que descomprimir el fichero subido, así que selecciónalo y haz clic en el menú Extraer. Y en la ventana que sale haz clic en el botón Extract File(s).
7) Verás que se ha descomprimido todo dentro de una nueva carpeta llamada wordpress, pero te recomiendo sacar todos los archivos de esa carpeta y ponerlos directamente al mismo nivel, directamente en la carpeta pública.
Así que entra a la carpeta wordpress (/public_html/wordpress), haz clic en Seleccionar todo (1), después haz clic en el menú Mover (2), en la ruta a la que se van a mover deja directamente la carpeta pública sin el wordpress del final (3) y haz clic en el botón Move File(s).
Ahora la carpeta wordpress está vacía, y si entras a la carpeta pública (/public_html) verás que todos los archivos están ahí.
Si quieres, puedes eliminar el fichero comprimido wordpress-<versión>-es_ES.zip y la carpeta wordpress que acabas de dejar vacía, porque ya no los necesitas para nada.
¡Y ya tienes subido WordPress en tu hosting! 👍
3. Crear la base de datos de WordPress
1) Entra de nuevo al panel de control de tu hosting y ves al Asistente de Base de datos MySQL que verás en el apartado Bases de Datos del cPanel.
2) El primer paso del asistente es para crear la base de datos y te pedirá que le pongas un nombre. Es posible que te obligue a tener como prefijo tu nombre de usuario del cPanel (en mi caso le pone como prefijo laraznes_).
Haz clic en el botón Paso siguiente.
3) En el segundo paso se crea el usuario para gestionar la base de datos. Tienes que definir un nombre (aquí también te pondrá un prefijo) y una contraseña.
⚠️ ¡No olvides esta contraseña porque la necesitarás luego!
Haz clic en el botón Crear usuario.
4) En el tercer paso del asistente te pide que elijas qué «privilegios» tendrá ese usuario, es decir, lo que podrá hacer con la base de datos. Como es un usuario creado exclusivamente para esta base de datos, puedes elegir la opción Todos los privilegios (verás que se seleccionan todas las opciones automáticamente).
Haz clic en el botón Paso siguiente que hay al final.
5) El último paso es solo para confirmarte que se ha creado todo correctamente. Puedes hacer clic si quieres en el enlace Volver a Bases de datos MySQL para que veas las bases de datos y los usuarios que tienes creados en tu hosting.
¡Y ya tienes la base de datos de tu WordPress! 👍
4. Instalar WordPress
1) Con WordPress subido al hosting y la base de datos creada, ya solo queda instalarlo. Para empezar solo tienes que entrar a tu dominio https://<tu_dominio> directamente en tu navegador web (en mi caso https://aeacp.es) y verás esta página.
Haz clic en el botón ¡Vamos a ello!
2) Ahora tienes que rellenar los campos que necesita WordPress para conectarse a la base de datos que creaste en el paso 3:
- Nombre de la base de datos: el nombre que le diste a tu base de datos (en el paso 3.2.), incluyendo el prefijo que te obligaba a tener.
- Nombre de usuario: el nombre de usuario que creaste para gestionar la base de datos (en el paso 3.3.), incluyendo también el prefijo.
- Contraseña: la que creaste para el usuario de la base de datos (también en el paso 3.3.).
- Servidor de la base de datos: déjalo por defecto como localhost porque suele ser el que usan la mayoría de hostings (si te diera error la conexión a la base de datos, revisa este dato en el email que te envió el hosting cuando lo contrataste o pregúntales directamente).
- Prefijo de tabla: verás que por defecto te pone wp_ pero te recomiendo cambiarlo (por ejemplo a miwp_ o wpmio_) por temas de seguridad, para ponérselo más difícil a posibles «indeseados» que puedan intentar entrar a tu base de datos.
Haz clic en el botón Enviar, y si se conecta a la base de datos sin problema verás este mensaje.
Haz clic en el botón Ejecutar la instalación.
3) Ahora te pedirá estos datos importantes para crear tu WordPress:
- Título del sitio: el nombre que le vas a dar a tu sitio web.
- Nombre de usuario: ponle el nombre que quieras al usuario que se va a crear para poder administrar tu WordPress.
- Contraseña: crea una contraseña para este usuario de WordPress (asegúrate de crear una contraseña difícil de «adivinar»).
- Tu correo electrónico: un email donde te llegarán las notificaciones y aviso de tu WordPress (si quieres, puedes crearte una cuenta de email con tu dominio desde el cPanel de tu hosting, por ejemplo <tu_usuario>@<tu_dominio>).
- Visibilidad en los motores de búsqueda: es importante que actives esta opción para que buscadores como Google no «encuentren» tu sitio web hasta que no lo tengas realmente preparado para lanzarlo y hacerlo público (cuando tu sitio esté listo, podrás desactivar esta opción desde el menú principal Ajustes > Lectura de WordPress).
Haz clic en el botón Instalar WordPress.
4) Verás que al poco rato, si todo ha ido bien, saldrá un mensaje avisando de que WordPress se ha instalado correctamente y puedes entrar al panel de control.
Al hacer clic en el botón Acceder te llevará a la página donde puedes meter el usuario de WordPress (y la contraseña) que creaste antes en el paso 4.3.
Y haciendo clic en el botón azul Acceder ya estarás dentro del panel de control de tu WordPress.
¡Y ya tienes tu WordPress instalado! 💪
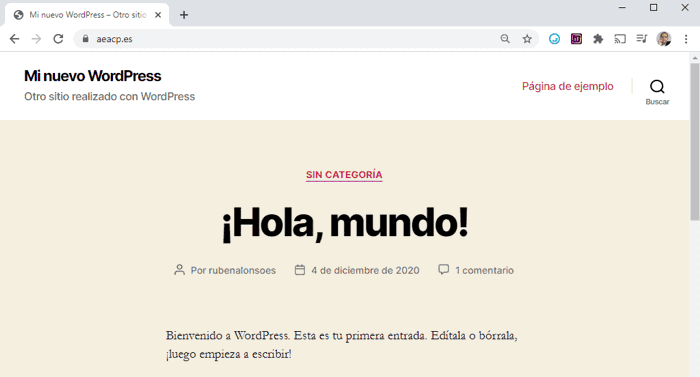
Página de inicio de tu nuevo WordPress recién instalado
☝️ Y después de instalarlo, el siguiente paso es a configurar WordPress para dejarlo funcionando correctamente.
🔹 Cómo instalar WordPress de forma automática
Esta es la forma más fácil de instalar WordPress, porque se hace a través de un asistente o herramienta que se encarga de todo, desde la creación de la base de datos hasta la instalación del WordPress. 👌
Ten en cuenta que dependiendo del hosting que tengas, algunos usan la herramienta o asistente de instalación de WordPress que viene por defecto en algunos hosting (como Installatron o Softaculous) o incluso pueden tener su propio asistente.
Algunos ejemplos:
➤ Asistente de instalación de WordPress propio de Webempresa
➤ Asistente de instalación de WordPress propio de SiteGround
➤ Asistente de instalación de WordPress por defecto (Installatron) en Raiola Networks
Al final todos los asistentes (propios o no) son muy parecidos y en todos te piden más o menos los mismos datos para instalar WordPress, así que voy a explicarte cómo se hace con el asistente llamado Installatron, que es uno de los más usados y que personalmente me gusta mucho por lo sencillo que es, ya verás.
¡Vamos al lío! 😄
1) Entra al cPanel o panel de control de tu hosting con el usuario y la contraseña que te indicaron en el email que te envían cuando lo contratas. Es muy probable que puedas entrar directamente desde https://<tu_dominio>/cpanel.
En mi caso, para este ejemplo, entro directamente a https://aeacp.es/cpanel.
2) Ahora vete abajo del todo del cPanel porque ahí es donde suelen estar los apartados de Web Applications o Software con los asistentes o instaladores automáticos de aplicaciones como WordPress (en este caso Installatron).
Haz clic en el instalador de aplicaciones.
3) Aquí verás las distintas aplicaciones que se pueden instalar con el asistente. Haz clic sobre la de WordPress.
Si no la ves, basta con que uses el buscador y la encontrarás sin problema.
Una vez dentro, simplemente haz clic en el botón Instalar esta aplicación.
4) En esta página el asistente de instalación te pedirá los datos que necesita para instalar WordPress.
- Ubicación: elige el dominio (ojo, con el https) y la ruta donde vayas a instalar el WordPress. La ruta es preferible que la dejes vacía para que se instale directamente en la carpeta pública de tu hosting.
- Versión: aquí por defecto te selecciona ya las mejores opciones con la última versión de WordPress, tu idioma y el contenido que tendrá WordPress (si quieres una instalación totalmente nueva o alguna que tenga preparada ya tu hosting por temas de seguridad o velocidad).
- Configuración: esta es la parte más importante, porque aquí tienes que poner el nombre del usuario que se creará para administrar tu WordPress, una contraseña, el email donde te llegarán las notificaciones, el título o nombre que le vas a dar a tu sitio web y un lema o descripción que quieras darle (no te preocupes porque esto se puede cambiar luego en los Ajustes de WordPress).
También te muestra algunas opciones interesantes que puedes activar o desactivar, aunque yo lo dejaría tal cual con las que te selecciona por defecto.
- Avanzado: esto lo puedes dejar tal cual con la opción seleccionada para que deje la configuración avanzada que viene por defecto.
Ahora sí, haz clic en el botón Instalar.
5) Vas a ver una barra de progreso que te irá indicando cómo va la instalación.
Y un mensaje final cuando termine de instalarse con los enlaces para ver cómo queda tu sitio, para acceder al panel de control de tu WordPress, etc.
Al hacer clic en el primer enlace (en mi caso aeacp.es/) verás la página de inicio de tu nuevo sitio creado con WordPress.
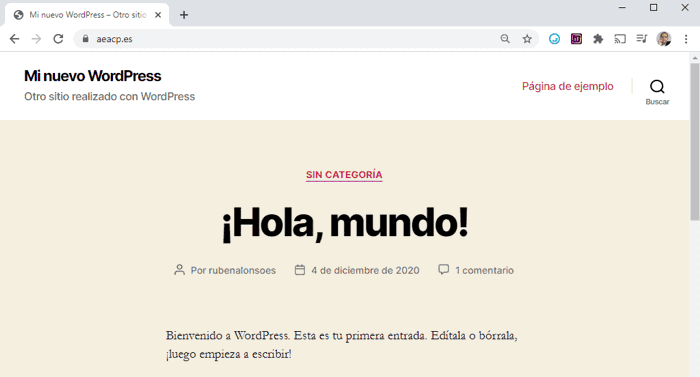
Página de inicio de tu nuevo WordPress recién instalado
Y si haces clic en el segundo enlace (en mi caso aeacp.es/wp-admin/) te llevará directamente al panel de control de tu WordPress (si te pide usuario y contraseña, recuerda que son los mismos que elegiste en la Configuración del paso anterior).
¡Y ya tienes tu WordPress instalado! 💪
☝️ Y después de instalarlo, el siguiente paso es a configurar WordPress para dejarlo funcionando correctamente.
🔹 Cómo instalar WordPress en local
Y si lo que andas buscando es cómo instalar WordPress en tu propio ordenador o PC (y no en un hosting o servidor remoto) entonces necesitas este otro tutorial:
¡Y nada más! Ahora…
¡Dale caña a tu WordPress! 💪