Voy a enseñarte paso a paso cómo puedes migrar tu WordPress de local a servidor, es decir, de tu PC a un hosting para WordPress o servidor online con tu propio dominio. Y verás que es mucho más sencillo de lo que parece. 😉
¡Vamos al lío!
📦 Migrar WordPress de local a remoto
Este tutorial sería el siguiente paso de otro tutorial donde explicaba cómo instalar WordPress en XAMPP en local para tener un entorno de pruebas de tu WordPress o para crearlo desde cero en tu propio PC.
Ahora lo que voy a explicarte aquí es cómo subir ese WordPress de local al servidor remoto (de tu PC al hosting) para que se haga «público» y lo pueda ver todo el mundo en Internet. 😃
Lógicamente, para poder hacerlo ya deberías de tener un hosting WordPress al que poder subir tu WordPress. Si aún no lo tienes, échale un ojo también a esta comparativa de hosting baratos que seguro que alguno te convence.
Y también deberías tener un dominio para poder visitar tu sitio cuando ya esté subido (aunque el dominio te lo suele ofrecer el propio hosting gratis el primer año cuando lo contratas).
El procedimiento para migrar WordPress de local a remoto es muy sencillo.
Verás que simplemente se trata de «empaquetar» una copia del WordPress que tienes instalado en tu PC, subirlo al servidor de tu hosting, «desempaquetarlo», cambiar algunas URLs y comprobar que todo esté bien.
Pero no te preocupes que te lo voy a explicar paso a paso para que lo pueda entender hasta mi abuela, jeje. ¡Vamos a ello!
1. Hacer una copia de WordPress
Lo primero de todo es clonar tu WordPress local y «empaquetarlo» todo en un fichero comprimido con todas sus carpetas y ficheros (HTML, PHP, CSS, base de datos, etc.).
Para eso yo siempre uso un plugin muy fácil de usar que se llama Duplicator.
Hay muchos otros plugins que también te pueden servir para hacer copias de tu WordPress como XCloner, Updraftplus, WP Cloner, etc. Pero para este tutorial usaré Duplicator que es mi preferido.
1) Busca e instala el plugin Duplicator desde tu WordPress instalado en local (del que quieres hacer la copia).
2) Una vez que lo tengas instalado y activado, verás un nuevo menú en el escritorio de tu WordPress llamado Duplicator.
No hace falta que configures nada más, puedes dejarlo con las opciones por defecto.
Haz clic en la opción Paquetes.
3) En este apartado del plugin vas a ver los paquetes o copias de seguridad de tu WordPress que hayas hecho ya.
Aquí haz clic en el botón Crear nuevo que hay arriba a la derecha.
4) En esta ventana para crear el paquete puedes elegir el nombre que quieras darle.
También puedes elegir dónde se guardará el paquete que vas a crear. Por defecto se guardará en la carpeta wp-snapshots donde tengas instalado el WordPress en tu PC.
Puedes configurar qué quieres empaquetar exactamente, si quieres meterlo todo (que es lo que haré), solo la base de datos o si quieres excluir alguna carpeta concreta, alguna extensión de ficheros en general o algún fichero en concreto.
No te preocupes porque esa caché se generará luego otra vez sin problema cuando termines de migrar el WordPress.
Y también puedes configurar el fichero «instalador» con los datos de la base de datos de tu hosting. Esto lo puedes dejar vacío por ahora porque se puede configurar luego cuando se haga la migración al hosting.
Una vez que esté todo configurado, puedes hacer clic en Siguiente.
5) Durante algunos segundos (depende de la velocidad de tu PC) analizará tu sitio y te mostrará el resultado.
Por regla general, es suficiente con que la parte de Servidor web y Configuración PHP estén en Good y sin errores para que puedas crear el paquete, aunque haya otras partes con advertencias Warn.
Si te marca alguna advertencia (como las que ves en la imagen que me salen a mí) selecciona la opción de Sí, ¡Continuar con el proceso de construcción! y haz clic en el botón Crear de todas formas.
6) Verás una ventana informándote de que se está creando el paquete. Es normal que tarde un poco si tiene que comprimir la base de datos y todos los ficheros de tu WordPress, así que dependerá de la cantidad y el peso de los ficheros que tengas.
Cuando termine, si todo ha salido bien, te mostrará el mensaje Paquete completado y 2 botones azules. Haz clic en los 2 para que te descargue el paquete comprimido y el fichero instalador (también puedes intentar que te descargue los 2 ficheros a la vez haciendo clic en Descarga a un clic, aunque a mí nunca me funciona… 😐).
¡Y ya tienes una copia de tu WordPress! 😃
2. Crear una base de datos para WordPress en tu hosting
Antes de instalar WordPress en tu hosting necesitas crear una base de datos nueva (si no la tienes ya creada, claro). Y hoy en día esto es muy sencillo con cPanel, el panel de control que usan casi todos los proveedores de hosting.
El cPanel de cada proveedor de hosting puede cambiar un poco en función de las características que tengas contratadas o de las funcionalidades que tenga instaladas ese proveedor, pero vas a ver que los pasos que voy a explicarte son básicamente los mismos.
Busca en el cPanel de tu hosting el apartado con las opciones de Bases de Datos, y ahí haz clic en MySQL Bases de datos, que es el sitio desde el que podrás crear la nueva base de datos y su usuario asociado.
1) En el apartado Crear una nueva base de datos escribe el nombre de tu nueva base de datos (no pasa nada porque el nombre sea distinto al de la base de datos que tengas en tu WordPress local).
Verás que algunos proveedores de hosting obligan a que el nombre de la base de datos tenga un prefijo, como en este caso que es ‘pruebago_’. No te preocupes porque esto no afecta en nada.
Haz clic en el botón Crear una base de datos.
2) Aparecerá un mensaje como que la base de datos se ha creado correctamente.
Haz clic en el botón Volver y verás que ahora la nueva base de datos aparece en la tabla del apartado Bases de datos actuales, pero aún sin usuarios con privilegios para usarla.
3) Justo debajo de esta tabla verás el apartado MySQL Usuarios, donde podrás crear el usuario para la base de datos que has creado.
Solo tienes que elegir un nombre de usuario y una contraseña (apunta estos datos porque los necesitarás más adelante).
Haz clic en el botón Crear un usuario.
4) Aparecerá un mensaje como que el usuario se ha creado correctamente.
Haz clic en el botón Volver y verás que ahora el nuevo usuario aparece en la tabla del apartado Usuarios actuales, pero aún queda añadir el usuario a la nueva base de datos.
5) Justo encima de esta tabla verás el apartado Añadir un usuario a una base de datos, donde podrás asignar el nuevo usuario a la nueva base de datos creada.
Solo tienes que elegir el nuevo usuario, la nueva base de datos y hacer clic en el botón Añadir.
Ahora verás una tabla con los privilegios que quieras darle a ese usuario para que pueda gestionar la base de datos. Selecciona la opción principal Todos los privilegios para que se seleccionen todos automáticamente y haz clic en el botón Hacer cambios.
Te saldrá un mensaje como que los privilegios se han otorgado correctamente.
Haz clic en el botón Volver y en la tabla del apartado Bases de datos actuales ahora sí verás el nuevo usuario con privilegios para usar la nueva base de datos.
¡Y ya tienes tu base de datos creada! 😃
3. Subir tu WordPress al servidor
Ahora toca subir la copia de tu WordPress a tu hosting, es decir, los 2 ficheros que nos creó el plugin Duplicator. Y para hacerlo tienes 2 opciones, para que uses la que más te guste:
- Usando el administrador de archivos del cPanel de tu hosting (la opción más sencilla)
- Usando un cliente FTP como FileZilla (la opción más «compleja»)
En este caso voy a enseñarte la opción más sencilla para no liarte mucho, porque además el Administrador de archivos lo puedes encontrar en el panel de control de todos los proveedores de hosting, incluso aunque no sea un cPanel.
1) Cuando haces clic en el Administrador de archivos es posible que te aparezca una ventana como esta para que elijas qué carpeta o directorio de tu hosting quieres ver.
Elije el que viene por defecto, Raíz web y haz clic en el botón Ir.
2) Una vez dentro, verás un explorador de ficheros muy parecido al de tu propio PC.
En la parte izquierda tienes las carpetas, y en la parte derecha los ficheros que contiene la carpeta seleccionada, que en este caso es public_html, la carpeta raíz donde irá tu WordPress (ten en cuenta que algunos hosting a esta carpeta la llaman www en vez de public_html, es lo mismo).
Para «cargar» o subir la copia de tu WordPress, haz clic en el botón Cargar.
3) Ahora verás una ventana con un botón para seleccionar el archivo que quieres subir y abajo los permisos que quieras darle a ese archivo.
Antes de subir los archivos, selecciona los permisos tal y como ves en la imagen, y automáticamente te cambiará los números a 7, 5, 5 (estos números simplemente indican los permisos del fichero).
Y ahora sí, haz clic en el botón Seleccionar archivo para elegir uno de los 2 ficheros que te creó el plugin Duplicator, y verás que se sube automáticamente. Abajo a la derecha te indica el estado de la carga.
Y cuando termine, sube el otro archivo (da igual el orden).
Cuando termine, si vuelves al explorador de archivos verás que ya aparecen los 2 ficheros subidos a tu hosting: el paquete con la copia de tu WordPress y el instalador.
¡Y ya tienes tu WordPress subido al hosting! 😃
4. Instalar la copia de WordPress en el servidor
Lo siguiente que hay que hacer es instalar la copia del WordPress que acabas de subir al hosting. Vas a ver que es muy sencillo gracias al fichero installer.php que te creó el plugin Duplicator y que subiste en el paso anterior.
1) Entra desde tu navegador web a la URL <tudominio.com>/installer.php. Donde pone <tudominio.com> lógicamente será el dominio que tengas asociado al hosting donde has subido tu WordPress.
Y verás las opciones del primer paso del instalador:
En el apartado Archive simplemente te muestra la información del paquete que subiste con la copia de tu WordPress (título del sitio, tamaño y nombre del fichero, formato, etc.).
En el apartado Validation te enseña si todo está bien o si hay algo que pueda fallar a la hora de empezar la instalación, como que la carpeta no tenga permisos de escritura, una versión antigua de PHP o de MySQL, etc.
En Options eliges, por ejemplo, si quieres que el instalador descomprima el paquete automáticamente con PHP o si quieres hacerlo tú manualmente (desde el administrador de archivos).
Puedes dejar todas las opciones que vienen ya elegidas por defecto.
Y por último, no te olvides de seleccionar la opción I have read and accept all terms & notices (required to continue) que hay abajo del todo para aceptar los términos del plugin y haz clic en el botón Next.
2) Durante unos pocos segundos (depende de lo que «pese» tu copia de WordPress) verás un aviso de que está desplegando el paquete, y acto seguido te mostrará el segundo paso del instalador: la instalación de la base de datos.
Aquí lo puedes dejar tal y como viene, simplemente rellena los 3 campos que te señalo en la imagen:
– Database: el nombre que le diste a la base de datos que creaste en el punto 2.
– User: el usuario que creaste para la base de datos.
– Password: la contraseña que elegiste para el usuario.
Ahora haz clic en el botón Test Database para comprobar que todo está bien y se conecta sin problema a esa base de datos.
Verás un mensaje de Success como que la prueba de conexión ha ido bien.
Ahora sí, haz clic en el botón Next. Te saldrá una ventana para que confirmes los datos que has puesto de la base de datos y empezar su instalación.
Haz clic en Yes.
3) Durante un rato (depende del tamaño de tu base de datos) verás un aviso de que se está instalando. Al terminar, te enseñará el tercer paso del instalador: la actualización de los datos, rutas y URLs cambiando los de tu ruta local con los del dominio de tu hosting.
En el apartado New Settings ya te pone por defecto los datos de tu WordPress con tu dominio, la ruta del hosting donde está instalado y el título.
Como ves, aquí no hace falta cambiar nada.
En el apartado Options tienes más configuraciones como por ejemplo crear un nuevo usuario para administrar tu WordPress si no lo tienes ya (no es el caso), cambiar las URLs del sitio y que reemplazará en la base de datos, desactivar algún plugin, etc.
Puedes dejarlo todo tal y como viene ya por defecto. Haz clic en el botón Next.
4) Y este es el cuarto y último paso del instalador: la comprobación de la migración a remoto. Se trata de verificar que todo ha ido correctamente.
Haciendo clic en el botón Show Report te muestra una tabla con información sobre la instalación de la base de datos y otros posibles avisos o mensajes de error durante la migración.
Y haciendo clic sobre el botón Site Login te llevará a tu WordPress recién migrado al hosting para que puedas entrar con tu usuario de WordPress.
Una vez dentro del escritorio de tu WordPress verás un aviso de que la migración ha sido un éxito.
Ahora puedes hacer clic en el apartado Datos guardados y luego en los botones Elimina los archivos de instalación y Limpiar la caché del proceso para limpiar todos los ficheros y datos de la instalación.
Y por último, solo te queda entrar en tu WordPress usando tu dominio https://<tu_dominio> y comprobar que todo está bien.
¡Y ya tienes WordPress migrado a tu hosting! 🙂
🚩 Conclusión
Ya has visto que instalar WordPress en remoto, como por ejemplo en tu hosting, no es tan complicado como parece al principio. Y si sigues estos pasos, mucho menos. 😉
Lógicamente, hay muuuchos plugins y formas distintas para hacerlo, todas tan válidas como esta que acabo de explicarte, pero esta me parece de las más sencillas y es la que siempre uso.
Aun así, si conoces alguna otra forma y crees que puede ser interesante para ayudar a otros lectores, ¡coméntala!
Y si tienes alguna otra pregunta sobre cómo migrar WordPress a un servidor remoto, no dudes en dejarla en los comentarios también.
¡Seguro que entre todos podemos ayudarnos! 😃
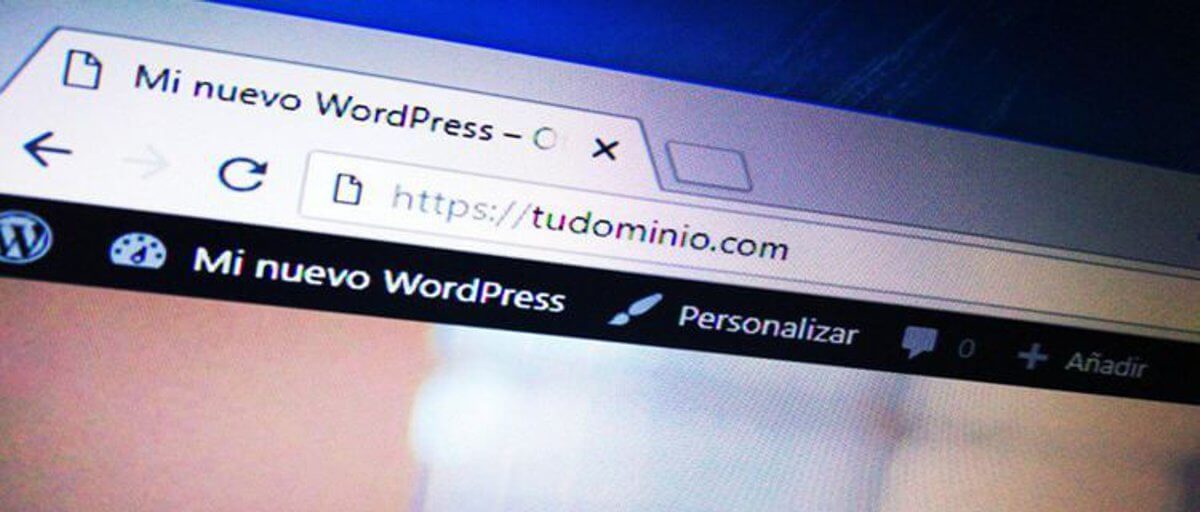
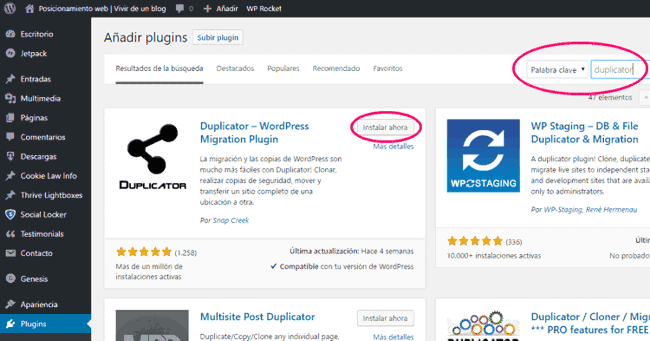
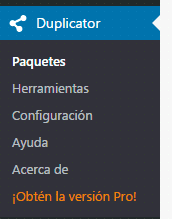

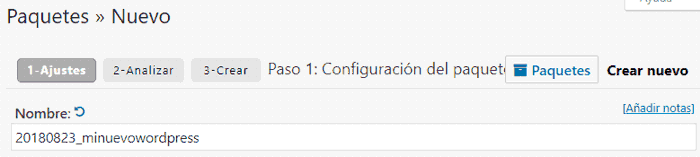
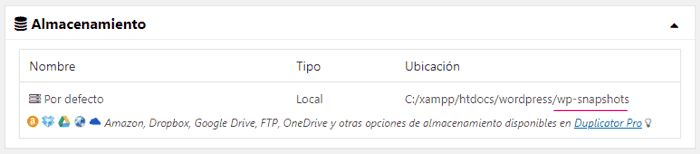
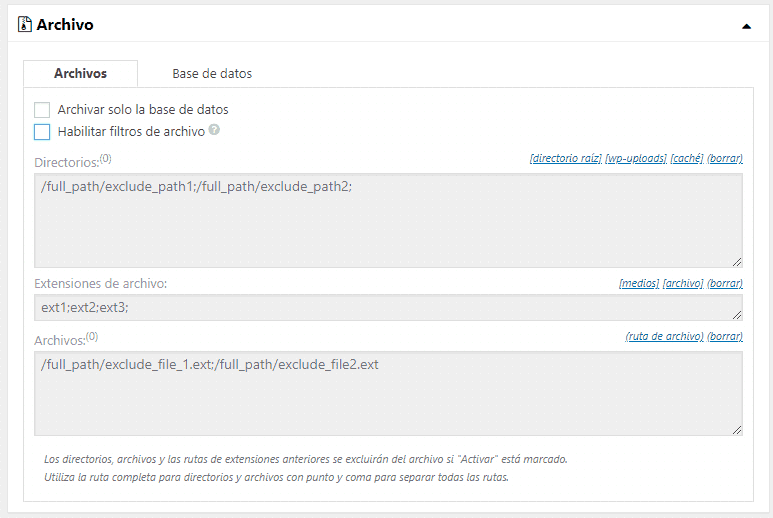
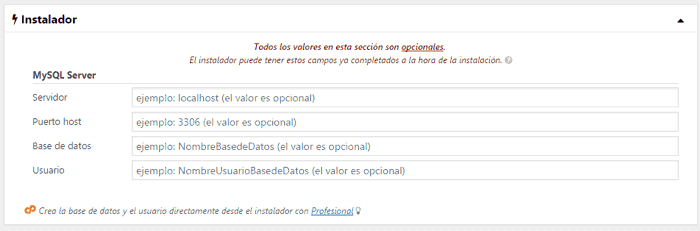
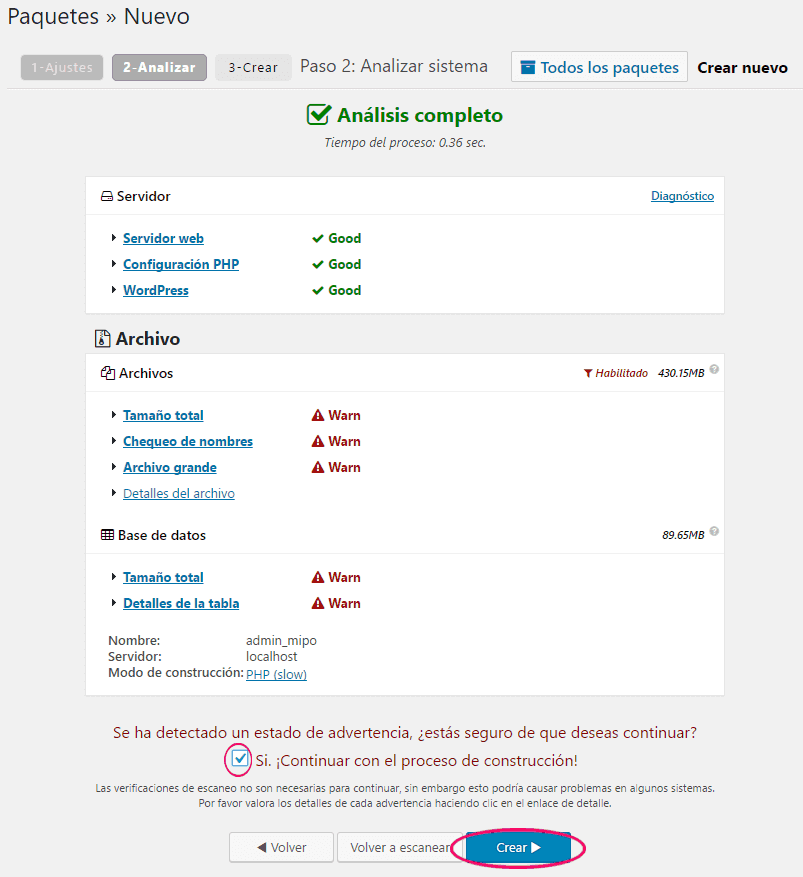
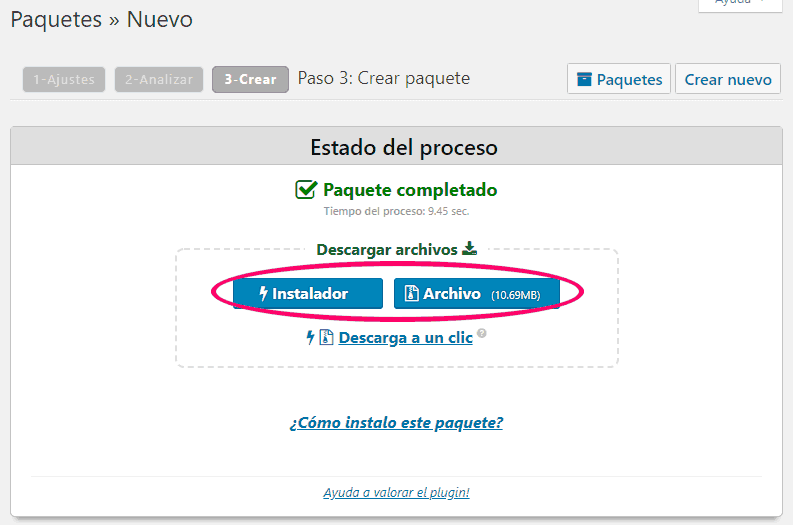
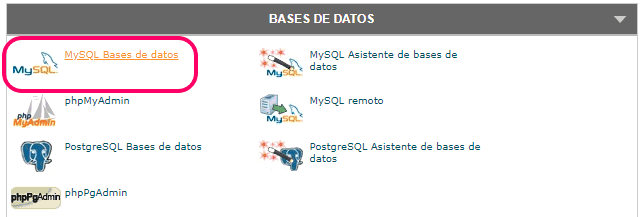
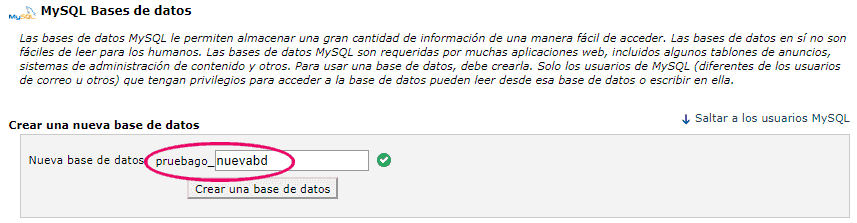
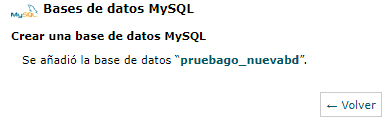
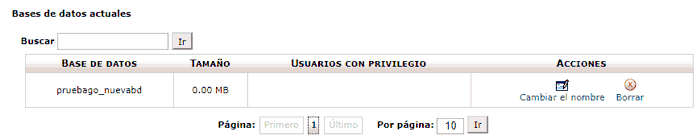
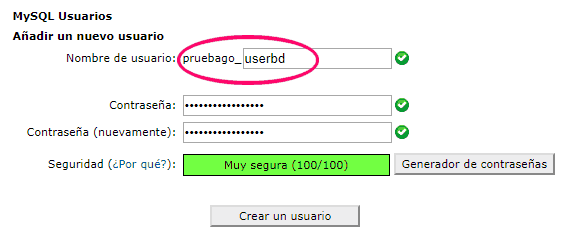
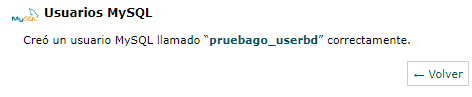

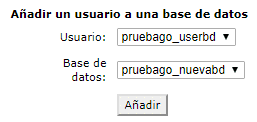
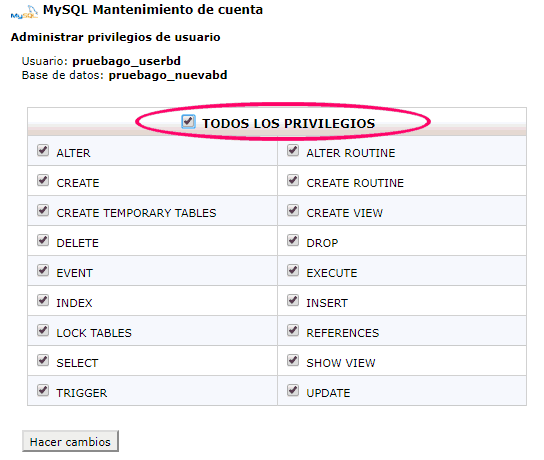
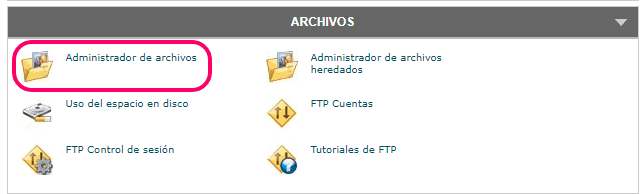
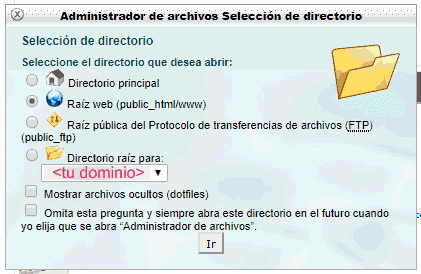
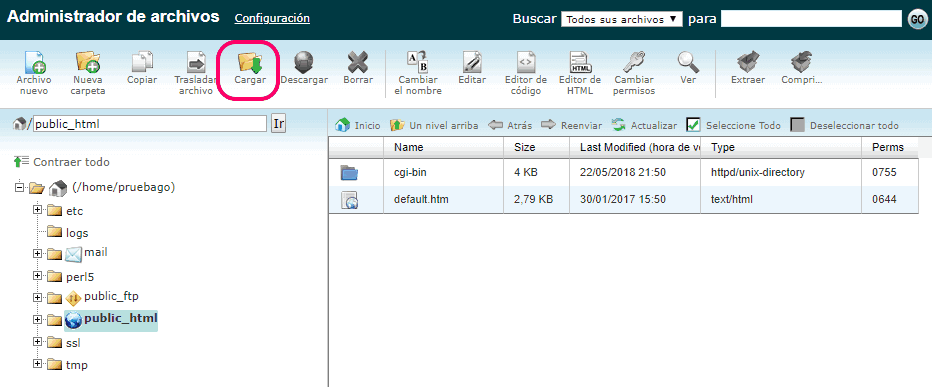
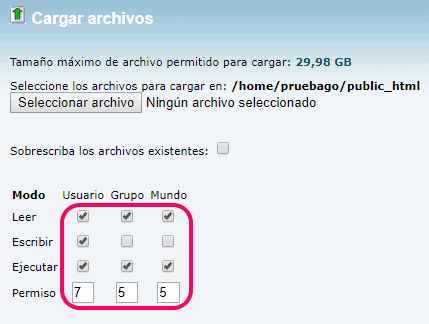
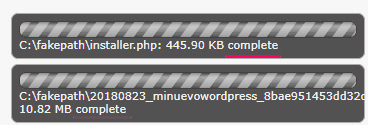
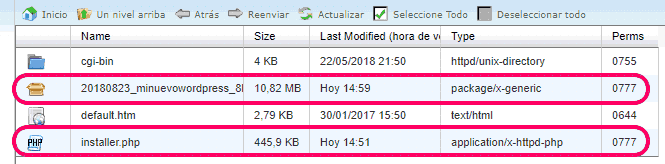
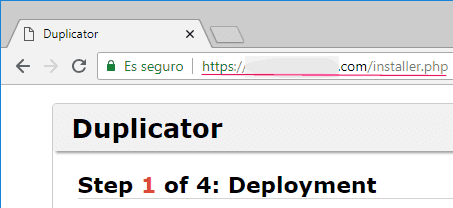
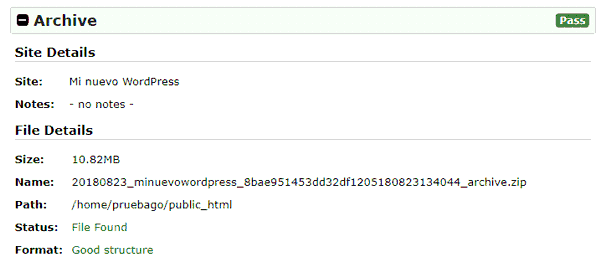
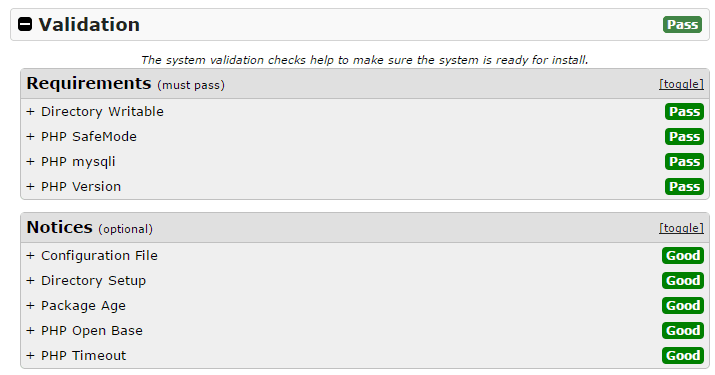
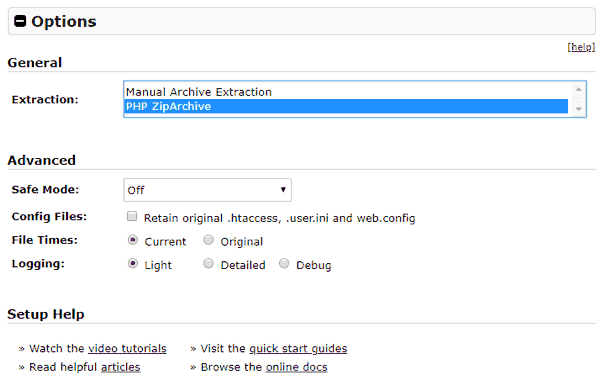
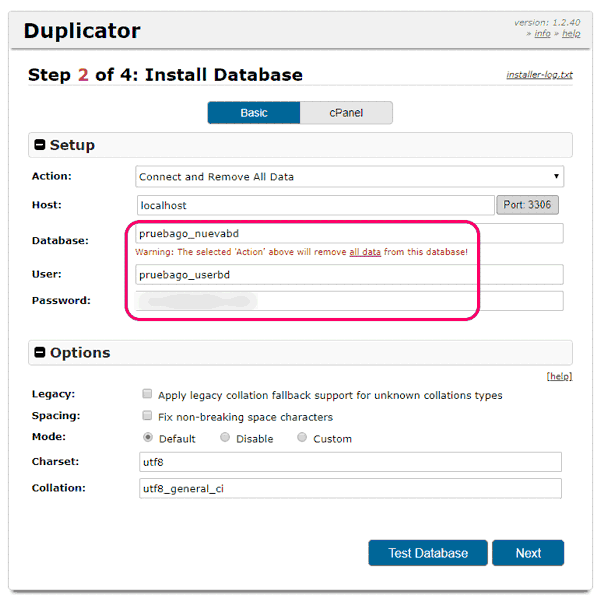
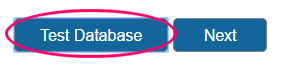
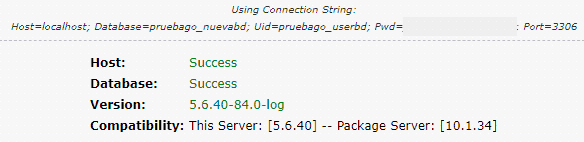
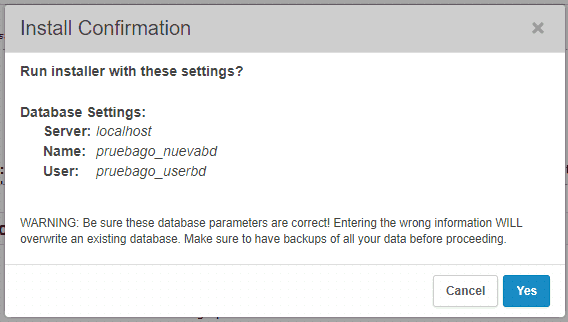
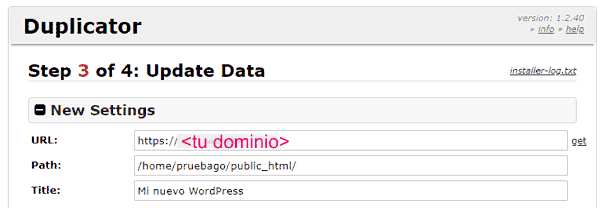
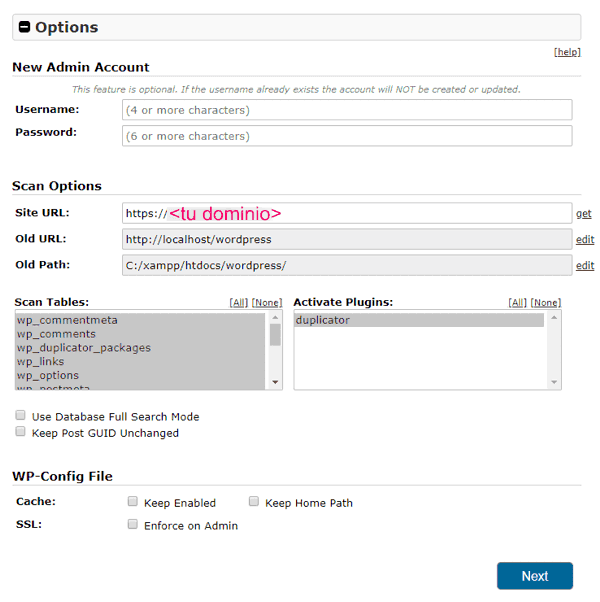
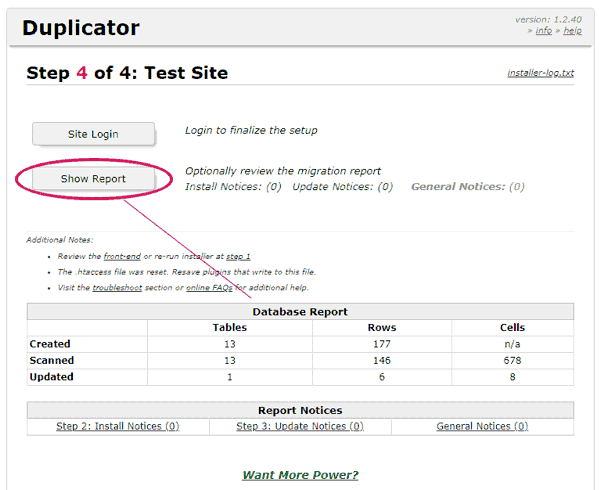
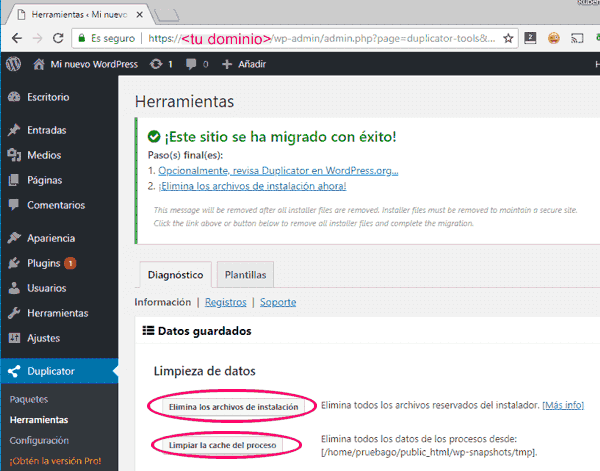
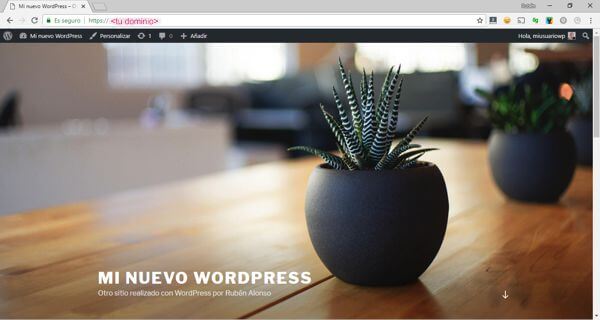
Hola Rubén.
Excelente blog, gracias a ti logré migrar de local a servidor.
Muy clara la explicación paso a paso.
Gracias nuevamente.
Muchísimas gracias a ti Magda por seguir el blog y por tu comentario! Me alegro de que te haya sido útil, de verdad. 🙂
Hola Rubén
Me ha surgido un problema al migrar mi web desde el servidor local a Axarnet, que es con quien tengo contratado el hosting de mi anterior web.
En su panel no sale MYSQL con lo cual no puedo seguir con la migración siguiendo tus expllicaciones. He intentado otras opciones sin resultado.
Me quedan pocos meses contratados con Axarnet. Por ese motivo y porque en tu comparativa figuran el 16 de 16, he pensado contratar una empresa nueva de hosting.
Me gustaría que me recomendases algunas teniendo presente que tiene que estar MYSQL en el panel facílmente accesible. Podría tirar por cualquiera de las que están bien posicionadas en tu ranking pero temo volver a encontrarme con ese problema.
Muchas gracias. Un saludo.
Buenas Pedro!
Sí, es que Axarnet usa Plesk de panel de control en vez de cPanel. Mira a ver si ves un menú de «Base de datos», y aunque la base de datos ponga que es MariaDB, también estña basado en MySQL y puedes hacerlo de la misma forma (crear la base de datos, el usuario, etc.). El proceso es el mismo vaya, pero si quieres habla con el soporte para que te indiquen más concretamente.
De todas formas, si aprovecháis a cambiar de hosting por lo que comentas, me parece una buena idea, porque efectivamente no es que sean mis favoritos precisamente… 🙂
Hola Rubén
Quizá mi consulta no estabe muy bien formulada. De todos modos, tu respuesta me sirve.
Un saludo
Ok, eso es lo importante, jeje. Ya me contarás qué tal va todo!
Hola Rubén
En primer lugar, agradecerte que gracias a tu blog pude crear mi servidor local y estoy terminando mi web para subirla a mi hosting.
Tenemos una web que nos hizo un informático hace algunos años y ya está obsoleta. Está situada regular pero no nos gustaría perder dicho posicionamiento y veremos si mejoramos (he seguido muchos de tus consejos).
El caso es que desde que entremos en el hosting con el dominio de siempre y hasta que hagamos en real los últimos ajustes puede pasar un tiempo.
Desde que introducimos el dominio en la nueva web, se deja de ver la antigua.
Mi pregunta es:¿También perdemos posicionamiento si tenemos unos días inactiva la web?
Muchas gracias.
Gracias a ti Pedro por leerme y seguir mi blog! 🙂
¿Exactamente a qué te refieres con que esos días estará inactiva la web exactamente? ¿No la podrán ver ni Google ni los usuarios aunque le falten algunos ajustes?
Si ese es el caso y la web no se ve (que de error 404 o 500 o algo así) y en esos días Google «pasa» por tu web, podría ser que la desindexara, pero si no es ese el caso o es cosa de poco tiempo, no creo que haya mucho problema. Lo importante es que la web sea accesible por usuarios y Goolge aunque no esté al 100% con esos últimos ajustes, y una vez que lo tengáis, recordar enviar el sitemap desde Search Console para intentar que Google la rastree de nuevo con el nuevo diseño y todo.
¡Mucho ánimo!
como puedo exportar un sitio de wordpress de un local a remoto?
Perdona Suni que acabo de leer tu comentario! 🙏
Pues esto mismo es lo que se responde en este artículo, aquí te explico cómo puedes pasar tu wordpress de local a un hosting 🙂
Pregunta! Si en el hosting ya tengo un sitio web que NO es WordPress, puedo igual instalar el sitio WordPress que tengo en local en un subdirectorio? Si es así, ¿qué pasos debo seguir?
Buenas EriV!
Eso depende de si el hosting está preparado para instalarle un WordPress, que por ejemplo tenga PHP, base de datos compatible (mySQL, MaríaDB), etc. Lo mejro es que contactes con el soporte del hosting para comentárselo, a ver qué te dicen.
Buenos días: Después de varios días acabo de terminar de migrar mi blog en WordPress.com a .org gracias a tus consejos. Muy agradecido. Me queda todavía por trabajarlo, pero ya es un gran avance. Te lo dejo abajo, por si quieres darle una ojeada rápida. Un saludo y reitero mis gracias.
Cuánto me alegro Lorenzo!! Un placer que te haya podido ser de utilidad, y enhorabuena por esa migración que sin dudas te traerá alegrías. Un saludo!
No puedo creer que me funcionó a la primera. Te amo!
Pd.: en realidad a la primera falló porque no había espacio suficiente en el hosting y el sistema no especifica el error, pero como no soy tan nuevo en esto, me di cuenta rápido. Tal vez sea info útil a alguien más.
Jajaja, gracias @disqus_9vERe9ifm2:disqus !
Pues mira es bueno saberlo, revisar antes que el espacio del hosting es suficiente para lo que pensamos migrar. 🙂
Un saludo!
Los amo, me salvaron la vida, mil gracias!
Gracias a ti por usar el tutorial y por comentarlo @cintiadg:disqus ! Me alegro de que te haya sido útil. 🙂
Hola, si tengo mi pagina en local y la quiero hacer publica, puedo utilizar el propio pc como hosting? De ser así, tendría que escribir el dominio en la configuración de wordpress o que pasos habria que seguir?
Exacto Fran, tendrías que usar tu PC como si fuera el servidor directamente, pero tiene un poco más de jaleo que solo cambiar el dominio, porque tendrías que configurar tu PC para que el servidor local fuera accesible desde Internet a otros usuarios, creo que necesitarías una IP fija, etc.
Esto es algo que hice hace mucho tiempo para probar, pero para mi blog no lo hago porque tendría que dejar encendido siempre el PC y por temas de seguridad, y ahora mismo no sé si hay alguna forma «sencilla» de hacerlo, sorry 🙁
Si quieres, puedes buscar en Google algo como «usar mi pc como servidor web público», a ver si hay suerte!
Hola Rubén! Al iniciar el ultimo paso al poner tudominio.com/installer.php me sale una página error 404
¿Sabes a qué se puede deber?
Buenas Helen! Entiendo que te pasa usando tu dominio (el que hayas contratado o tengas), no literalmente «tudominio.com», ¿es así? Que ese le pude de ejemplo, pero tienes que usar tu propio dominio donde hayas subido el instalador.
Ya me dirás!
Hola como puedo publicar mi sitio en wordpress en una pc que esta en red para que los usuarios accedan a el, esta haría de servidor, he probado varias cosas y no me funciona
Buenas @yiselltravieso:disqus !
Pues eso sería algo más complejo, porque si tu PC hace de servidor seguramente tengas que abrir alguna serie de puertos y accesos a otros usuarios de la red, además de establecer un dominio para tu máquina con el que puedan acceder desde otros PCs, o usando tu IP interna directamente…
No sé si es totalmente indispensable, pero personalmente lo subiría directamente a Internet para que tuviera acceso a todos, y en todo caso podrías hacer que solo tuvieran acceso los usuarios que tú decidas.
Mil gracias, tuve varias diferencias pero igual me sirvió muchísimo.
Genial! Me alegro de que te haya sido útil Su! 🙂
Hola Rubén, muchas gracias por tu ayuda, pero lamentablemente tenemos un problema:
Al final, cuando abrimo el wordpress el sitio no nos abre si no que en su lugar nos sale este mensaje:
Este sitio web no puede proporcionar una conexión segura ha enviado una respuesta no válida.
Prueba a ejecutar Diagnósticos de red de Windows.
ERR_SSL_PROTOCOL_ERROR
No sabemos q que se debe pero tengo algunas sospechas:
1.EN la sección de requerimientos, nos salia que la versión del PHP no era la misma, sí que antes de seguir fuimos al Cpanel y pasamos el PHP a 8.0
2. En la parte de Options la dirección de la web estaba http:// pero nosostros la cambiamos a http://www.
¿Tendrán que ver estos dos cambios en que alga este error? si es así ¿Cómo los podemos corregir? o si o es así ¿Qué podemos hacer para que no salga ese mensaje de ERROR y podemos continuar? ¿O será necesario eliminar todo del Cpanel y comenzar de nuevo?
De antemano mil y mil gracias por tu ayuda!!!
Buenas @germandariocardonatobon:disqus
Pues ese error parece que tiene que ver con el certificado SSL. La verdad es que no te sabría conccretar mucho más si verlo directamente… Entiendo que tenéis instalado un certificado válido y no caducado en ese dominio ¿no?
Si tenéis un certificado SSL, échale un vistazo a este post con cosas que podéis probar a ver: https://kinsta.com/es/base-de-conocimiento/err_ssl_protocol_error/
Y contactar con el soporte del hosting a ver si os puede orientar también en ese sentido.
Ya me contarás y gracias a ti!
Buenas Rubén, una duda que tengo.
Comentas de que hay que crear una nueva base de datos, pero si ya tienes una creada porque lo que he hecho ha sido hacer cambios en la web, tengo que vaciar esa base de datos y así ya subir lo nuevo?
Muchas gracias,
Buenas @disqus_FM8gdx5Zdh:disqus !
Efectivamente lo que hace el plugin es sobrescribir los datos de la base de datos ya sea «dejando la limpia» la anterior base de datos o creando una nueva.
Por lo que dices, entiendo que entonces lo que hiciste primero fue hacer una copia de tu siitio web del hosting y la migraste a tu PC, ahí has hecho los cambios y ahora vuelves a llevarlo al hosting, ¿es así?
De ser así, si los cambios han sido pocos, entonces yo lo que haría sería aplicarlos/hacerlos directamente en la versión que ya tienes en tu hosting, y así te ahorras la migración de todo. Además que si es un blog donde se han ido generando en la base de datos mientras tenías tu copia en local, se habrán guardado en tu base de datos pero no en la base de datos de local…
Si han sido muchos cambios y no hay otra forma, entonces sí que se sobreeescribirán los datos de la base de datos «vieja» con lo que tuvieras en la base de datos local o se creará una base de datos nueva que tendrá lo de tu base de datos en local.
Espero haberte resuelto la duda Elena!
Un saludo.
Buenas Rubén!!
Exacto, hice una copia del wp para llevarla a local. En mi caso es que han sido bastantes cambios, la verdad. Lo que comentas de que se sobreescriben o se crea una nueva base de datos, crees que sería bueno que vacíe yo la base de datos antes de migrarlo?
Por cierto, también he visto la opción de ir a php my admin y ahí en la opción de importar añadir la copia que nos hemos bajado en local. ¿Cómo ves esa opción?
Un saludo y muchas gracias por tu ayuda 🙂
Buenas Elena!
No te preocupes por vaciarla antes porque eso mismo lo hace ya el plugin de Duplicator antes de instalar la base de datos creo recordar, sobreescribe los datos. De todas formas, por si acaso, puedes hacer otra copia de seguridad de la base de datos actual que tengas en el hosting (crear otro paquete con Duplicator, solo de la base de datos si quieres). Y así tienes esa copia por si acaso.
Y la opción que comentas de PHPmyadmin al fina les lo mismo que hace el plugin de Duplicator cuando lo migres el paquete del local al hosting, te pide los datos de acceso a la base de datos y te instala los datos de la base de datus que tienes en local, lo importa vaya. 🙂
Ya me contarás!
Buenas Rubén!!!
Vale, entonces yo no tengo que hacer nada, el pluggin ya se encarga de sobreescribir o crear una nueva base de datos, no?
Perdona que pregunte tanto, pero es que me da cosa de que no se suba bien y luego me de problemas jejeje
Muchas gracias por la ayuda!
Eso es, fíjate en esta imagen del paso 4.2) donde indica que se eliminarán los datos que haya en la base de datos que le indiques para escribir en ella los nuevos datos (los de tu base de datos local).

Si quieres, por si acaso, puedes crearte una nueva base de datos como explico en el paso 3 para instalarla ahí y dejar la vieja base de datos sin tocar por si acaso. 🙂
Un saludo!
Genial!!!
Mil gracias por la ayuda Rubén 🙂
No hay de qué! Ya me contarás. 🙂
Muchas Gracias!!! Por compatirlo! Me sirvió muchísimo, salio andando perfecto =). Un abrazo desde Córdoba, Argentina.
Qué bueno Fernando! Me alegro de que te haya sido útil, de verdad. Un abrazo hasta Argentina! 😊
Buenas Tardes, donde puedo ver el manual para hacerlo con FileZilla.
Gracias,
Miquel
Buenas @miquelmasvisa:disqus, pues no tengo el tutorial hecho con FileZilla, lo siento. 🙁
Hola buenas , hago todos los pasos siguiendo el tutorial pero llego a la parte de instalar el database y cuando hago el test me dice que el usuario de la base de datos no puede ver la base de datos a pesar que tiene todos los privilegios y no se como continuar
Confirm Database Visibility
STATUS fail
The user ‘[wwwdecostura_2]’ is unable to see the database named ‘[www.decostura_1]’. Be sure the database name already exists and check that the database user has access to the database. If you want to create a new database choose the action ‘Create New Database’.
Buenas @costadelsolprint:disqus !
Comprueba que la dirección de la base de datos es correcta. Lo normal es que sea «localhost», pero algunos hosting definen una dirección concreta para sus bases de datos. Lo mejor es que contactes con tu proveedor de hosting a ver si te pueden indicar ese dato, o si no también lo podrás ver desde el cPanel donde creaste tu base de datos, seguramente te indique los datos a usar para conectar a esa base de datos.
A ver si hay suerte!
Ya me dirás.
Alguna solución?
Buenas @javiprada:disqus !
Pues en este caso tiene pinta de que se trata de la opción «WebFTP» que seguramente te deje subir los ficheros vía web, y si no, siempre puedes usar la opción FTP para conectarte con alguna aplicación como FileZilla.
Si no lo ves claro aún, contacta con tu proveedor de hosting para que te puedan ayudar precisamente indicándote cómo subir ficheros al hosting que tienes contratado con ellos y seguro que te ayudan, ya lo verás.
Un saludo!
Muchas gracias Rubén por tu gran explicación.
Mi pregunta es, en el caso que estemos trabajando en un rediseño en local, y la web a rediseñar esta online.
¿Solo hacemos un backup con duplicator y después lo subimos al WordPress que esta en remoto?
Eso eliminara todo lo que había y lo suplantara por lo que acabamos de subir?.
Habría que hacer alguna modificación en el WP-Config?.
y por ultimo, si tengo que hacer redirección 301, lo trabajo todo en local?
Saludos, y nuevamente muchas gracias .
Muchas gracias a ti por leerlo y por pasarte a comentar @disqus_fGkogqjdZy:disqus !
Eso es, al final lo que estás haciendo es reemplazar tu copia local en la versión que tienes en remoto con todo, diseño, base de datos, contenido, etc.
No, no habría que hacer nada en el wp-config porque eso lo edita el plugin en el proceso de instalación de la copia en el remoto, poniendo la base de datos que le digas, etc. Aún así, si quieres puedes hacer una copia de seguridad del wp-config remoto por si tuvieras ahí alguna opción que no tengas puesta en la versión de local, y luego lo añades.
Respecto a las redirecciones 301, si las vas a hacer desde el fichero htaccess, entonces sí que tendrías que aplicarlas luego en el htaccess del remoto, porque ese fichero es del servidor y no del WordPress, y ese no le copia. Si las redirecciones las hace con algún plugin de WordPress, es probable que entonces no haga falta hacer nada más, aun así siempre puedes asegurarte de que funcionan bien y volver a guardar los cambios en ese plugin de redirecciones que use, para asegurarte de que las está haciendo.
De todas formas, si lo ves un poco jaleo, comprueba si en tu hosting tienen algún servicio de staging o similar para crear «copias» de tu sitio también en remoto en el propio hosting, aunque básicamente es lo mismo al fin y al cabo, jeje.
Te dejo más info si quieres: https://miposicionamientoweb.es/staging-wordpress/
Ya me contarás qué tal!
cuando intento instalar la copia de wordpress en el hosting, pongo el Hosting .com/installer.php. Me sale pantalla de error con lo que no puedo seguir. Que deveria hacer?
Buenas Joel, exactamente qué error te da? Está subida la copia y el installer.php a la carpeta raíz pública de tu dominio?
Buenas noches Rubén, voy a probar a bajar mi web online a local para trastear con diseños y plugins y una vez que la tenga lista me gustaría resubirla de nuevo a mi hosting ya modificada. En el tutorial veo que te centras en un proyecto inicial pero para uno ya hecho y de 6 años de contenido (que no es poco) ¿Cómo tendría que hacer el proceso? Tendría que llamar a las bases de datos de la misma forma. Al ejecutar de nuevo el installer.php en el hosting no habrá problemas con los archivos existentes o con la BD ya creada? Ando un poco perdido como puedes ver. Gracias y 2 buenos tutoriales más para tu colección crack!
Buenas @GalaxyAndroid:disqus !!
Pues antes todo ahí hay que darle mucho amor y tenerlo muucho cuidado, que son muchos años y mucho contenido.
En principio no habría problema, porque lo que haces en todo momento es una copia de todo en la base de datos. Eso sí, mientras lo tengas en local, lo «nuevo» que añadas en tu sitio online no se añadirá en tu sitio local (lógicamente). Entonces cuando lo subas de nuevo de local a remoto, se «machará» la versión local por la online (no se si me explico).
De hecho quizá para tu caso concreto lo que mejor te podría venir es hacer staging: https://miposicionamientoweb.es/staging-wordpress/
Es decir, algunos hosting te dan la opción ya de crear una copia online de tu sitio, que puedes hacer privada lógicamente, y ahí toquitear lo que quieras. Y luego puedes poner tu copia a la versión «buena». Échale un ojo al post que te paso si quieres.
Ya me dirás!
Gracias por responder Rubén, le echaré un vistazo este finde al artículo que me comentas y a ver si se puede hacer. Estoy recién llegado a webempresa que ya tenía ganas de probarlos. Saludos y buen finde
Entonces no dudes en comentárselo también a ellos, que seguro que tienen algún sistema de staging o te pueden orientar para saber cómo hacerlo en su hosting, ya lo verás.
Buen finde Diego!
Muchísimas gracias por tu blog, ha sido de mucha ayuda y ha ido todo genial. Contenta de tener ya la web subida. Saludos desde Madrid.
Qué bueno Mariale! Me alegro de que te haya sido útil y ya tengo la web subida. A disfrutarla!! 🙂
GRACIAS! Simplemente, muchisimas gracias. Soy una pequeña empresaria empezando en un mundo digital enorme, desconocido y muy aterrador. Por fin he logrado migrar mi web siguiendo este tutorial. Tengo que decir que lo había intentado antes de otras maneras mucho más complicadas (y sin éxito), por lo que aprecio aún más el valor de este post.
Un placer Eva!! Gracias a ti por seguir el tutorial y por comentarlo, de verdad.
Y mucho ánimo!! 💪
Gracias por este tutorial y el del caso contrario.
Lástima que este no me ha funcionado (no puedo cambiar los permisos en mi hosting, webempresa. El fichero installer me lo sube directamente sin permisos de ningún tipo y, aunque lo modifique, cuando actualizo la página vuelve a estar sin permisos :_()
¿Cómo se podría subir la copia en local al servidor, teniendo ya tu web funcionando (es decir, que lo que has hecho es actualizarla en local y ahora quieres que sea visible en internet) con, por ejemplo, filezilla?
He buscado información pero no he tenido suerte (o no la he buscado bien).
¡¡Gracias y un saludo!!
Buenas @loryroxx:disqus !
Es posible que el usuario que estés usando con tu FTP (en FileZilla) no sea administrador o con suficientes permisos para modificar los permisos de los ficheros, puedes contactar con el soporte de Webempresa a ver si te pueden ayudar con eso.
No sé si te he entendido bien, pero para subir la copia de local a tu servidor es tal y como explico en el post, de la misma forma, creando un paquete con Duplicator y subiéndolo a tu hosting de la misma forma. No sé si te refieres a eso… 🙁
Un saludo!
He contactado con webempresa, al parecer hay una vulnerabilidad en dublicator y, por seguridad, no dejan subir el instalador :_(
El problema que tengo ahora es que, al subir desde filezilla el paquete que hace duplicator (sin el instalador), la página no está actualizada (supongo que habría que actualizar la base de datos pero no sé cómo hacerlo 🙁 )
Vaya… Quizá puedas hacerlo con otros plugins similares que hacen básicamente lo mismo, como UpdraftPlus https://miposicionamientoweb.es/como-hacer-backup-de-wordpress-con-updraftplus/
Respecto a lo de que no está actualizada, no sé bien a qué te refieres @loryroxx:disqus 🙁
Hola Rubén
Si ya tengo un wordpress configurado, debo eliminar esa instalación para poder subir y la copia que tengo en mi pc local??
Buenas @disqus_naj1zM48Y2:disqus !
Eso es, por lo menos sería aconsejable no tener ningún WordPress para empezar una instalación limpia con el paquete que subas de Duplicator.
Ya me contarás!
Buenas Rubén! Interesantísimo, das clases magistrales que hay que agradecer, Bravo.
Solo pasaba por aquí para felicitarte.
Gracias, saludos!
Muchas gracias @manuduque:disqus a ti por estar siempre apoyando, gracias!
Yo he hecho toda la instalación, y ha salido bien, solo que a la hora de ingresar mi usuario me dice que no existe y no puedo acceder a la página de wordpress
Buenas Danny,
qué raro, entiendo que metiste el mismo usuario y password que el que tenías o hayas indicado en los pasos de la instalación ¿no?
¿Era una migración o una instalación nueva desde cero?
¿Te deja recuperar la contraseña creando una nueva?
Buenos días Ruben, gracias por el tutorial, me salta este error y no se como proceder, como cambiar la version You are migrating site from the PHP 8.0.3 to the PHP 7.4.20.
.
Buenas!
Al parecer tienes versiones de PHP distintas en tu local y remoto. Lo suyo es que uses la misma versión o parecida. ¿La versión PHP 8.0.3 es la de tu local, la de XAMPP? De ser así, si tu sitio funciona bien con la versión 8, quizá puedas actualizarla en tu hosting a la 8, y que así la migración no te de error.
Si no, lo que peudes hacer es cambiar la versión del XAMPP. En esta página tienes el XAMPP con la versión 7.4 de PHP por ejemplo: https://www.apachefriends.org/es/download.html
Ya me dirás!
Un saludo.
La 8 es la de xampp si, voy a ver entonces si puedo cambiar en el hosting o lo hacen ellos, si no lo segundo que me indicas, gracias
De nada, ya me contarás!
Por lo que veo al servidor no le gusta que usemos otra version que no sea la 7,4, asi que estoy viendo instalar la que me has recomendado, seguí en su momento tu tutorial
Cómo instalar WordPress en local, entiendo que ahora tengo que repetir todos los pasos con la version 7,4, pero no se si tengo que tener en consideración alguna parte al borrar la version anterior y que me carge el sitio web de worpress, soy muy novatillo
Mmmm, sí, habría que instalar la versión 7.4, pero estoy pensando que quizá así estaríamos en las mismas porque entiendo que te daría el mismo error al intentar migrar tu WordPress en local de la versión 8 a la 7.4…
¿Exactamente dónde y cuándo te sale el mensaje de ‘You are migrating site from the PHP 8.0.3 to the PHP 7.4.20.’? ¿En qué paso y en qué momento de la migración?
Gracias de nuevo Rubén, pensé lo mismo que comentas y me lancé a cambiar en el servidor al 8 y parece que todo ha funcionado correctamente, por si le sirve a otro el paso deonde me avisaba del error era «Validation» he conseguido solventar muchos problemas de novato gracias a tutoriales como los vuestros y de similares páginas, haceís una gran labor. Gx
Genial!!! Pues me alegro de que haya servido, además PHP 8 es mejor, así que todo genial, jeje.
Gracias a ti!
Febrero 2020, tengo el mismo problema que Joel, da una pantalla de error y no ocurre nada.. una decepción esto..
Buenas @DarkteK:disqus, puede ser problema del servidor del hosting, permisos, muchas cosas. ¿Qué error te da? Puedes poner una imagen en el comentario si lo prefieres para que se vea.
Como ves en los comentarios a la mayoría le ha funcionado bien sin problema, seguro que hay una explicación en tu caso, no te preocupes.
Me funcionó perfecto!!! Muchas gracias!!1
Genial @kulto:disqus !!
No hay de qué! jeje
Hola Rubén como estas? gracias por ayudar. No logro completar el tema me sale error , y ya le di los permisos 755 a todo
Mmm, qué raro, quizá el hosting tenga «capado» los permisos de alguna otra forma. Contacta con el hosting a ver si hay otra razón por la que no se pueda escribir el fichero, a ver que te dicen, y me cuentas ok?
Me contesto el proveedor de hosting : No, el error según lo veo se está presentando sobre uno de los archivos de la carpeta local que está fallando en ser montado al hosting. No se está dejando copiar y falla.
Comprueba entonces que las carpetas locales tengan permisos suficientes y de administrador, a ver si va por ahí, y me cuentas.
Empece de cero nuevamente , sigo con el mismo problema. googleare otro método. Gracias por tu tiempo.
Vaya, ya lo siento @sokweartdesign:disqus, ya me contarás si encuentras algo sencillito!
Hola Ruben, tengo una pregunta, que seguramente sea un poco absurda. Si yo me descargo WordPress (en local o con un hosting) en un ordenador, puedo conectarme y modificar mi web desde otro ordenador? Muchas gracias
Buenas @disqus_LqBS4ZCvOF:disqus ,
Para nada es una pregunta absurda! Si el wordpress lo tienes en un hosting instalado, puedes modificar tu web desde cualquier otro PC con internet porque tu web la puede ver cualquiera, y el escritorio de WordPress puedes entrar con tu usuario y contraseña desde cualquier sitio.
Si lo tienes en locas también se podría pero es mucho mas complicado. Tendría que tener tu PC encendido, con el servidor (XAMPP por ejemplo en est caso) arrancado, y además abrir los puertos y accesos necesarios para que cualquiera puefa ver tu web en tu PC, y entonces también podrías modificarla con tu user y password.
Un saludo!
Hola Rubén, no sé por que causa no puedo entrar en el escritorio de la web que estoy desarrollando en local, llevo intentandolo bastante tiempo pero siempre me redirige a la pagina tal y como está en local, pero no pueo administrarla. El caso es que tengo una copia muy reciente de todo hecha con updraftplus, y quisiera saber como restaurarla si no estoy puedo entrar a la administración. Estoy dispuesto a borrar todo, y reinstalar lo que sea, pero si puedo recuperarla con esta copia que tengo. SALUDOS Y GRACIAS
Buenas @josmaramurciagarca:disqus,
pues es complicado saber la razón por la que te está redirigiendo a la página y no al escritorio si verlo… ¿Ha sido a raiz de instalar algún plugin o algo?
Si intentas entrar al /wp-admin/ ¿no te pide usuario y contraseña?
Échale un vistazo al tutorial de Updraftplus a ver si te ayuda: https://miposicionamientoweb.es/como-hacer-backup-de-wordpress-con-updraftplus/
Nada de nada, cuando intento entrar en wp-admin, me redirige a la pagina como si fuera un simple visitante, lo intento en la barra de direcciones del navegador y nada. Fue al día siguiente de haber estado utilizandolo, sin instalar nada nuevo ni nada raro, ni experimentos ni nada, y no he podido volver a entrar. Mi pregunta es que como tengo en drive un respado que hice manualmente de todo (base de datos, temas, plugins… 5 archivos zip) y existe la posibilidad de arrastrarlos manualmente, si haciendo una nueva instalación solo de wordpress, añado solo updaftplus y arrasto, consiguiría recuperarla. Tambien tengo una copia de duplicator, pero de hace unos 20 días y no recuperaría ciertos trabajos realizados. gracias
Vaya, pues es raro, y seguro que es alguna «tontería»…
No estoy muy al día con Updraftplus, pero creo que efectivamente al instalar WordPress de nuevo, si arrastras tu copia donde las guarde el plugin, creo que te escanea si tienes algún backup hecho y así podrías restaurarlo.
A ver si así hay suerte…
Hola, gracias. me dio resultado al primer intento, incluso efectue lo mismo para hacer una copia exacta en hosting-local, simplemente genial.
Saludos, desde Chile
Ricardo
Muchísimas gracias Ricardo!! Celebro que te haya salido todo bien a la primera! 🙂
Gracias por comentarlo!
Buenas, ¿podrias hacer el mismo tutorial pero con el «Plesk»?
Tengo que subir mi wordpress local a mi hosting desde esa aplicacion pero me esta siendo imposible…
Gracias!
Un tutorial perfecto para novatísisisimos, como yo!
Una pregunta, en mi caso, tenia una web antigua, he hecho una nueva en localhost , pero me encuentro que al subirlo, Duplicator me marca este error, imagino que es por no sobreescribir la web antiuga, ¿Como puedo solucionarlo?
Muuuchas graciasssssss!!
Duplicator
version:1.3.2
help
Mode: Standard Install
dup-installer-log.txt
Step 1 of 4: Extraction
Please try again an issue has occurred.
Server Code: 200
Status: OK
Response:
INSTALL ERROR!
A
wp-config.php already exists in this location. This error prevents
users from accidentally overwriting a WordPress site or trying to
install on top of an existing one. Extracting an archive on an existing
site will overwrite existing files and intermix files causing site
incompatibility issues.
It is highly recommended to place the
installer and archive in an empty directory. If you have already
manually extracted the archive file that is associated with this
installer then choose option #1 below; other-wise consider the other
options:
Click > Try Again > Options > choose «Manual Archive Extraction».
Empty the directory except for the archive.zip/daf and installer.php and try again.
Advanced users only can remove the existing wp-config.php file and try again.Recommendation:
Possible server timeout! Performing a ‘Manual Extraction’ can avoid timeouts.See this FAQ item for a complete overview.
« Try Again
Gracias @disqus_qWEOVPaeTY:disqus !
Efectivamente, el error te lo da porque ya existe una web antigua en esa carpeta, te dice exactamente: «It is highly recommended to place the
installer and archive in an empty directory».
Si quieres puedes copiar lo que tengas de tu web antigua en otra carpeta o descargártelo a tu PC por si acaso, pero el caso es dejar la carpeta vacía donde vayas a instalar la nueva web. Ánimo que ya casi lo tienes! 🙂
a pie puede ser de la siguiente manera:
* Subimos por ftp (filezilla u otros) toda la estructura de nuestro wordpress al servidor en internet.
* Ya debemos tener la bd creada en el servidor, creamos una copia de nuestra bd en local (archivo .sql).
* Abrimos en editor de texto plano (en notepad sirve) y reemplazamos todas las referencias de nuestro servidor por el servidor real, ejemplo reemplazar todo 127.0.0.1 /miblog por http:// www. myservidor. com.
* Importamos la nueva bd desde phpmyadmin lo que hará que se reemplace el contenido de todas las tablas.
Y listo, ya tenemos migrado nuestro servidor local a internet.
Gracias por el aporte @marjuanm:disqus !! 🙂 🙂
por nada, saludos.
Hola, he completado todos los pasos pero cuando estoy terminando y logueandome a wordpress en el ultimo paso, pongo mis credenciales pero me dice «Sorry, you are not allowed to access this page.»
Ayuda!
Buenas Lucas!
Es una migración o una copia a local de tu WordPress? Si es esto último, cambiaste en algún momento tu user o password?
Hola Ruben, gracias por responder tan rápidamente. Es una copia del local a WordPress en la web. Uso el host , 000webhost que es gratuito ( se que no es lo más recomendable, pero es de prueba)
Creo que no la he cambiado, en todo caso como puedo saber cuál es el usuario correcto?
Es raro porqueel usuario y su password son datos que se guardan en la base de datos de WordPress, con lo cual deberían de ser los mismos que tuvieras en local (no los confundas con el user y password de la base de datos).
Si te sigue pasando, prueba con el email de recuperación, y si no, échale un vistazo a este post a ver si te sirve: https://neliosoftware.com/es/blog/recuperar-una-contrasena-wordpress/
Ya me dirás!
Ruben, he podido solucionarlo y migrado el wordpress de local a remoto. Pero las imagenes no se han migrado. como puedo migrarlas?
Genial! Bueno algo es algo… Las imágenes en principio se tenían que haber migrado bien porque van en la propia base de datos, es posible que uses algún tipo de caché o CDN para las imágenes @disqus_xqOBMIkCs5:disqus ?
Hola Ruben, grandísimo post!!
He podido hacer los tres primeros pasos sin problemas.
El problema llega en el cuarto punto: Instalar la copia de wordpress en el servidor!
Cuando pongo /installer.php me dice «Not Found».
Pero veo que el installer.php está en la lista en «Administrador de archivos» junto con la copia del wordpress que he subido anteriormente.
Posible solución?
Gracias @marcarmengou:disqus !
Pues tiene pinta de que quizá no está en la carpeta pública; asegúrate de que está dentro de la carpeta www o public_html, que según el hosting lo llama de una forma u otra. Esa es la carpeta raíz pública a la que hay que subir los ficheros.
A ver si es eso y me cuentas!
Si, está en la carpeta pública. (public_html)
Si te sirve, el hosting está en Nominalia (lo digo por si tiene alguna restricción)
Gracias
Mmmm, qué raro… A lo mejor te están capando… Ábreles un ticket a ver qué te dicen, porque así a priori debería de encontrártelo…
Ok
Les abro un ticket, y que les pido? si están bloqueando el archivo installer.php?
Nada pregúntales directamente que porqué no funciona el fichero de la dirección /installer.php si lo tienes el fichero en la carpeta public, y que miren si efectivamente lo tienen capado por seguridad o algo.
Ok, hecho!
A ver que responden!
Gracias
Ya me dirás! Gracias a ti.
Buenas Rubén, mis felicitaciones.
Llegué hasta el paso final sin problemas, pero en el último paso, al hacer click en el site login para que me redirija a mi wordpress, me da el siguiente error: Error al establecer una conexión con la base de datos.
Alguna posible solución?
Gracias, un saludo.
Buenas @gorka123:disqus !
Ese error puede ser por varias cosas, como que puedes haber metido mal los datos de conexión a la base de datos, pero si te ha dejado instalar el wordpress sin problema dudo que sea por eso. Quizá se ha superado el límite de espacio disponible para tu base de datos en el hosting que tengas (echa un vistazo a los datos del cPanel de tu hosting), o el número de bases de datos que puedas tener (algunos hosting solo dejan 1 base de datos en algunos paquetes de hosting).
Échale un vistazo a los límites de tu hosting a ver si van por ahí los tiros y ya me dirás!
Un saludo,
Fantástico Link …puso en órbita a mi empresa, muchas gracias!!!
Genial! Me alegro @ecopaischile:disqus, y gracias a ti por comentar!
En primer lugar mi estimado, agradecer el tiempo que se tomó de publicar este articulo, le comento que nos ha servido de mucha ayuda para nuestro proyecto web en mi compañía de bomberos en Lima, Perú.
Logramos pasar exitosamente nuestra web de local a nuestro host utilizando el plugin Duplicator, muy bien explicado.
Nuevamente gracias.
Muchísimas gracias a ti @luizalexander:disqus por el comentario! Y me alegro mucho de que os haya ayudado para vuestra compañía de bomberos. Gracias a vosotros por lo que hacéis todos los días!
Un abrazo.
Hola Ruben, muy bien explicado, enhorabuena!
Hice el proceso de local a remoto y todo sin problemas. Mi duda es si este mismo proceso sirve para migrar la web a otro dominio/hosting. Gracias!
Mil gracias Eli! Efectivamente, el proceso es básicamente el mismo para migrar a otro dominio/hosting: crear paquete, llevarlo al hosting, instalarlo con las nuevas URLs y listo! jeje. Aunque ahora muchos proveedores te hacen la migración ellos mismos incluso (ya ves que no es muy complicado, por eso lo hacen, jeje).
Lo dicho, gracias a ti!
Un saludo.
Muchas gracias! 🙂
A ti! 🙂
Te dejo este comentario para que sepas que desde tu dominio web me están llegando correos de SCAM del BBVA. Imagino que no es uno de tus métodos para «ganar dinero rápido, fácil y seguro», así que mira de decirles a los de tu hosting que se lo hagan mirar… Casualmente de dominios de Webempresa me suelen llegar muchos mensajes de SCAM… Si tienes tu blog alojado ahi (seguramente si) háztelo mirar.
Hoy me han llegado dos de tu dominio y he venido a avisarte por si no eres tu, que espero que no 🙂
Buenas @disqus_x4NZRqfTpZ:disqus !
Oye gracias por avisar porque no tenía ni idea. ¿Me puedes pasar más info a mi email ([email protected]) sobre el email que te ha llegado? Es para confirmar que efectivamente se ha enviado desde mi dominio, porque a veces algunos spammers cambian el dominio que aparece como remitente y en verdad lo envían desde otros sitios. Y si efectivamente se ha hecho desde mi dominio, para comentarlo con mi hosting (que a día de hoy es Raiola Networks) y arreglarlo.
Gracias de antemano!
Últimamente me estoy acostumbrando a ser el primero en comentar, o ha bajado mucho el nivel de los lectores del blog o soy un eyaculador de palabras precoz 🤣🤣🤣.
Un tutorial muy sencillo que se implementa fácil con lo cual chapeau.
La única pega que te pondría ( Que creias que no me iba a meter contigo 😝 ) es la falta de énfasis en las ventajas de tener tu blog en local ( Sobre todo para patosos irredentos como el que escribe este comentario ) y el hilvanarlo mejor con el primer post.
hala majo, a seguir currando
Jajajaj, que eres precoz está claro, y de palabras también! 😂
La cosa es que este tipo de contenido tutorial es lógico que no invite a «comentar» salvo honrosas excepciones como la tuya (un placer como siempre don @marcoantonioperezjimenez:disqus ), porque donde se suele notar es luego cuando el lector usa realmente el tutorial, y ahí surgen dudas, etc.
Respecto a lo de remarcar las ventajas de tenerlo en local, no estoy de acuerdo contigo; piensa que el que busca un tutorial para pasar el blog DE local al servidor es porque ya lo tiene en local seguramente, así que a ese lector no le hace falta que le explique las ventajas que tiene hacer lo que ya ha hecho. 😁
Eso lógicamente sí que lo remarco más en el otro post donde explico cómo instalarlo en local, porque efectivamente viene genial por ejemplo para hacer pruebas como en mi caso.
Toma ya, a ver qué dices ahora!! 😆😆😆
Pues que aunque no estes de acuerdo conmigo ( Tu te lo pierdes ) debes pensar que habrá mucha gente que eso del Local no supiese ni lo que es hasta que lo ha visto escrito en tu blog ( El local de alterne si, ese le conoce ¨to¨Dios.
Solo voy a decir una cosa………
MAMÓN
Un abrazo , majo
jajajajajajajaja, eso es… VERDAD! 😆