Si acabas de instalar WordPress y quieres dejarlo todo bien configurado para que tu sitio funcione correctamente, estás en el sitio indicado. 😊
¡Vamos al lío!
🔹 Configurar los ajustes de WordPress
Lo primero es configurar bien los ajustes que vienen «por defecto» nada más instalar WordPress.
Fíjate en el menú principal que está en la parte izquierda del escritorio de tu WordPress, ahí verás el menú Ajustes con varios apartados: Generales, Escritura, Lectura, etc.
Voy a explicarte cómo configurar fácilmente cada uno de estos apartados siguiendo como ejemplo un sitio de prueba que tengo. Puedes seguir los pasos viendo el vídeo o leyendo este tutorial, lo que tú prefieras. 😉
🔸 Ajustes generales
Te explico cómo configurar los ajustes generales de WordPress.
Entra al menú Ajustes > Generales y verás una pantalla como esta con las configuraciones «principales» de WordPress, como el nombre de tu sitio web, la descripción, etc.
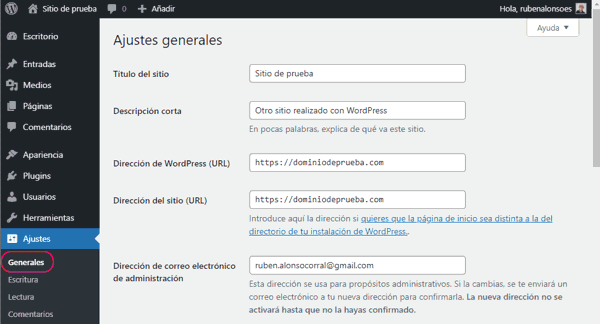
Ajustes generales de WordPress
- Título del sitio: el nombre que tendrá tu web, que dependiendo de la plantilla que uses se verá o no en la página principal, en el menú de la web y en la pestaña del navegador (porque es el texto que va por defecto en la etiqueta HTML <title>).
- Descripción corta: la descripción de tu web (de qué trata o qué tiene tu sitio), que dependiendo también de la plantilla que uses se verá o no en la página principal como subtítulo (debajo del nombre de la web) y en la pestaña del navegador (porque se añade por defecto a la etiqueta HTML <title>, justo después del nombre del sitio).
☝️ Estas opciones del título y la descripción puedes cambiarlas a tu gusto.
- Dirección de WordPress (URL): es la dirección web donde tienes instalado tu WordPress. Si lo instalaste directamente en la carpeta principal de tu hosting verás que esta URL es la misma que la dirección de tu sitio web https://tudominio.com, y si lo instalaste en una carpeta, por ejemplo «wordpress», la URL sería https://tudominio.com/wordpress.
- Dirección del sitio (URL): es la dirección de tu sitio web. Sería la carpeta principal de tu hosting, y como te decía antes, si instalaste aquí tu WordPress verás que la URL es la misma que la dirección de WordPress que te expliqué antes.
👀 Ojo, estas direcciones mejor NO las cambies porque la puedes liar parda…
- Dirección de correo electrónico de administración: el email al que se enviarán las notificaciones importantes que pueda enviar WordPress o algunos plugins, por ejemplo para avisar de nuevas actualizaciones, nuevos usuarios, etc.
- Miembros: para activar o desactivar que cualquiera pueda crearse un usuario en tu WordPress, cosa que no te aconsejo, a no ser que por ejemplo vayas a crear una plataforma de cursos online o algo parecido.
- Perfil por defecto para los nuevos usuarios: es el rol o perfil que se les daría automáticamente a los usuarios de tu WordPress al darse de alta (cada tipo de perfil tiene sus permisos o restricciones). Para la plataforma de cursos por ejemplo se le daría el perfil de «alumno».
☝️ Salvo casos especiales, lo mejor es que estas opciones las dejes como están ya por defecto.
- Idioma del sitio: aquí puedes elegir el idioma en el que quieres tener tu WordPress (lo menús, las opciones, algunos textos de tu sitio, etc.). Si no lo elegiste ya al instalar WordPress, puedes cambiarlo aquí sin problema.
- Zona horaria: lo más sencillo es elegir directamente tu ciudad o una lo más cercana posible a la tuya que esté en la misma zona horaria.
- Formato de fecha: elige cómo quieres que se muestre la fecha, por ejemplo en los artículos que publiques.
- Formato de hora: elige cómo quieres que se muestre la hora, también por ejemplo en los artículos que publiques.
- La semana comienza el: aquí selecciona el día por el que empieza la semana según tu calendario (en EEUU por ejemplo empieza en domingo).
☝️ Cambia estas opciones a tu gusto y en función del país donde vivas (idioma, zona horaria, etc.).
🔸 Ajustes de escritura
Te explico cómo configurar los ajustes de escritura de WordPress.
Entra al menú Ajustes > Escritura y verás una pantalla como esta con las configuraciones relacionadas con las publicaciones de WordPress.
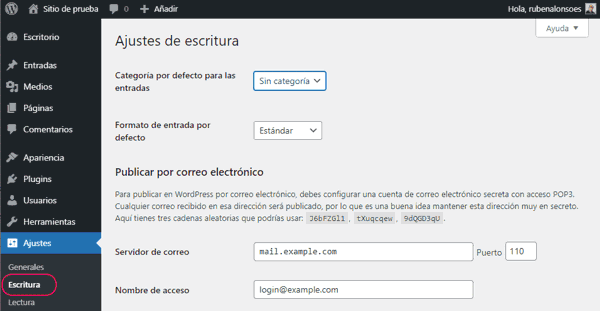
Ajustes de escritura de WordPress
- Categoría por defecto para las entradas: cuando vayas a crear un artículo o entrada, esta será la categoría que tendrá automáticamente (puedes cambiarla sin problema).
* Verás que por defecto usa la categoría llamada «Sin categoría», pero puedes cambiarle el nombre o crear tú una nueva desde el menú principal de WordPress Entradas > Categorías.
- Formato de entrada por defecto: hay varios a elegir (Audio, Enlace, Minientrada, etc.) pero puedes dejar el tipo de entrada «Estándar» porque suele ser el más común para escribir artículos y en general para cualquier tipo de contenido.
☝️ Estas opciones puedes cambiarlas a tu gusto sin problema.
Publicar por correo electrónico
Estos ajustes son para configurar la cuenta de correo desde la que publicarías los posts, pero ni te molestes en mirarlo porque esta es una característica de WordPress que ni se usa, la verdad (al menos yo no conozco a nadie que lo haga).
Y te recomiendo que tú tampoco lo hagas porque el post que se publica desde el correo es muy simplón, sin diseño ni maquetación, y sin todas las opciones que tienes en el propio editor de WordPress.
Servicios de actualización
De momento este apartado te saldrá desactivado hasta que no desactives la opción «Visibilidad en los motores de búsqueda» que verás más adelante en los Ajustes de lectura (desactívala solo cuando tengas tu sitio web preparado para publicarlo).
Una vez desactivada esa opción verás que entonces sí que se activa esta configuración, donde puedes agregar una lista de URLs de sitios que te dejan «avisarles» cuando publicas contenido en el tuyo.
Pero aquí pasa lo mismo de antes, que esta es una característica de WordPress que ya casi ni se usa porque lo de avisar a otros sitios ya no funciona tan bien como antes…
Así que tampoco merece la pena configurarlo, la verdad.
🔸 Ajustes de lectura
Te explico cómo configurar los ajustes de lectura de WordPress.
Entra al menú Ajustes > Lectura y verás una pantalla como esta con las configuraciones relacionadas con la página de inicio, las entradas y la visibilidad de WordPress.
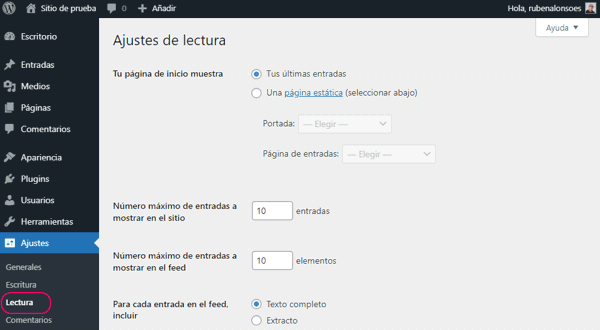
Ajustes de lectura de WordPress
- Tu página de inicio muestra: aquí eliges lo que quieres que vea el usuario cuando entra a la página principal de tu sitio web.
👀 Ojo, esta opción solo la verás si ya tienes publicada por lo menos alguna página, para poder elegirla como página de inicio.
-
- Tus últimas entradas: muestra un listado de los últimos artículos o post que hayas publicado (solía ser lo más usado para sitios tipo blog).
- Una página estática: la opción más interesante (es la que uso en este blog) porque puedes crear tu propia página y seleccionarla para que aparezca como página de inicio (mucho más «profesional», y además así puedes personalizarla a tu gusto). Y si quieres, puedes elegir también otra página donde iría la lista de los últimos artículos publicados (por ejemplo crearte una página nueva llamada Blog).
- Número máximo de entradas a mostrar en el sitio: el número de artículos que quieres que aparezcan en páginas de tu sitio donde haya una lista de artículos:
- tu página de inicio o de blog con las «últimas entradas».
- la página de una categoría con la lista de posts de esa categoría.
- los resultados de una búsqueda en tu sitio.
- Etc.
- Número máximo de entradas a mostrar en el feed: el número de artículos que quieres que aparezcan en el feed de tu sitio, que es un fichero (muy feo, por cierto) que te genera automáticamente WordPress en https://tudominio/feed/ para que algunos «lectores de feed» o herramientas (como MailChimp para enviar newsletters automáticamente) puedan ver tus últimas entradas publicadas.
Ejemplo del feed de miposicionamientoweb.es: https://miposicionamientoweb.es/feed/
- Para cada entrada en el feed, incluir: elige si quieres que este feed muestre el contenido completo de cada entrada/artículo o solo un extracto (las primeras 55 palabras del artículo).
☝️ Te aconsejo que elijas la opción del Extracto porque de esta forma el usuario que lo lea desde otro sitio al final tendrá que visitar tu web si quiere leerlo entero.
Y además, hay herramientas que copian y plagian el contenido de blogs y páginas web usando el feed, así que de esta forma no te pueden copiar el texto completo, como mucho esas 55 primeras palabras. 😎
- Visibilidad en los motores de búsqueda: esta opción es muy importante porque es la que permite que los buscadores web como Google puedan encontrar y «leer» tu sitio para mostrarlo en sus resultados de búsqueda.
☝️ Déjala activada por defecto para intentar que los buscadores web no la «vean» por lo menos hasta que tengas tu sitio preparado para lanzarlo. Pero una vez que esté listo, entonces sí, desactívala (y el siguiente paso sería añadir tu sitio a Search Console, la herramienta gratuita de Google 😉).
🔸 Ajustes de los comentarios
Te explico cómo configurar los ajustes de los comentarios de WordPress.
Entra al menú Ajustes > Comentarios y verás una pantalla como esta con las configuraciones relacionadas con los comentarios de las publicaciones de WordPress (muy importante si tu sitio es un blog).
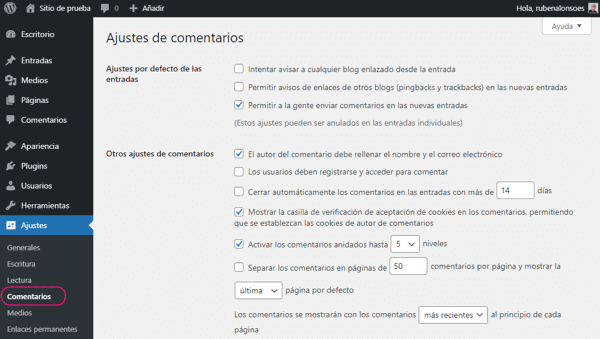
Ajustes de comentarios de WordPress
- Ajustes por defecto de las entradas: son 3 opciones que puedes activar o desactivar a tu gusto.
- Las 2 primeras, para intentar avisar a otros blogs si les enlazas y para permitir ser avisado cuando te enlazan a ti (lo que técnicamente llaman pingbacks y trackbacks), yo las desactivo porque creo que esto ya no tiene mucho sentido hoy en día y encima en un coladero de spam.
- La tercera sí es importante, porque es para activar por defecto si quieres que la gente pueda comentar en tus artículos, algo 100% recomendable si tienes un blog, claro. Pero si tu sitio no es un blog, lo puedes desactivar.
- Otros ajustes de comentarios: son opciones concretas del sistema de comentarios nativo de WordPress. Puedes instalar otros plugins o sistemas de comentarios si quieres (en mi blog ahora mismo uso Disqus), pero el que viene por defecto en WordPress va genial para empezar. 👌
Te cuento cómo configuraría yo estas opciones (también puedes verlo en la imagen de abajo):
-
- Activado que el autor del comentario rellene nombre y correo electrónico (viene muy bien para evitar el spam y quizá notificarle cuando le respondan).
- Desactivado que haya que registrarse para poder comentar (mejor que cualquiera pueda comentar sin tener que registrarse).
- Desactivado que los comentarios se cierren automáticamente después de X días (lo «normal» es dejarlos siempre abiertos, salvo casos excepcionales).
- Activado que se muestre la casilla de aceptación de cookies en comentarios (para cumplir con el RGPD).
- Activada la anidación de comentarios por ejemplo a 5 niveles (se refiere al nivel de respuestas cuando se responde a una que a su vez respondió a otra, y así hasta 5 veces en un comentario).
- Desactivado el que los comentarios estén organizados por páginas (solo tiene sentido activarlo cuando empieces a tener muchísimos en varias entradas).
- Seleccionar que los comentarios más recientes sean los primeros que se muestren (la gente quiere ver qué se comenta recientemente, no hace 5 años).
- Enviarme un correo electrónico cuando: mejor tener estas 2 opciones activadas para no perderte ningún comentario que dejen en tu sitio o blog y responder lo antes posible (cosa que mucha gente agradece, la verdad).
- Para que un comentario aparezca: estas 2 opciones dependen de cómo lo quieras gestionar tú, pero te cuento lo que yo hago por si te sirve.
- La 1ª opción está bien si la activas, aunque a mí personalmente me gusta desactivarla para que el usuario no tenga que esperar a ver su comentario publicado; pero recuerda tener activadas las notificaciones por email cuando comenten para comprobar si es un comentario spam (y eliminarlo si lo es).
- También está bien si activas la 2ª opción, aunque yo también suelo desactivarla por lo mismo de antes; siempre y cuando esté atento a posibles comentarios de spam que puedan dejar.
- Moderación de comentarios: si desactivas las 2 opciones de antes, aquí te aconsejo que pongas que si el comentario lleva 1 enlace (que es lo que suele llevar el spam) entonces sí que se mantenga en espera sin publicar hasta que lo revises.
Y en la caja de texto que hay justo debajo puedes meter palabras (una por línea), y si WordPress las encuentra en algún comentario lo pone automáticamente en espera hasta que lo revises.
👀 Pero ojo con usar palabras muy comunes… Yo prefiero dejarlo vacío y revisarlo una vez publicado.
- Palabras rechazadas en comentarios: en esta otra caja de texto puedes meter palabras (una por línea), y si WordPress las encuentra en algún comentario lo rechaza automáticamente enviándolo a la papelera.
👀 Mucho ojo aquí también con usar palabras muy comunes… También prefiero dejarlo vacío y revisarlo una vez publicado.
Avatares
Dentro de los ajustes de los comentarios hay un apartado para configurar los avatares que trae por defecto WordPress, que son unas imágenes que representan y «personalizan» más a los usuarios o comentaristas de tus entradas.
- Visibilidad del avatar: déjalo activado si quieres que se vean los avatares en los comentarios (a mí me gusta que se vean).
- Calificación máxima: aquí filtras que las imágenes de los avatares que se vayan a usar sean calificadas como «G – Para todos los públicos» (es la opción que te recomiendo sin duda).
- Avatar por defecto: elige a tu gusto la imagen que se usará por defecto para los comentaristas que no tengan avatar. A mí me gusta usar la 3ª opción de «Logotipo de Gravatar«, que es un sistema de avatares muy conocido donde puedes personalizar tu imagen en función del email que uses para comentar. 👌
🔸 Ajustes de las imágenes y archivos
Te explico cómo configurar los ajustes de imágenes y archivos de WordPress.
Entra al menú Ajustes > Medios y verás una pantalla como esta con las configuraciones relacionadas con las imágenes y archivos que vayas a usar en WordPress.
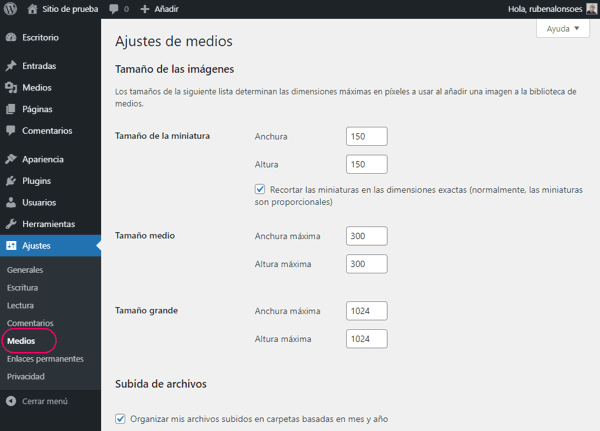
Ajustes de medios de WordPress
Tamaño de las imágenes
Aquí puedes configurar el tamaño que tendrá cada una de las copias que genera automáticamente WordPress cuando subes una imagen. Así, si subes una imagen enorme WordPress hará 3 copias más pequeñas que ocupan menos para usarlas en función del tamaño de la pantalla donde se estén viendo (un móvil, una tablet, el PC, etc.).
- Tamaño de la miniatura: para poner el ancho y el alto (en píxeles) de la copia más pequeña que hace WordPress automáticamente. Además puedes activar que recorte estas miniaturas en ese tamaño (y no que solo las redimensione).
- Tamaño medio: para poner el ancho y el alto (en píxeles) de la copia mediana hace WordPress automáticamente.
- Tamaño grande: para poner el ancho y el alto (en píxeles) de la copia más grande que hace WordPress automáticamente. Hay sitios que p
Además, la plantilla que uses también te puede generar automáticamente otras copias en otros tamaños para adaptar las imágenes mejor según lo necesite.
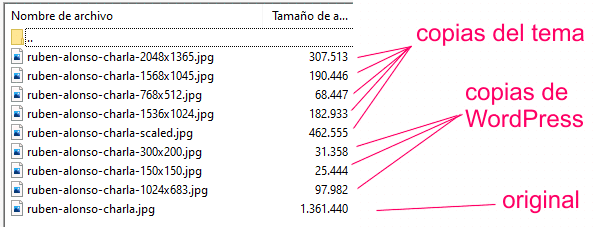
Copias de imágenes generadas automáticamente por WordPress
☝️ Estas opciones puedes dejarlas así por defecto, porque lo realmente importante es que subas tus imágenes a WordPress YA optimizadas en el tamaño máximo que vayas a usar en tu sitio, y a ser posible ya comprimidas. De esta forma tu sitio cargará más rápido y ahorrarás espacio web en tu hosting.
* Para redimensionarlas antes de subirlas a WordPress puedes usar cualquier editor de imágenes (como GIMP, que es gratuito) o alguna herramienta online gratis como IloveIMG. Y para comprimirlas mi herramienta online favorita es sin duda TinyPNG.
Subida de archivos
Puedes activar o desactivar que los archivos que subas a WordPress (desde el menú principal Medios) se guarden internamente en carpetas por meses y años.
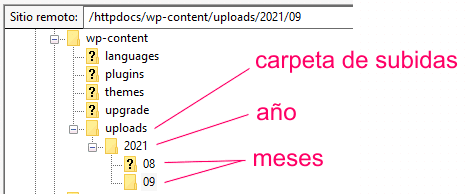
Carpeta interna de WordPress donde organiza los archivos subidos
☝️ Deja esta opción activada por defecto porque suele ser lo mejor.
🔸 Ajustes de enlaces permanentes
Te explico cómo configurar los enlaces permanentes de WordPress.
Entra al menú Ajustes > Enlaces permanentes y verás una pantalla como esta con la configuración de las estructuras de URLs de los enlaces y archivos en WordPress.
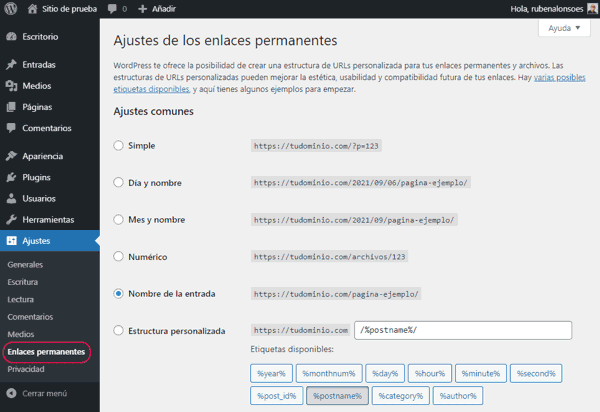
Ajustes de enlaces permanentes de WordPress
Ajustes comunes
Puedes elegir el tipo de estructura o patrón que tendrán las URLs de las páginas y las entradas de tu sitio. Esto es muy importante, y lo mejor es elegir URLs amigables para el usuario y también para el SEO (Google entenderá mejor de qué trata el contenido).
- Simple: olvídate de esta opción. Una URL que tiene el ID de la entrada (?p=<numero>) es una caca de vaca y no se sabe de qué va si no entras.
- Día y nombre: en la URL mete el año, el mes y el día de la publicación. No está mal, sobre todo para periódicos digitales y sitios donde tenga sentido mantener un registro de las fechas de las publicaciones.
- Mes y nombre: en la URL mete el año y el mes de la publicación. Aunque no sea para un periódico digital, no está mal para organizar tus publicaciones siempre y cuando tenga sentido.
- Numérico: otra caca de vaca igual que la de la opción Simple que solo usa el ID de la entrada en la URL.
- Nombre de la entrada: aquí mete directamente el nombre o título de la entrada en la URL, mucho más claro para el usuario y Google. Para mí es la opción preferida (como verás en la URL de este post que estás leyendo) y la que te aconsejo en la mayoría de casos. 👌
- Estructura personaliza: aquí eliges tu propio patrón usando las etiquetas que hay disponibles. Otra buena opción siempre y cuando mantengas la lógica de la opción anterior.
- %year%: el año de la publicación.
- %monthnum%: el número del mes de la publicación.
- %day%: el día de la publicación.
- %hour%: la hora de la publicación.
- %minute%: el minuto de la publicación.
- %second%: el segundo de la publicación.
- %post_id%: el ID o número identificador del post (no aporta nada al usuario).
- %postname%: el nombre o título de la publicación (recomendado 100%).
- %category%: el nombre de la categoría principal a la que pertenece la publicación.
- %author%: el usuario del autor que ha creado la publicación.
👀 Mucho ojo con cambiar estas opciones una vez que tu sitio ya lleve un tiempo funcionando y con publicaciones hechas porque podrías perder posicionamiento SEO.
Lo mejor es configurarlo antes de empezar a crear páginas y entradas o publicaciones.
Opcional
También puedes elegir el tipo de estructura o patrón que tendrán las URLs de las categorías y las etiquetas (aunque estas últimas realmente apenas se usan ya en WordPress).
- Base de las categorías: en esta caja puedes meter el «texto base» que aparecerá en la URL de las categorías justo antes del nombre de la categoría: https://tudominio.com/<texto_base>/tucategoria/. Si lo dejas en blanco, WordPress mete por defecto un /category/ bastante feo en inglés como puedes ver aquí.

Configuración por defecto de «texto base» para la URL de las categorías
Personalmente prefiero quitar ese «texto base» para que la URL no sea tan larga y directamente aparezca la categoría o el título del artículo directamente.
Para conseguir eso tienes 2 opciones:
- Usar algún plugin SEO para WordPress como Yoast o Rank Math (el que uso yo en mi blog) que ya traen esta opción.
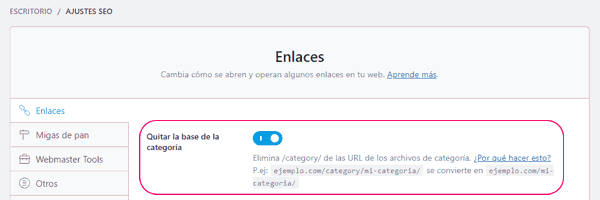
Configuración de Rank Math para quitar el «texto base» de las URLs de las categorías
- En el paso de antes de los enlaces permanentes puedes elegir el patrón de Estructura personalizada y configurarlo con /%category%/%postname%/ para que todos los enlaces añadan el nombre de la categoría en la URL además del título de la entrada.
Y en la opción de Base de las categorías meter sencillamente ‘.’ (un punto).
Usando alguna de estas 2 opciones tendrás la URL de las categorías sin ese «texto base» de /category/.
Y en las URLs de las entradas, dependiendo de la opción que hayas usado, tendrás la URL directamente con el título de la entrada (opción 1) o el nombre de la categoría + el título de la entrada (opción 2). Pero en cualquier caso, ya no verás el «texto base» de /category/. 😉
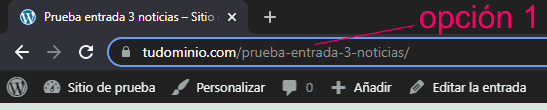
- Base de las etiquetas: con las etiquetas pasa lo mismo. En esta caja puedes meter el «texto base» que aparecerá en la URL de las etiquetas justo antes del nombre de la etiqueta: https://tudominio.com/<texto_base>/tuetiqueta/. Si lo dejas en blanco, WordPress mete por defecto un /tag/ también muy feo en inglés.
Lo bueno es que las etiquetas apenas tienen sentido usarlas ya (salvo en periódicos o sitios grandes), así que si quieres déjalo tal cual como viene vacío o ponle un texto como «etiqueta» o algo así. 👌

Configuración por defecto de «texto base» para la URL de las etiquetas
🔸 Ajustes de privacidad
Te explico cómo configurar los ajustes de privacidad de WordPress.
Entra al menú Ajustes > Privacidad y verás una pantalla como esta con la configuración de la política de privacidad de tu sitio en WordPress para cumplir con el RGPD de tu web.
Ajustes
En esta pestaña es donde realmente creas o eliges la página de Política de privacidad para tu sitio.
- Crear una nueva página de política de privacidad: haciendo clic en el botón de Crear te genera automáticamente un borrador a modo de plantilla base con textos recomendados según la plantilla o plugins que tengas instalados (con info sobre los datos que recogen, si se usan comentarios en tu sitio, etc.)
- Cambia tu página de política de privacidad: aquí puedes elegir qué página de tu sitio usar como Página de privacidad.
Verás que WordPress ya te selecciona como Página de privacidad un borrador que ha creado automáticamente a modo de plantilla (igual que en la opción de antes). Pero ojo, no está publicada aún (es un borrador); la tienes que revisar bien y adaptar a tu caso concreto, y entonces ya publicarla.
Guía de la política
Esta otra pestaña es simplemente para explicarte en qué consiste una página de política de privacidad y qué secciones debería incluir la tuya en función de para qué uses tu sitio.
De todas formas, para todos los temas de cookies y privacidad lo que te recomiendo sin lugar a duda es que uses unas plantillas mucho mejores y adaptadas a tu caso concreto como estas de Marina Brocca, que es quien me ayudó a que mi blog cumpliera con todo el tema legal al 100% y dormir a pierna suelta por las noches. 😊
Esta es una página oculta donde se muestran todos los ajustes de WordPress del tirón. Te lo enseño más que nada por curiosidad, porque lo aconsejable es que aquí no toques nada si no sabes qué es cada cosa y no quieres romper tu sitio.
Se entra usando la URL https://tudominio.com/wp-admin/options.php y verás una lista de ajustes con sus valores. Algunos no se pueden modificar y otros los hemos configurado ya usando las pantallas más «bonitas» que te he enseñado antes en los ajustes de WordPress.
Así que ya sabes, aquí mejor no toques nada, pero que sepas que existe. 😁
🔹 Otras configuraciones
Una vez que ya tengas todo configurado a tu gusto, échale un ojo a estos otros detalles que puedes configurar en tu WordPress para dejarlo perfecto. 👌
➤ Elegir y configurar el mejor tema para tu WordPress
➤ Instalar y configurar Google Tag Manager en WordPress
➤ Instalar y configurar Google Analytics en WordPress (con Google Tag Manager)
➤ Crear una lista de suscriptores gratis de MailChimp (con formularios para WordPress)
Y nada más (ni nada menos…).
Espero que este artículo te ayude a darle caña a tu WordPress para sacarle todo su potencial.
Si tienes cualquier dudilla déjala aquí abajo en los comentarios sin problema, a ver si puedo echarte un cable ¿ok?
De todas formas, iré actualizando este artículo con más detalles para configurar WordPress con todo, todito, todo.
¡A por ello! 💪
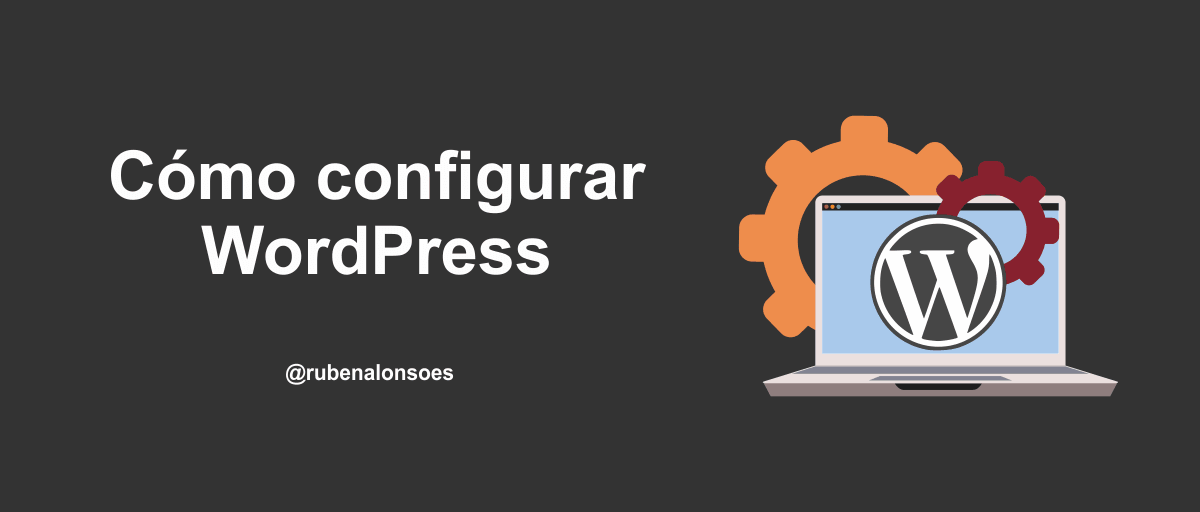
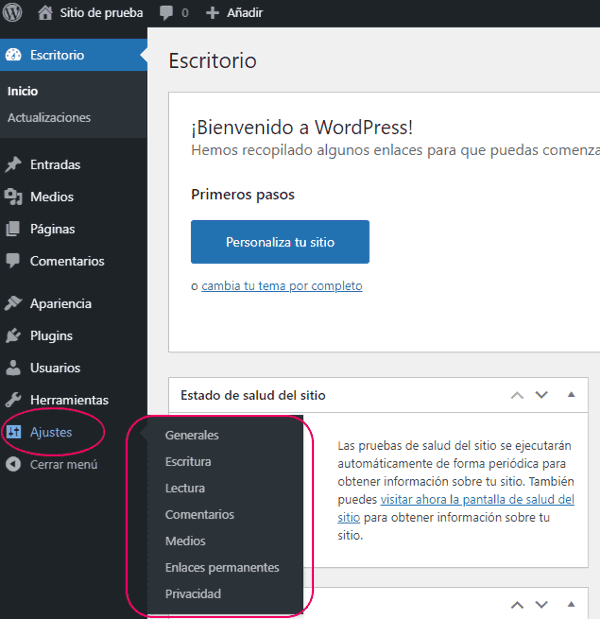
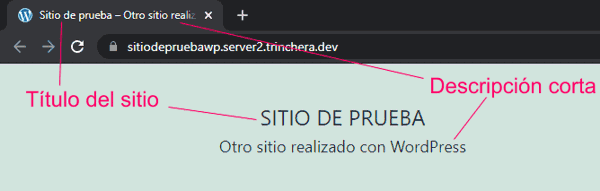

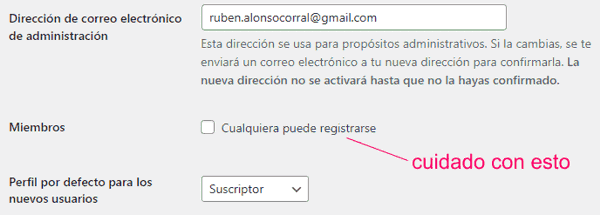
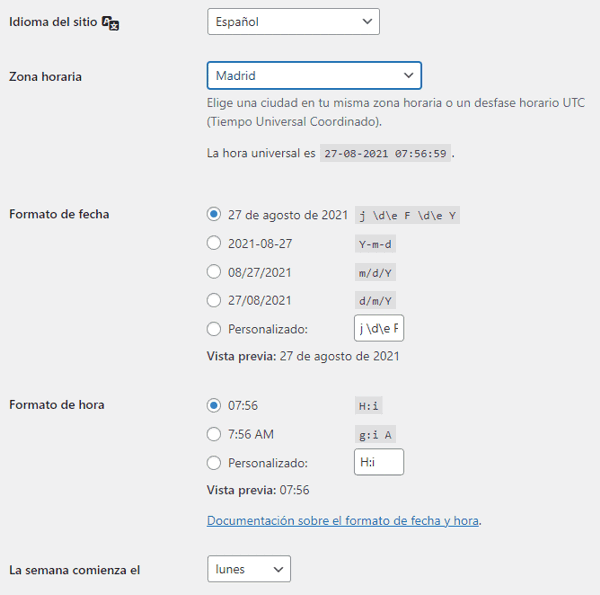
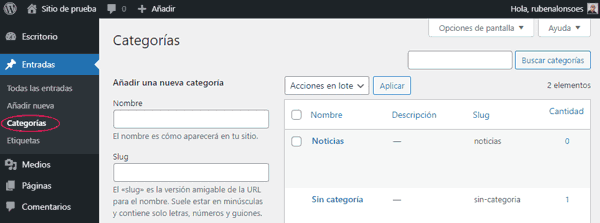
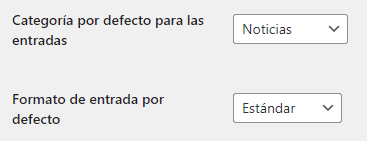
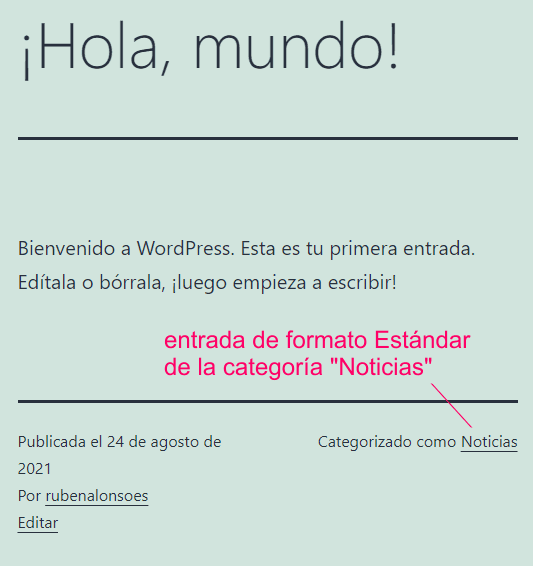
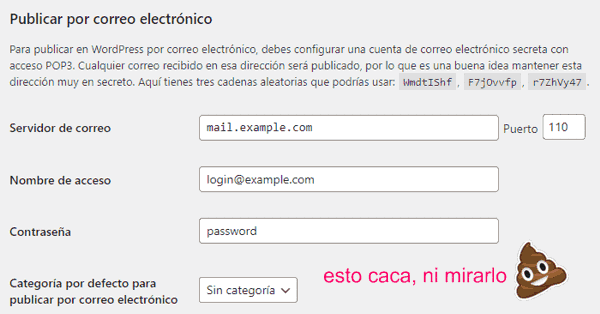

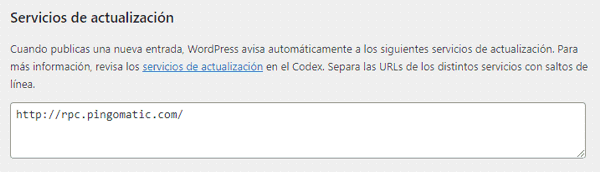
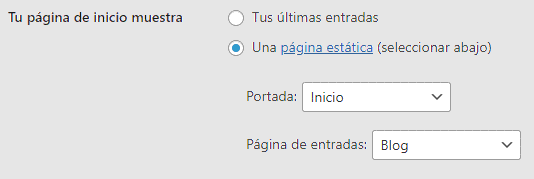
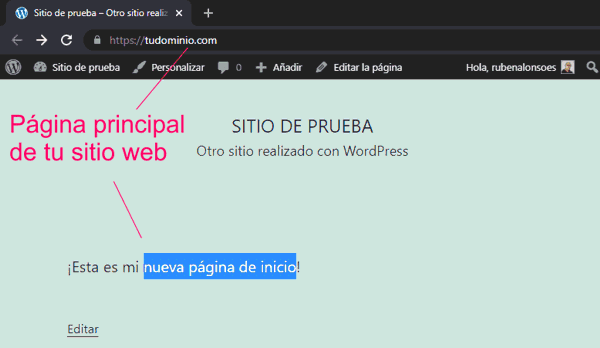
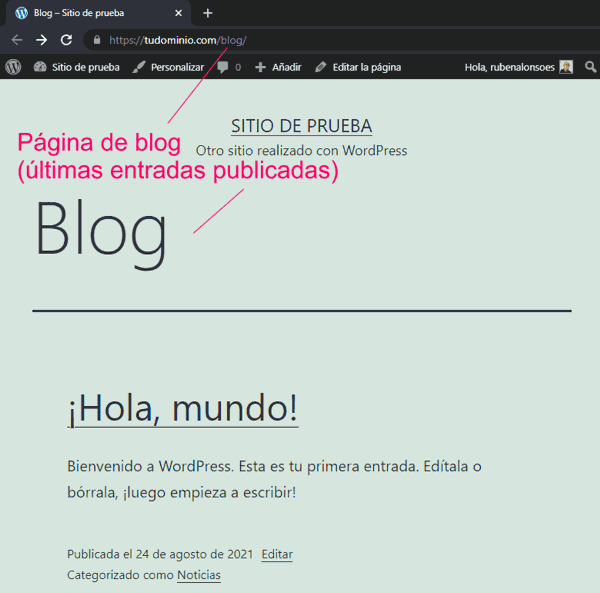
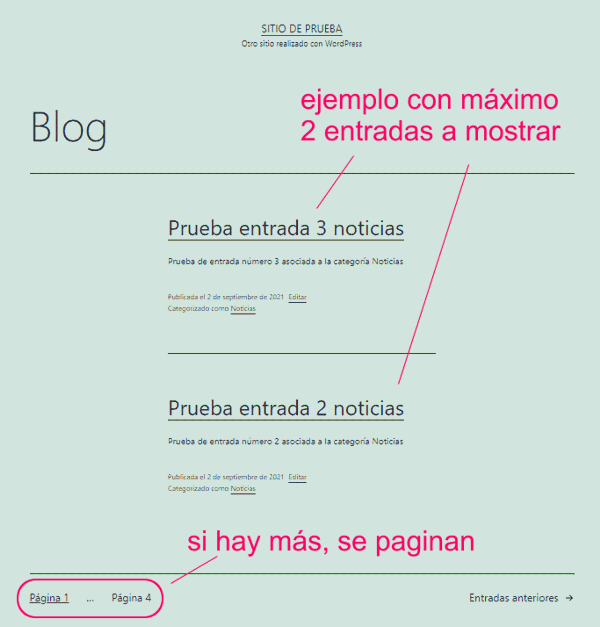
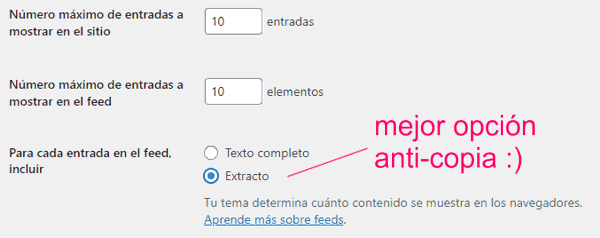
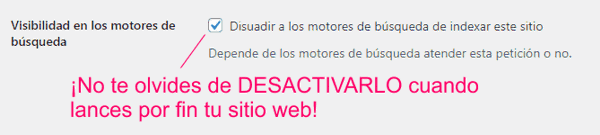

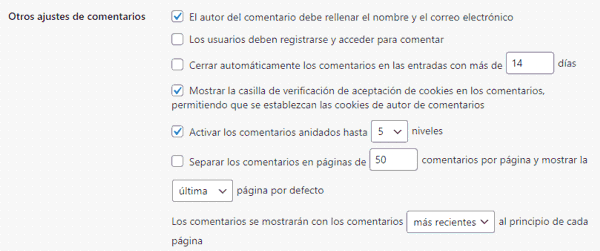


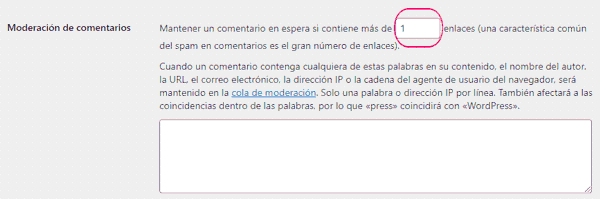
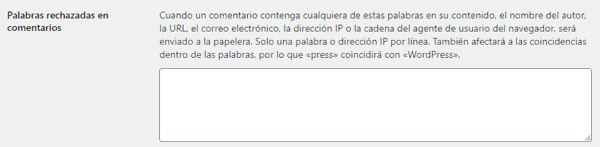
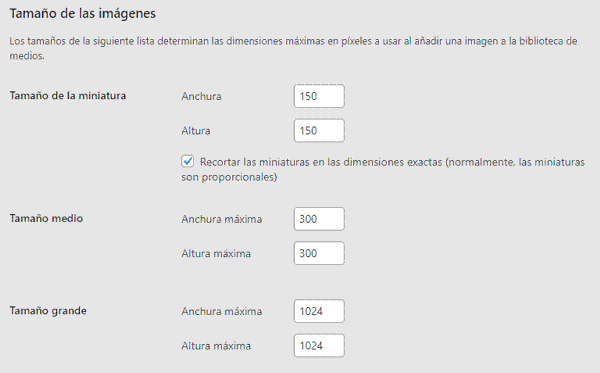
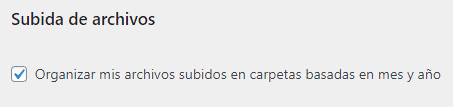
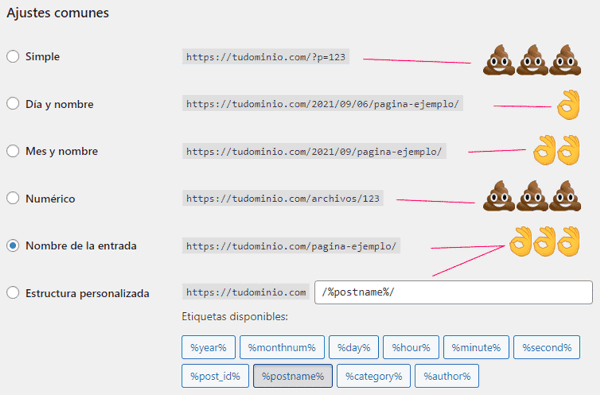
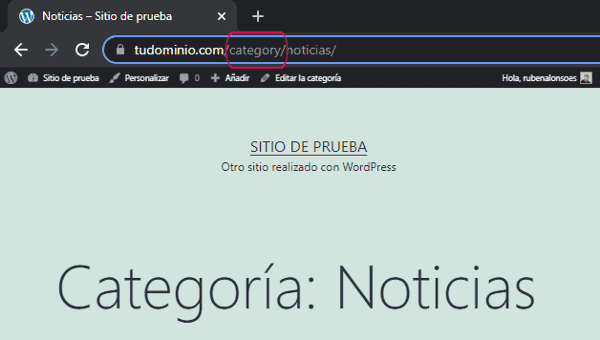
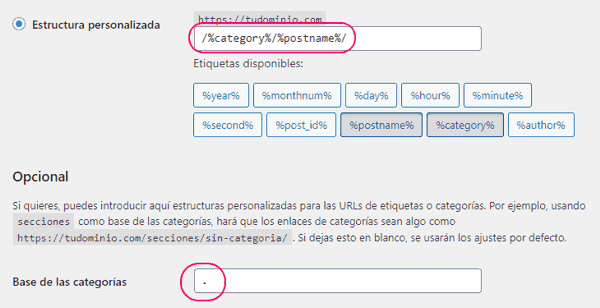
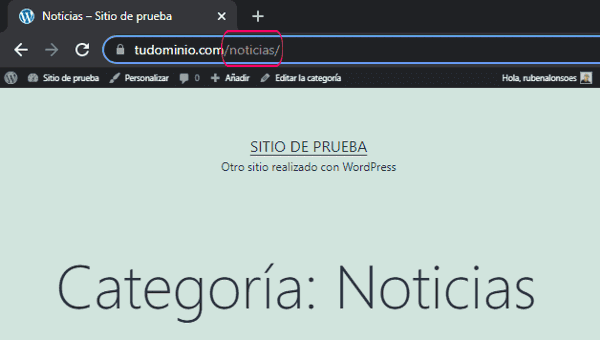
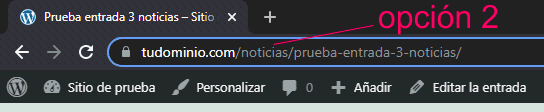
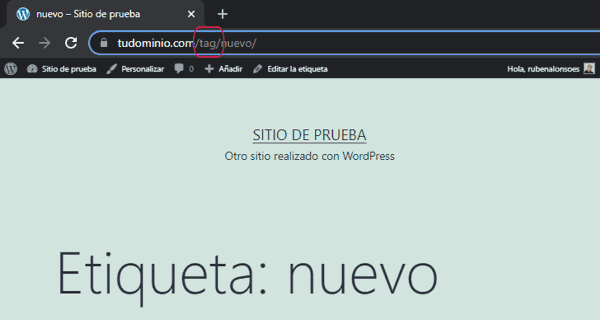
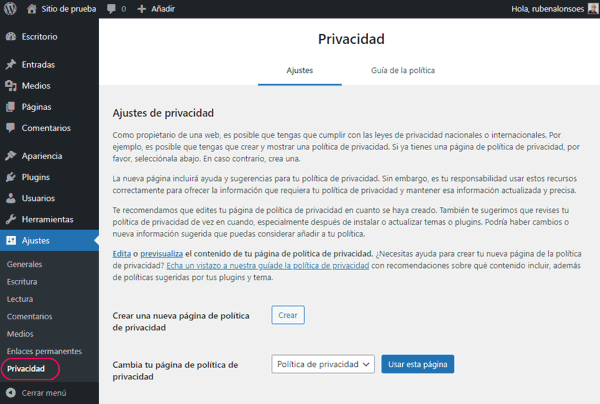
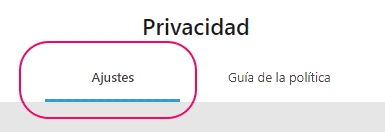
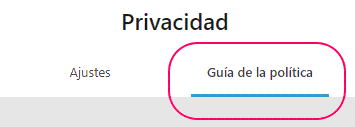
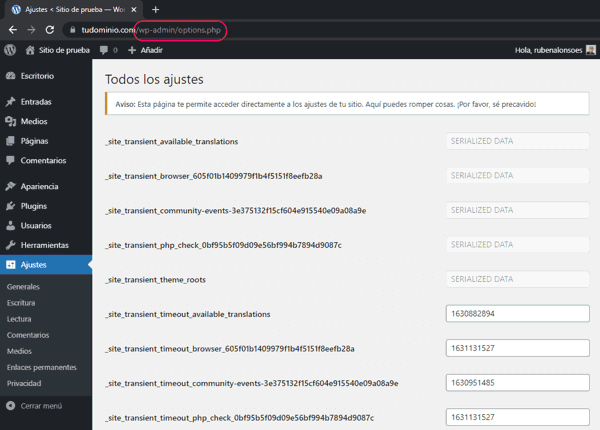
Muchas gracias por tu ayuda. Instalé facilmente en localhost y configuración de 10. Claro, rápido y fácil. Sin florituras. Sigue así porque lo haces genial.
Muchas gracias María! 🙂
Hola! me está ayudando mucho a configurar mi WordPress… Sólo me surge una duda, estoy creando una web desde cero en local, entonces entiendo que el dominio que me pone por defecto WordPress tendría que reemplazarlo por el del dominio que compre antes de empezar a hacer nada, ¿Verdad?
Gracias 🙂
Hola María y gracias por tu comentario!
Sobre tu duda, si estás creando tu web en local, es probable que tu dominio ahora mismo sea algo así como localhost/<carpeta donde instalaste wordpress> ¿es así?
Piensa que para que luego tu web la pueda ver todo el mundo necesitaría migrar tu web de local a un hosting, y ahí sería donde configurarías el dominio que compraste para ponérselo a tu web ya instalada en ese hosting. No sé si te referías a eso, ya me dirás!
Gracias por responder tan rápido. Correcto, mi dominio es localhost.
Tenía dudas como hablabas en el post que no era recomendable cambiar el dominio porque se te puede «romper» la web.
Perfecto, espero no liarla luego al migrarla al hosting.
De nuevo, muchas gracias, me está sirviendo de mucha ayuda tu blog.
Genial entonces María. Te dejo este post por si te ayuda luego en la migración: https://miposicionamientoweb.es/como-migrar-wordpress-local-remoto/
Y si tienes algún problemilla también podrás contar con el soporte del hosting donde lo hagas. Ánimo y gracias a ti! 🙂
Excelente post, estaba atorado con lo de la configuración, soy nuevo en esto y no tengo muchas habilidades informáticas, así que creo que tus videos me ayudaran mucho en mi proceso formativo, muchas gracias por tu contribución.
No hay de qué @jouandrevie:disqus, gracias a ti por pasarte a verlo y a comentar. Ánimo que al principio puede parecer algo lioso pero verás que luego se le va pillando el truco, jeje.
Saludos!
Hola Rubén: excelente contribución me está ayudando a configurar wordpress (no tenía ni idea), pero me encuentro con algún problema.
El primero: en ajustes de lectura no me aparece «tu pagina de inicio muestra» sino directamente «número máximo de entradas» (estoy en TRINCHERA DEV y con wordpress cargado, como tu en el ejemplo).
¿Me puedes echar un cabo?
Gracias
Muchas gracias @disqus_1p0I2JC2dY:disqus !
Pues la opción que comentas me da que no aparece porque aún no tengas publicada la página de Inicio, que la tengas en estado Borrador. Ves a la parte de «Páginas» y publica lo que sería la página de Inicio, y luego vuelve a los ajustes de Lectura a ver si te aperece la opción, ¿ok?
Ya me dirás!
Gracias Rubén
Era eso
Siguiendo tus instrucciones, he creado una página de inicio (solo la cabecera. Luego ya la terminaré) y la he publicado y …. Voilá… Listo
Supongo que al publicar, la página, ya se podría ver en la red y no vale para ver, pero supongo que nadie la va a encontrar, todavía….. -:)
Muchisimas gracias… continúo con tu tutorial
Eeeexacto @disqus_1p0I2JC2dY:disqus, ahora mismo no es de vital importancia que se pueda ver si efectivamente nadie sabe dónde está, así que sin problema. 🙂
Dale caña al tuto y si ves alguna cosilla más me dices ¿ok?
Estupendo Ruben, me preocupaba un montón no saber configurar bien el wordpress, Gracias por hacer sencillo un tema que me tenía parado por un tiempo y a punto de desistir.
Un placer que te pueda servir de ayuda esta info Pablo. Dale caña, que ya ves que al final no es tan complicado como pueda parecer. 💪
Hola Rubén.
Me pasa que desde que instalé el iThemes Security, sólo puedo acceder al wp-admin desde un ordenador y con un sólo navegador. Si cambio de navegador o de ordenador me aparece una página Not Found y es imposible entrar.
Sabes a qué puede deberse.
Un saludo y muchas gracias.
Buenas Juan Carlos,
tiene pinta de que es alguna configuración del plugin. Comprueba si tienes activado el «Hide» para entrar a la administración con otra URL que no sea wp-admin. También échale un ojo no sea que hayas puesto en la opción «Away» algún rango de horas en el que poder entrar a tu web y justo cuando pruebas desde otro PC no estás en ese rango. O simplemente podría ser que la IP del otro PC con el que pruebas está en la lista de baneados porque lo haya tomado como un intruso. 🙂
Saludos!
Muchas gracias. Era por el Hide. Ya está solucionado.
Un saludo.
Genial!
Mil gracias Rubén!!! Me estás alegrando la vida jajajaa!!!Saludos!!!
Jajaja, no hay de qué Argelio!! Ya me contarás cómo lo llevas! 🙂
Buen post Rubén pero habría que advertir que si abusas de plugins o usas JetPack el tiempo de carga de tu WordPress se puede ver seriamente perjudicado y afectar negativamente al SEO 😉
Saludos
Tienes más razón que un santo Sergio, de hecho me has pillado elaborando mi próximo post sobre velocidad de carga, y precisamente los plugins de las redes sociales, Jetpack y Yoast SEO se llevan la palma en tardar… Estoy aquí haciendo malabares con plugins de cachés, minify y otras limpiezas a ver si consigo mejoras :-). ¿Tú usas JetPack o algún otro plugin de caché Sergio?
Con W3 Caché no tuve buenso resultados y parece que mi elección va aser WP Super Cache…
Ruben, quería recomendar una herramienta muy útil para los propietarios de wordpress: https://poeditor.com. Esta es una herramienta de localización que es muy útil para las personas que quieren hacer su sitio multilingüe. Usted debe escribir algo sobre este tema.
Gracias por el aporte Tajar! Habrá que echarle un ojo a ver 🙂
Buenas! Estoy intentando configurar el WP Security pero al hacer clic en la pestaña usuario me dice que no tengo suficientes permisos para acceder… Cuando yo soy el administrador! ¿Te pasó algo así al instalártelo?
Un saludo.
Buenas! En principio no tuve problemas. Puede tratarse de permisos de escritura en los ficheros de tu WP. Puedes usar algún cliente Ftp como Filezilla para cambiar los permisos. Si necesitas más ayuda dímelo y te explico cómo se hace, a ver si hay suerte y es eso 🙂
He actualizado la versión de WP y me ha dejado. Gracias igualmente 🙂
Genial! Pues algo más que sabemos. :-). Cualquier otra duda ya sabes!
Buenas!
Me pasa lo mismo…desde que parte cambio los permisos??
Gracias
Había un compañero que comentó que actualizando WordPress ya no le daba problemas. De todas formas si te sigue dando prueba con un cliente FTP como FileZilla, con el que puedes cambiar los permisos de los ficheros. También desde el cPanel de tu alojamiento puedes entrar vía web y creo que también desde ahí puedes cambiar los permisos. A ver si con eso hay suerte.
Muy buenos consejos Rubén, espero que continues con nuevas entradas
Gracias! así se hará 🙂