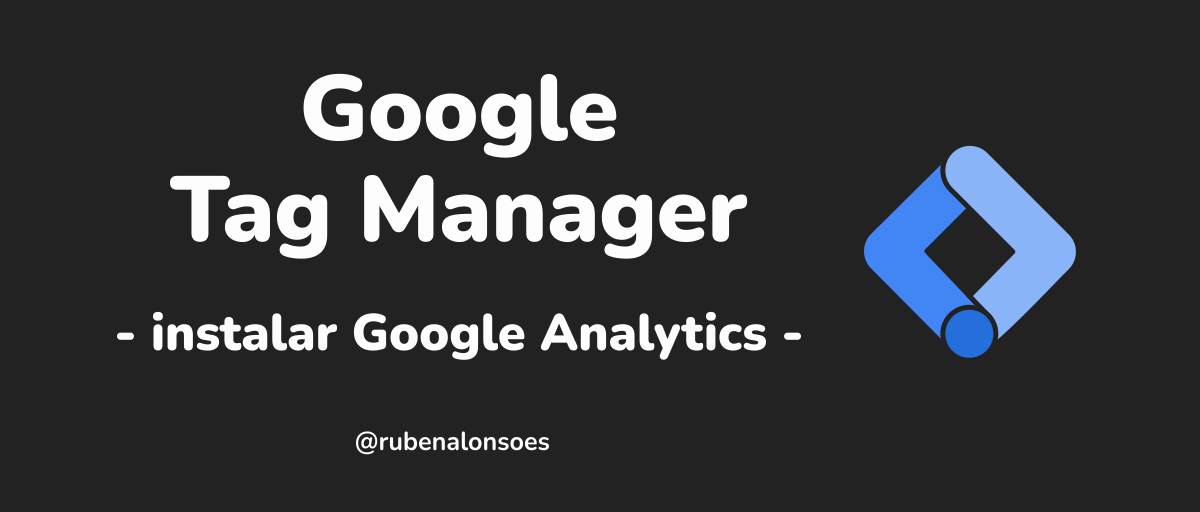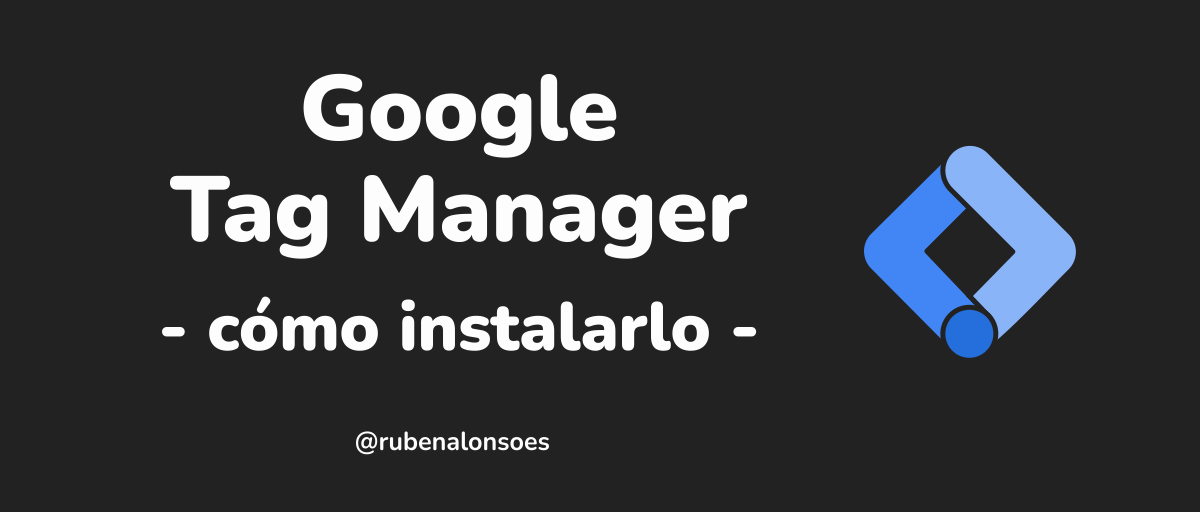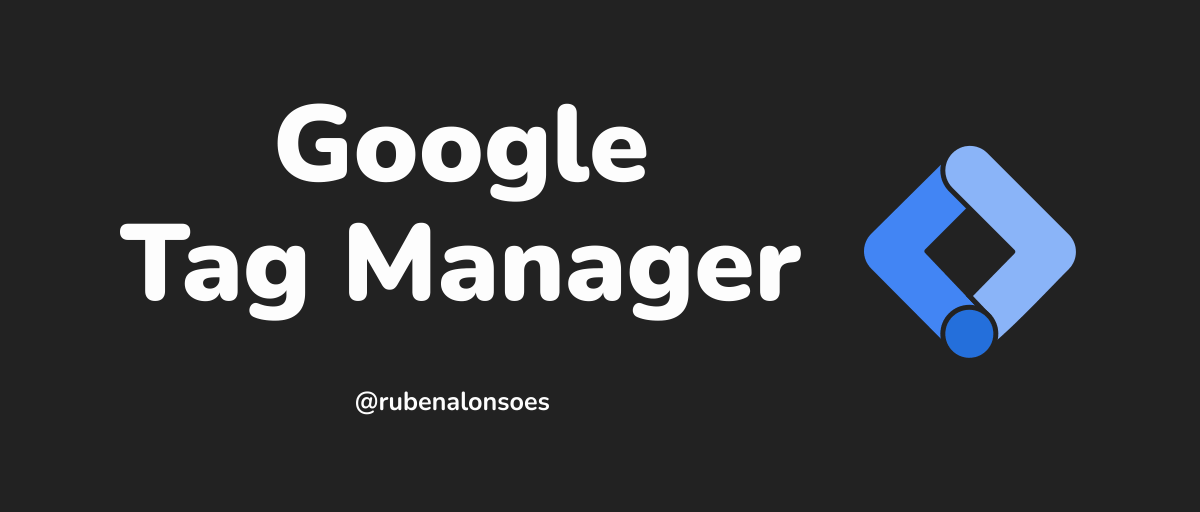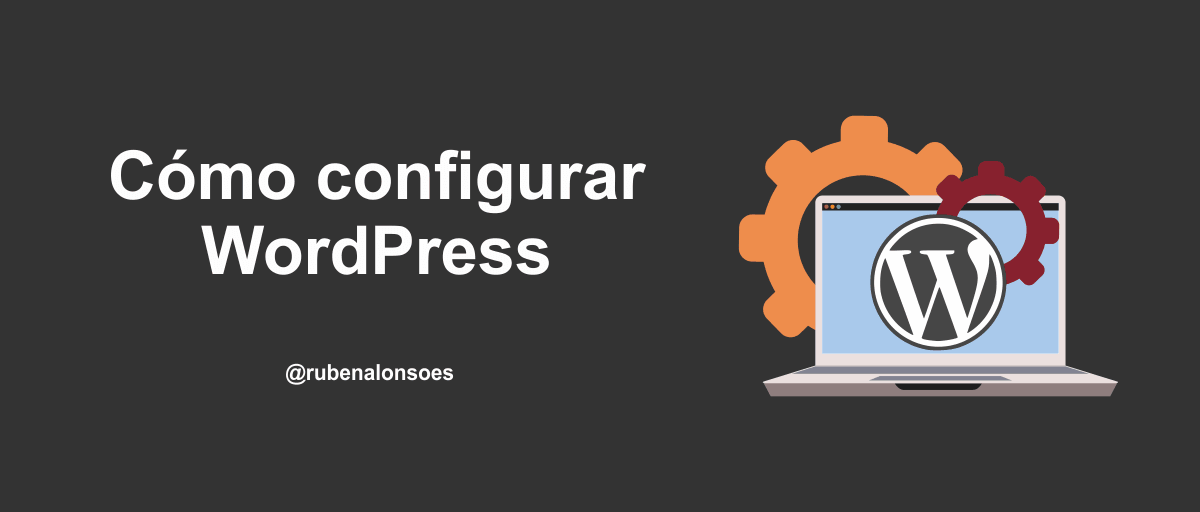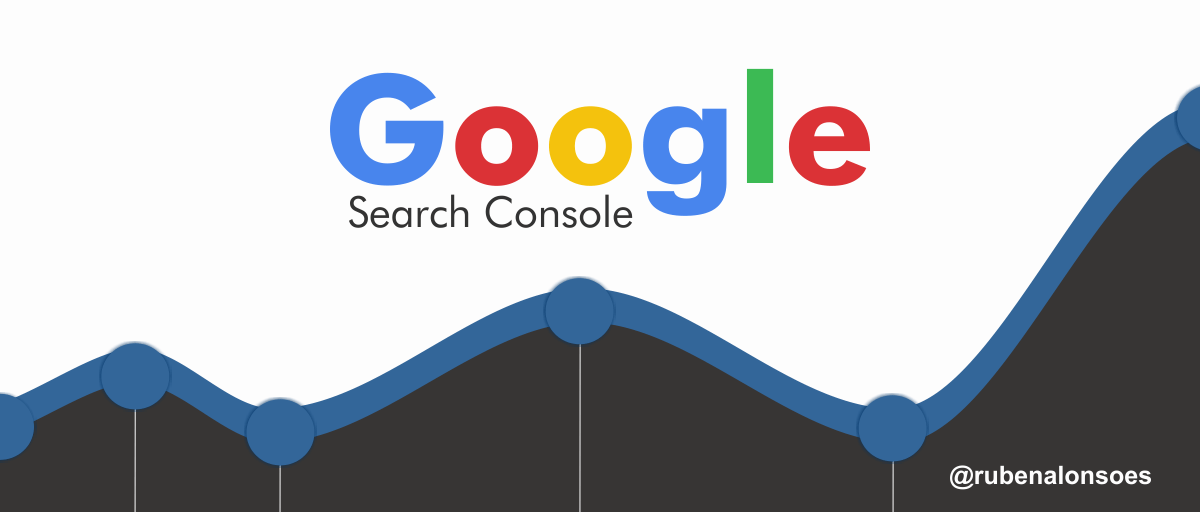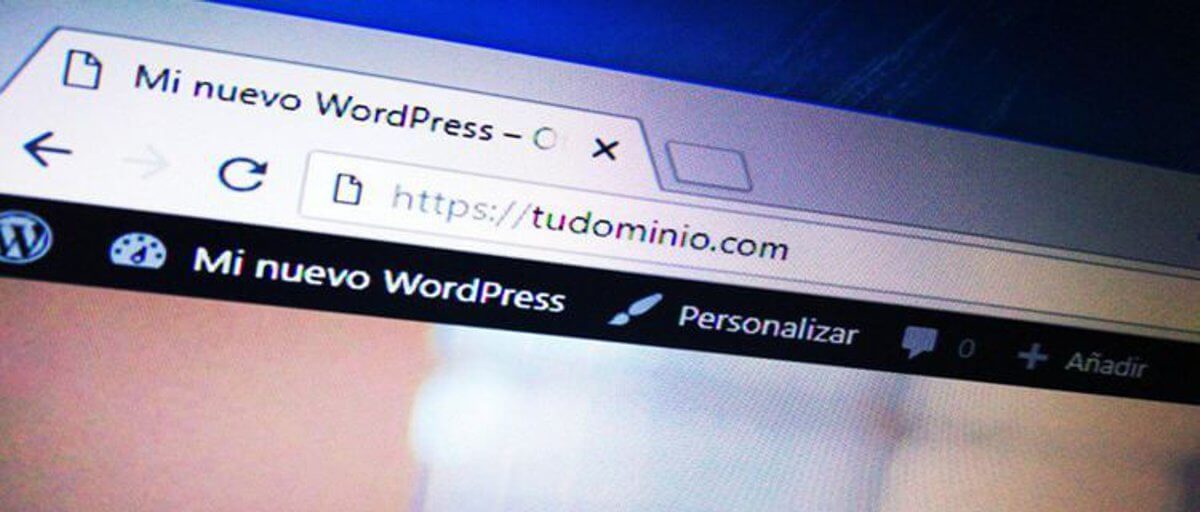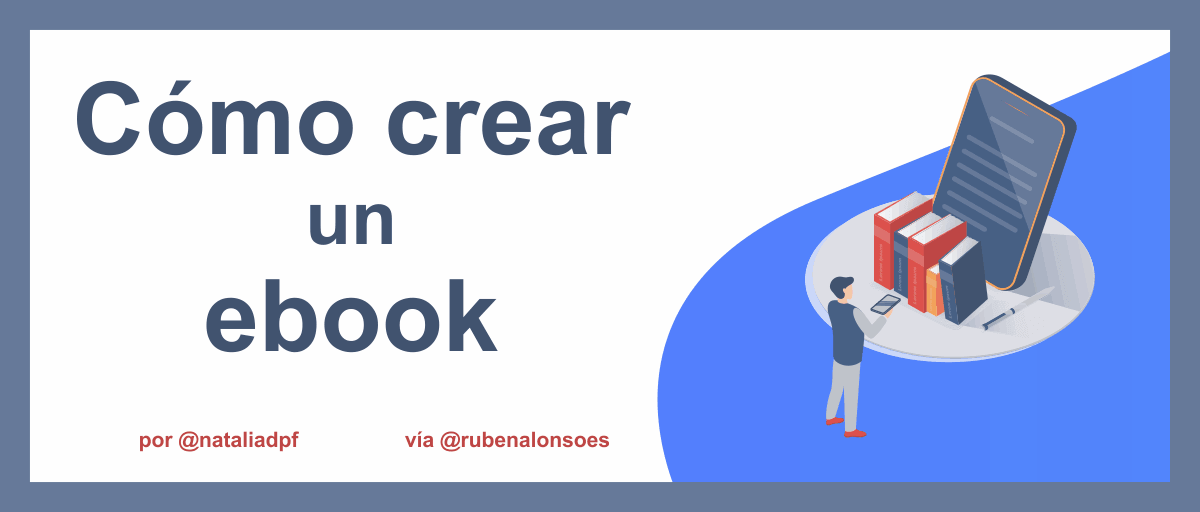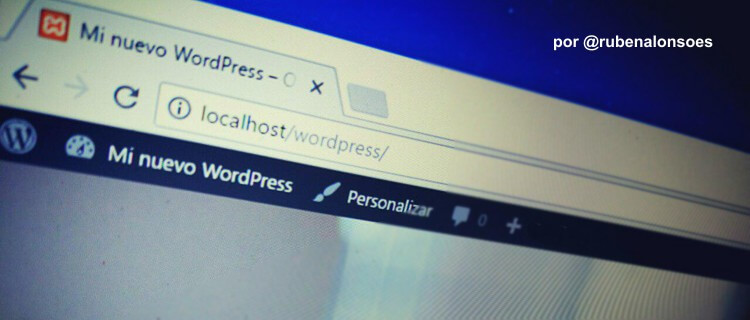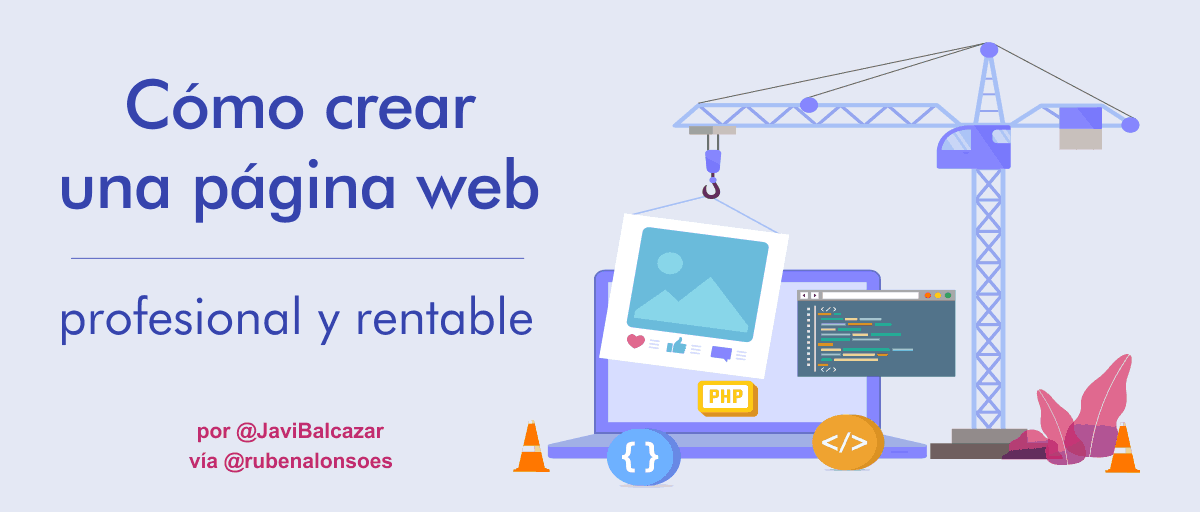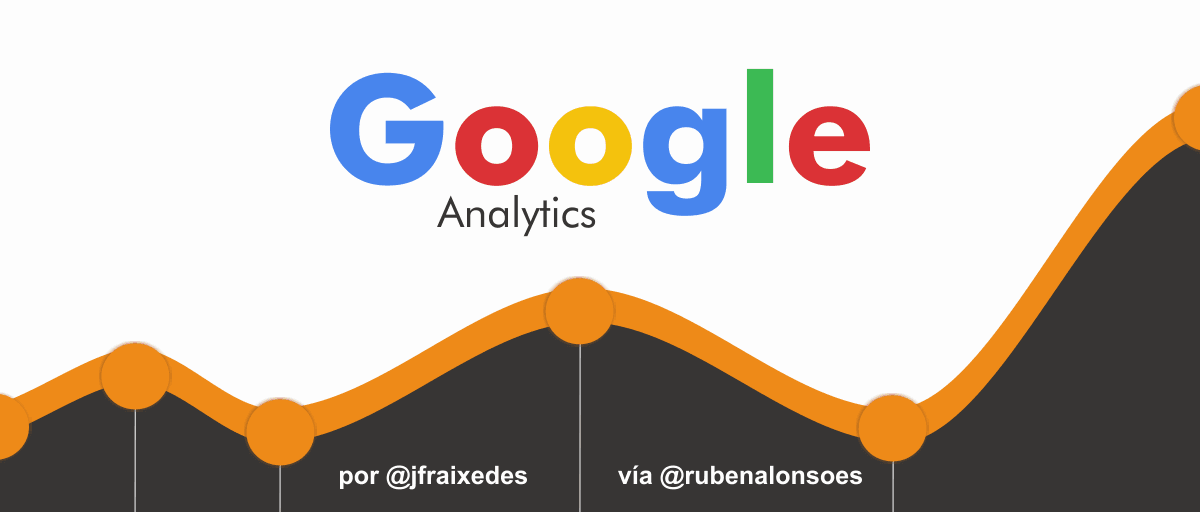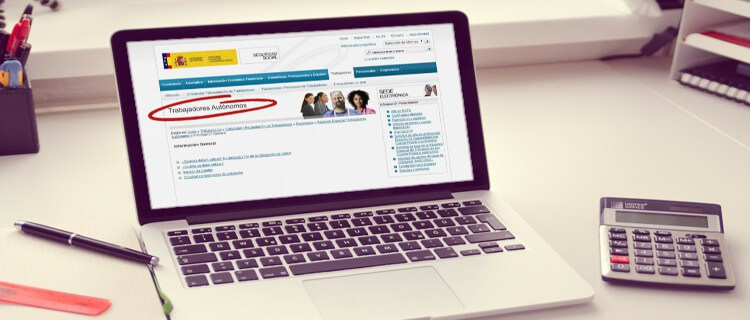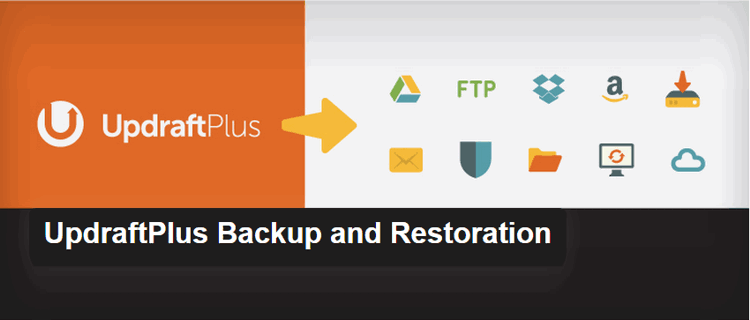¿Te imaginas lo que molaría escribir mensajes en un chat de Telegram y que se envíen como emails a tu lista de suscriptores? Pues si sigues leyendo dejas de imaginártelo, y vas a ver que no es muy complicado. 👌
Cómo instalar Google Analytics con Google Tag Manager
Google Analytics suele ser la primera herramienta que «conectamos» la mayoría de los mortales cuando empezamos a usar Google Tag Manager por primera vez. Así que voy a explicarte cómo lo he instalado en este blog paso a paso con GTM.
Cómo instalar Google Tag Manager
Estos pasos que vas a ver son para instalar Google Tag Manager en WordPress (porque es el que uso en este blog) pero en verdad te vale casi para cualquier tipo de web o plataforma que uses.
Google Tag Manager paso a paso
Voy a explicarte qué es Google Tag Manager, para qué sirve y cómo puedes instalarlo en tu sitio web.
Y para eso nada mejor que veas cómo lo he hecho yo mismo paso a paso en este blog, o lo que es lo mismo, con el mimo y el cariño que ya imaginarás que le he puesto para dejarlo todo bien configuradito y funcionando. 😊
¡Vamos al lío!
Cómo configurar WordPress
Si acabas de instalar WordPress y quieres dejarlo todo bien configurado para que tu sitio funcione correctamente, estás en el sitio indicado. 😊
¡Vamos al lío!
Tutorial de Google Search Console para principiantes [Actualizado]
Search Console (antes llamada Google Webmaster Tools) es la herramienta de control y análisis básica para empezar la estrategia SEO de tu sitio y comprobar que está funcionando como debería, a las mil maravillas. Vas a ver por qué esta herramienta y sus informes pueden venirte muy bien para que tu sitio web o blog despegue y Google empiece a echarte el ojo. 😉
¡Vamos a ello!
Cómo darse de alta como autónomo
Aquí vas a encontrar toooooda la información y con todo lujo de detalle sobre cuándo, por qué y cómo darse de alta como autónomo; por ejemplo si vas a empezar como freelance, con un negocio online o vas a ganar dinero con un blog o una web.
El tutorial de MailChimp en español más completo y actualizado
Con este tutorial de MailChimp en español aprenderás cómo crear una lista de correo, cómo enviar una newsletter y cómo crear tu propia serie de emails automatizada. Email marketing con el plan gratuito de MailChimp y bien explicadito en español. 🐵
Cómo migrar WordPress de local a servidor
Voy a enseñarte paso a paso cómo puedes migrar tu WordPress de local a servidor, es decir, de tu PC a un hosting para WordPress o servidor online con tu propio dominio. Y verás que es mucho más sencillo de lo que parece. 😉
¡Vamos al lío!
Cómo crear un ebook paso a paso
Todos los días se crean miiiiles de ebooks, y muchos sobre los mismos temas… Lo lógico es que el ebook que vayas a hacer tú se diferencie del resto, y no solo por su contenido, sino también por su aspecto o diseño ¿no crees? Esa primera impresión es fundamental…
Cómo instalar WordPress en local
Voy a enseñarte paso a paso cómo puedes instalar WordPress en local (en tu propio ordenador) para que puedas diseñarlo a tu gusto antes de subirlo públicamente al hosting. Y si ya tienes uno, también voy a enseñarte cómo puedes clonar y migrar WordPress a local para que tengas un entorno de pruebas en tu PC.
¡Vamos al lío!
Cómo crear una página web profesional y rentable – Guía Completa
Con esta completa guía vas a aprender a crear una página web paso a paso de forma profesional y sobre todo que sea rentable. La idea es hacer una página web que de verdad te merezca la pena, que se convierta en un proyecto a medio y largo plazo con el que puedas cumplir tus objetivos.
Y para eso ha venido Javier Balcázar, un crack del diseño web que va a explicarte estos pasos para crear una página web profesional con todos los detalles que necesitas saber: conocer tu perfil, tus objetivos, los costes de la web, su diseño, el SEO… Todo.
¡Te dejo con Javier!
Cómo cambiar el estilo CSS de una plantilla WordPress
Sé de buena tinta lo que es cambiar el estilo CSS de una plantilla de WordPress «a mano» y puedo asegurarte que no es tan difícil como parece. Pero lo es menos aún si sigues estos consejos que te da Sergio Kolomiychuk, un crack del diseño en WordPress.
No pierdas detalle porque gracias a él parece que está chupao. 🙂
¡Te dejo con Sergio!
Google Analytics: cómo medir el SEO y el marketing de contenidos
Nada mejor que Google Analytics para medir y analizar el SEO y el marketing de contenidos de tu blog. Puede parecer complicado, pero cuando te lo explican de una forma tan sencilla como lo hace Jonathan Fraixedes en este artículo no tienes excusa para no empezar a usarlo.
Y si encima te regala los informes ya hechos… 🙂
¡Te dejo con Jonathan!
Cómo darse de alta en autónomos y por qué hacerlo si tienes un blog
Mucho se habla sobre hacerse autónomo cuando eres freelance, pero son pocos los que te explican cuándo, por qué o cómo darse de alta en autónomos si generas ingresos con un blog. Esta vez el autor invitado es un «personaje» muy especial, y me ha prometido usar sus superpoderes para contarte todos estos detalles… No te lo pierdas. 🙂
¡Te dejo con el superhéroe!
Cómo eliminar la fecha de publicación en WordPress
Y te preguntarás, ¿para qué narices quiero yo eliminar la fecha de publicación en WordPress? Bueno, pues si lees este post de Luis M. Villanueva verás que esto puede tener muchas ventajas para el SEO, pero ojo porque hay que hacerlo bien y con cabeza.
Te explico cómo lo he hecho yo (que eso no significa que sea con cabeza 😝).
Análisis de tendencias y estacionalidades de mercado
La gracia de saber anticiparse muchas veces nos aporta unos beneficios que pueden ser incalculables. En la mayoría de los casos, posicionarse bien en Google puede ser cuestión de conocer las tendencias y estacionalidades del mercado, y por eso Daniel Bocardo nos deja estos consejos para saber analizarlas. No te pierdas estas recomendaciones sobre cómo usar Google Trends porque no tienen desperdicio.
¡Te dejo con Daniel!
Como hacer un backup de WordPress con UpdraftPlus
¿Tienes un blog con WordPress con decenas de entradas y comentarios que te está dando muchas satisfacciones?
¿Te imaginas que de repente un día pierdes todo ese esfuerzo invertido por un borrado accidental o por aquellos que van con malas artes?
¿Sábes que te puedes curar en salud ante un escenario de este tipo si realizas copias de seguridad con frecuencia en tu blog? Entiendo, lo que te pasa es que no sabes que es eso de las copias de seguridad ni como se hacen.
O bueno, si lo sabes, pero no sacas tiempo para ponerte a ello. Si este es tu caso, en el siguiente artículo vas a ver paso a paso todos los detalles sobre cómo hacer un backup de WordPress. Y, ¿qué herramienta o plugin vamos a emplear? UpdraftPlus.
Vamos a verlo.
Cómo crear nuevos usuarios en WordPress para autores invitados
Si tienes un blog en WordPress es probable que quieras tener autores invitados (si quieres, claro). Una de las características más interesantes del Guest Blogging es precisamente que se vea bien quién es el autor del artículo, como por ejemplo añadiendo información suya al final del artículo.
Por eso creo que lo mejor es crear nuevos usuarios en WordPress para tus autores invitados, y además voy a explicarte cómo lo puedes hacer sin necesidad de molestarles para que tengan que editar sus artículos ellos mismos en tu blog. ¡A ver qué te parece! 😊